Ajouter une application sur la barre de commande
Introduction
Les applications sur la barre d’outils de DIAPASON permettent d’accéder rapidement aux fonctionnalités les plus utilisées selon l’entité sur laquelle l’utilisateur se trouve. On peut y ajouter des actions à la demande du client !

Méthodologie
La méthodologie pour créer une application sur la barre de commande va dépendre du type d’objet sur lequel vous voulez créer votre application !
Objet de nature standard ( LAP, AME..)
1. Ajouter l’application à lancer sur votre objet
Ajouter l’application à lancer dans Actions>Lis. Act. Mét: ici on ajoute l’AME “Gestion articles liés “sur la LAP “Fournisseurs de produits”

2. Créer le groupe ( dans le cas où vous voulez mettre votre application dans un nouveau groupe et pas dans un groupe existant, sinon passez au 3. !)
Clic droit sur l'objet sur lequel vous voulez ajouter une application puis, “Gestion des Groupes”
Clic droit > Création. On renseigne toutes les informations (Références, désignation)
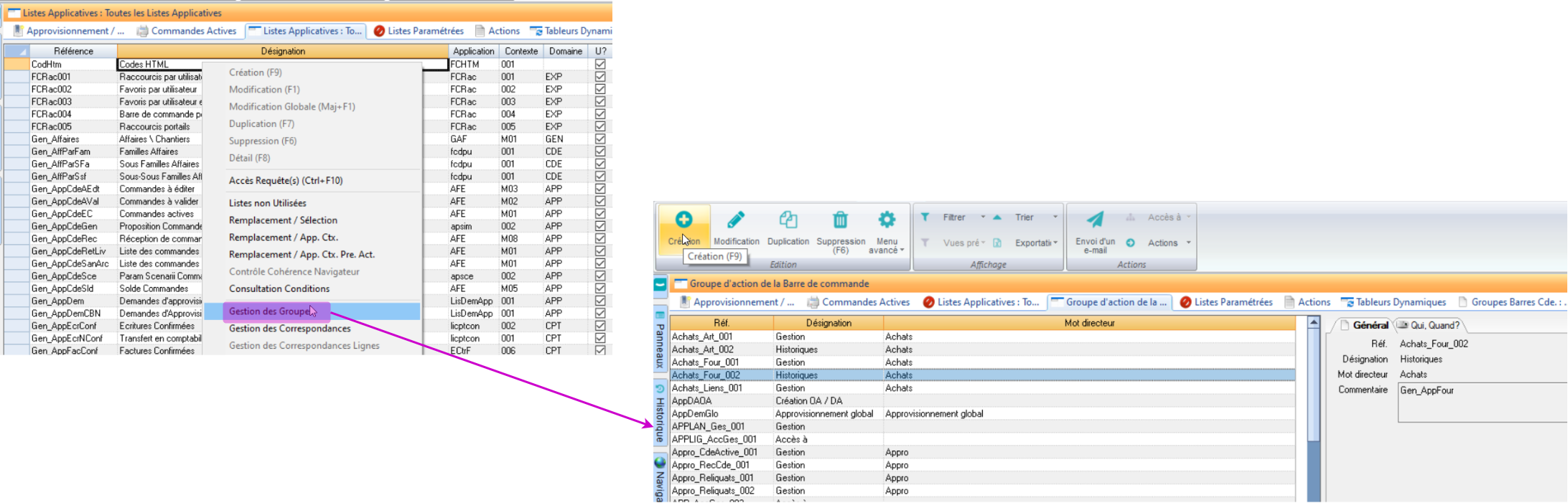
3. Ajouter le groupe sur notre objet ( dans le cas où on a créé un nouveau groupe ou que le groupe n'était pas déjà sur notre objet, si ce n’est pas votre cas passez au 4.)
En modification sur votre objet, Cliquez sur Action> Grp. Barre. Cmd et ajoutez votre groupe en le sélectionnant dans la liste.
Modifier l’ordre des groupes si besoin en sélectionnant la référence puis en utilisant les flèches.
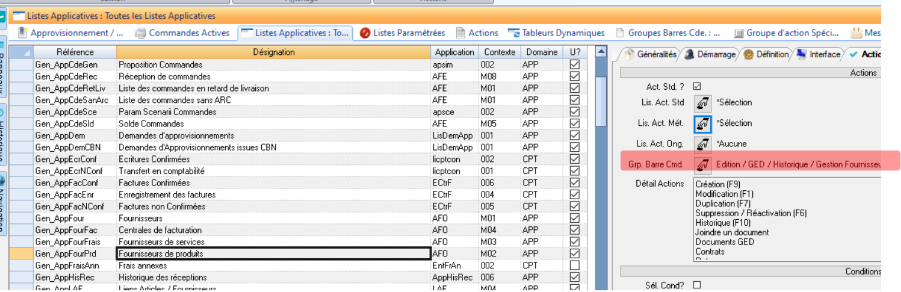
4. Créer l’action sur le groupe
Clic droit sur l'objet sur lequel vous voulez ajouter une application puis, “Gestion des Groupes”
On se positionne sur le groupe qu’on vient de créer/ sur le groupe dans lequel on souhaite ajouter notre application afin d’y rajouter la nouvelle action.
Clic droit > Action. On renseigne toutes les informations (Numéro d’ordre, Référence, Libellés, Images et Hauteur)
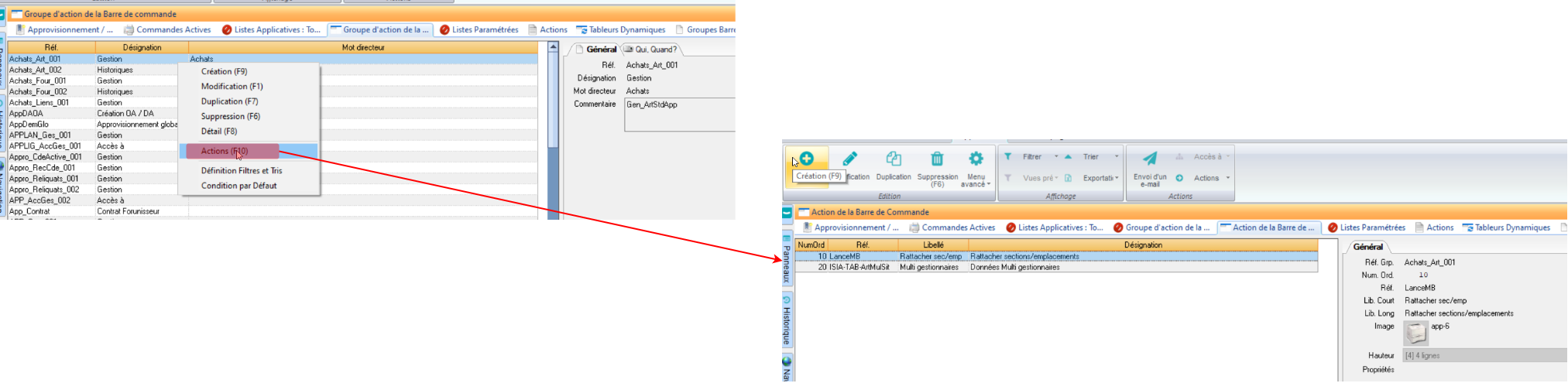
5. Gestion des correspondances
On a créé “ l’emplacement” dans la barre de commande pour placer notre application à lancer. Maintenant il faut correspondre cet emplacement avec l’action à lancer!
Sur l’objet sur lequel on souhaite ajouter une application, faire clic droit > Gestion des correspondances et ajouter l’action à lancer en face de l’emplacement qu’on a créé. Ici, dans le groupe “Test” on a créé un emplacement Mon action” qu’on fait correspondre avec l’action “EXPORT DIAP”
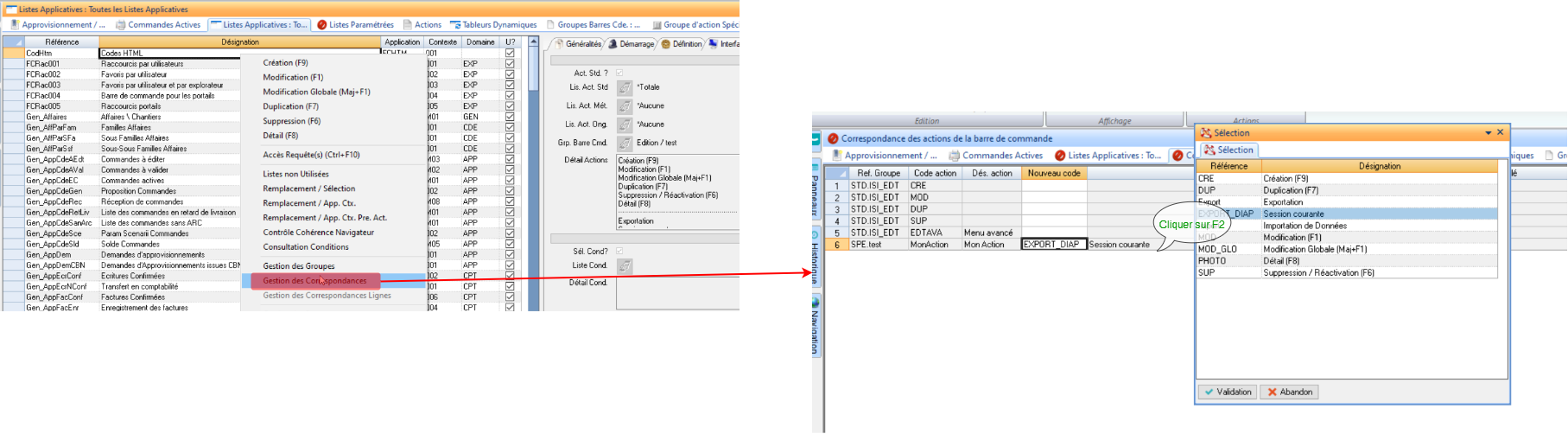
La correspondance n’est pas obligatoire. Si le code de l’action correspond à un code standard (CRE, MOD,…) ou à un objet paramétré Diapason fait le lien tout seul.
Dans ce cas ci-dessous, je définis la référence de mon tableur dans “Nouveau code”. Pour un Tableur, il faut indiquer “ISIA-TAB-” puis en suivant la référence du tableur.

Plusieurs code sont disponibles de base. Dans le cas d’un document, on remplace “TAB” par “DOC”, etc.
Lire le DiapGuru et la doc standard pour voir ce qu’il y a.
Les boutons de la barre de commande pour lesquels Diapason ne trouve pas de correspondance ou pour lesquels les actions correspondantes sont inactives apparaissent en grisé.
Objet de nature paramétré hors tableur ( LPA..)
1. Ajouter l’application à lancer sur l’objet
Sur l’onglet Actions de l’objet cliquez sur Actions.
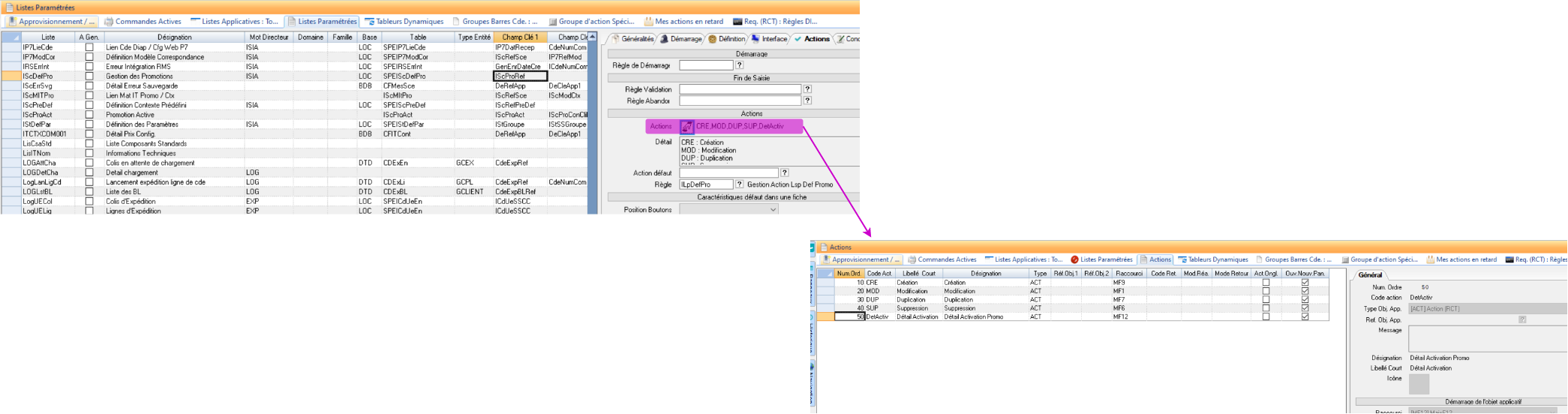
Et ne refermez pas la liste des actions ! Contrairement à la gestion des raccourcis sur les tableurs ou sur les objets de nature standard, ici tout est géré à partir de cette liste d’actions !
2. Créer le groupe (dans le cas où vous voulez mettre votre application dans un nouveau groupe et pas dans un groupe existant, sinon passez au 3. !)
En vous positionnant sur la liste des actions,
Clic droit sur une action puis, “Gestion des Groupe”
Clic droit > Création. On renseigne toutes les informations (Références, désignation)
Modifier l’ordre des groupes si besoin en sélectionnant la référence puis en utilisant les flèches.

3. Ajouter le groupe sur notre objet ( dans le cas où on a créé un nouveau groupe ou que le groupe n'était pas déjà sur notre objet, si ce n’est pas votre cas passez au 4.)
En vous positionnant sur la liste des actions,
Clic droit sur une action puis, “Groupe barre commande”
Sélectionnez les groupes à ajouter sur la barre de commande
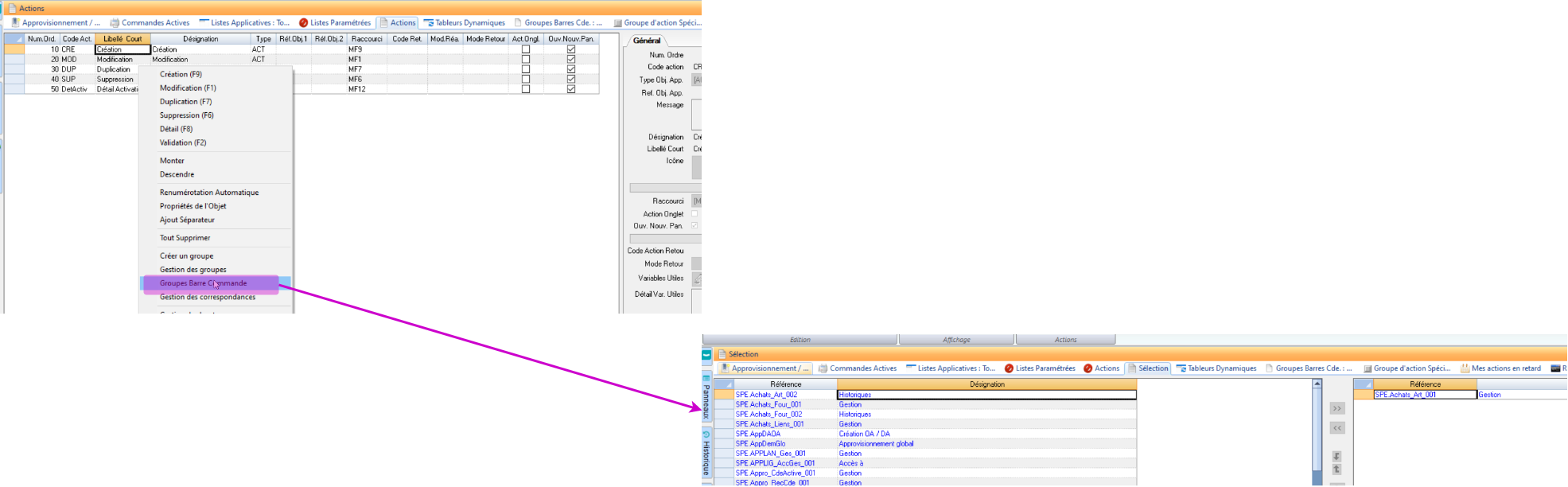
4. Créer l’action sur le groupe
En vous positionnant sur la liste des actions,
Clic droit sur une action puis, “Gestion des Groupes”
On se positionne sur le groupe qu’on vient de créer afin d’y rajouter la nouvelle action.
Clic droit > Action. On renseigne toutes les informations (Numéro d’ordre, Référence, Libellés, Images et Hauteur)
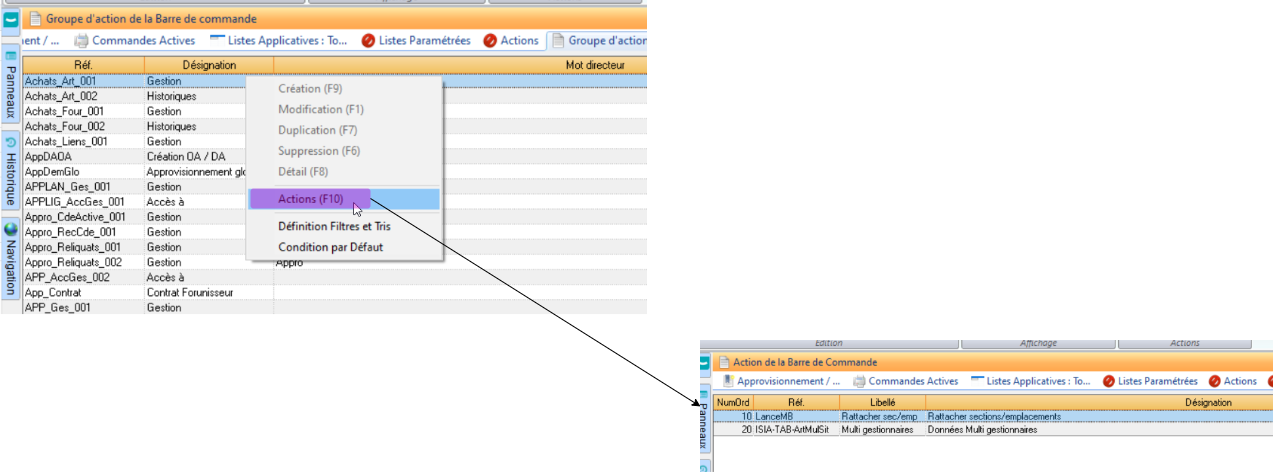
5. Gestion des correspondances
En vous positionnant sur la liste des actions,
Clic droit sur une action puis, “Gestion des Correspondances”
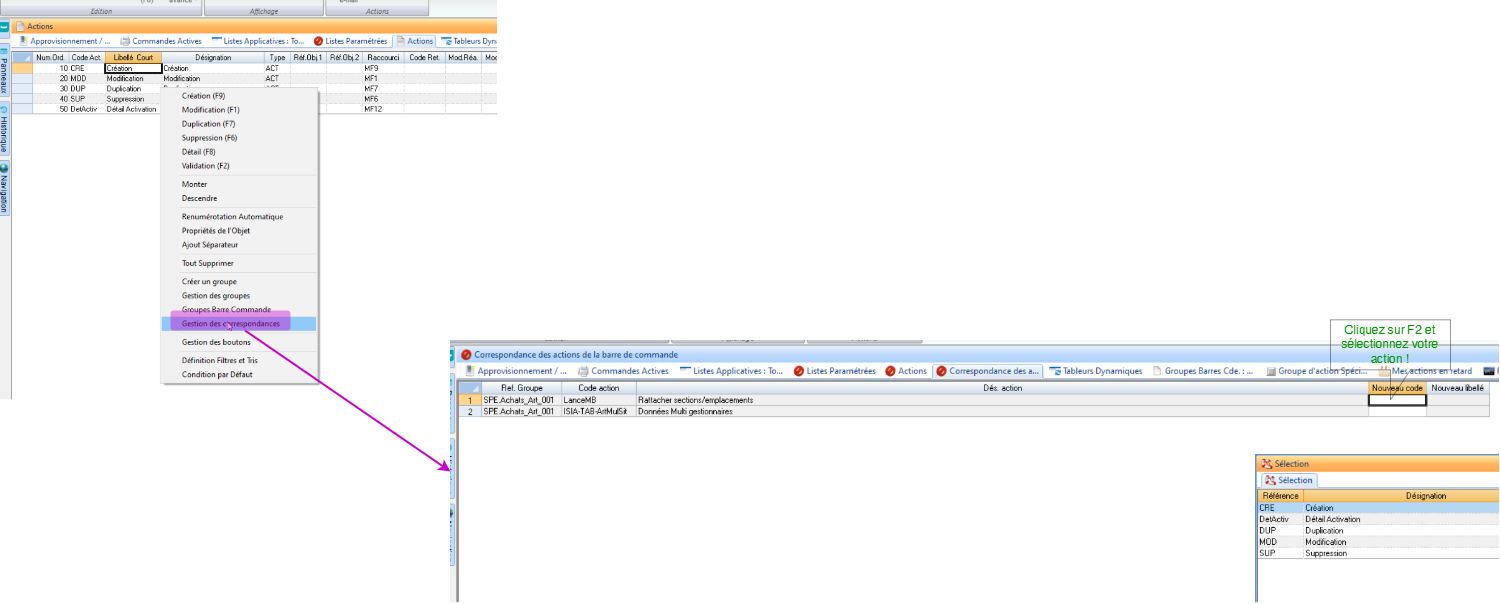
La correspondance n’est pas obligatoire. Si le code de l’action correspond à un code standard (CRE, MOD,…) ou à un objet paramétré Diapason fait le lien tout seul. Syntaxe pour les objets paramétrés à détailler.
L’action de gestion des correspondances est disponible à des endroits différents suivant que l’on soit sur des objets de nature standard (LAP, AME,…) ou paramétré (TDY, LPA,…) (faire le tour de tous les types d’objet pour vérifier les accès)
Dans ce cas ci-dessous, je définis la référence de mon tableur dans “Nouveau code”. Pour un Tableur, il faut indiquer “ISIA-TAB-” puis en suivant la référence du tableur.

Plusieurs code sont disponibles de base. Dans le cas d’un document, on remplace “TAB” par “DOC”, etc.
Lire le DiapGuru et la doc standard pour voir ce qu’il y a.
Les boutons de la barre de commande pour lesquels Diapason ne trouve pas de correspondance ou pour lesquels les actions correspondantes sont inactives apparaissent en grisé.
Tableur
1. Créer l’action
Créer l’action dans la RCT de contrôle local de votre tableur, et récupérez son code action: dans l’exemple ci-dessous, on définit l’action “DETAIL” dans la RCT
Ajoutez l’action sur votre tableur dans l’onglet Pré-initialisation> Ref. Action, simplement en ajoutant une nouvelle ligne et en inscrivant le code de l’action et sa désignation.
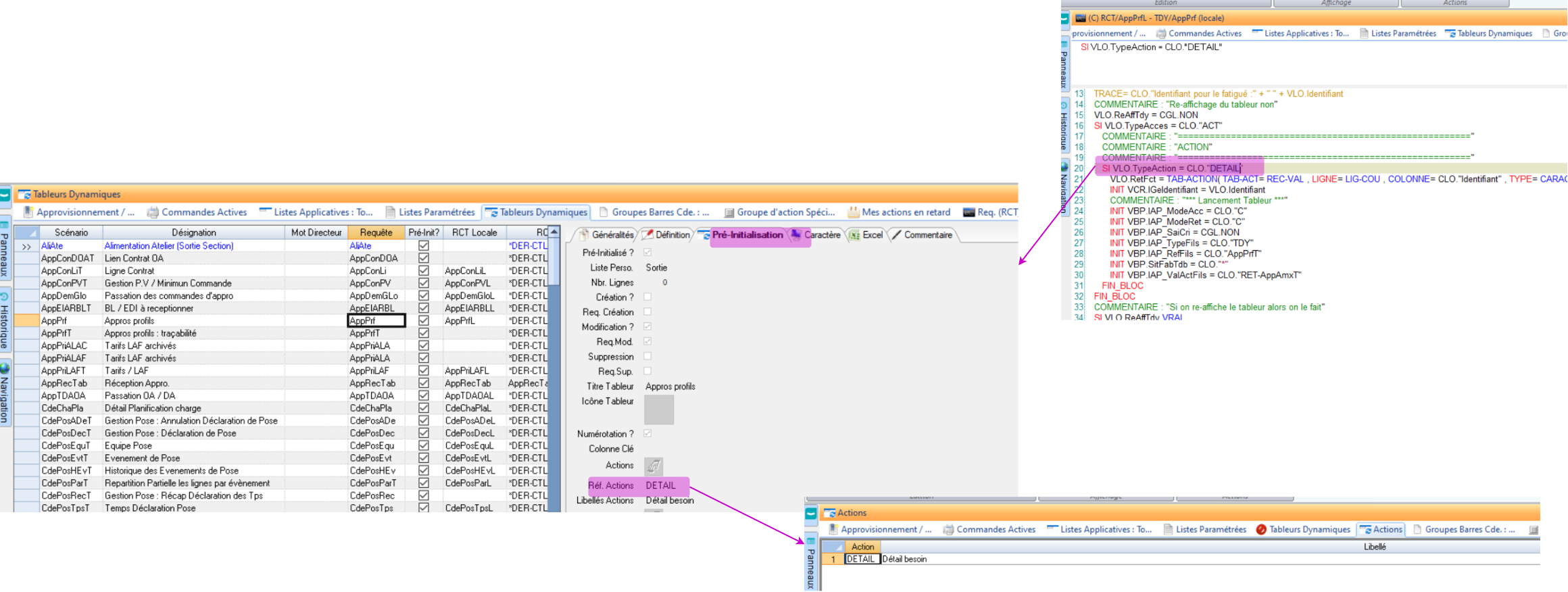
2. Créer le groupe ( dans le cas où vous voulez mettre votre application dans un nouveau groupe et pas dans un groupe existant, sinon passez au 3. !)
Clic droit sur le tableur sur lequel on souhaite ajouter notre application puis, “Gestion des Groupes”
Clic droit > Création. On renseigne toutes les informations (Références, désignation)
Modifier l’ordre des groupes si besoin en sélectionnant la référence puis en utilisant les flèches.
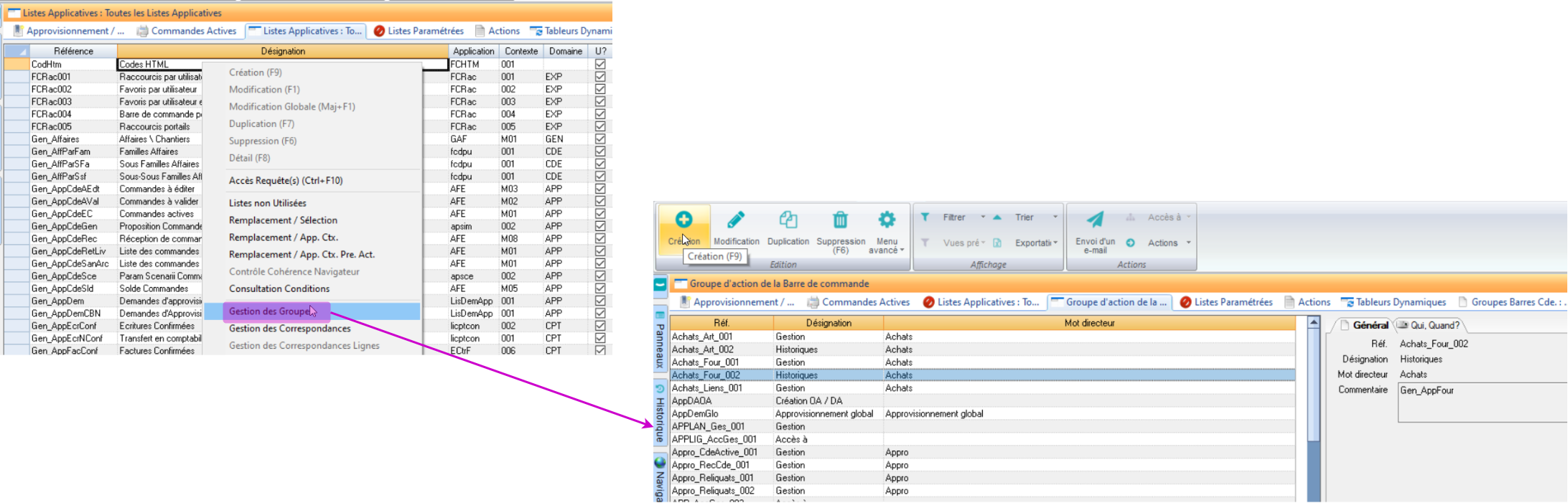
3. Ajouter le groupe sur le tableur ( dans le cas où on a créé un nouveau groupe ou que le groupe n'était pas déjà sur le tableur, si ce n’est pas votre cas passez au 4.)
En modification sur le tableur, Cliquez sur Action> Grp. Barre. Cmd et ajoutez votre groupe en le sélectionnant dans la liste.

4. Créer l’action sur le groupe
Clic droit sur l'objet sur lequel vous voulez ajouter une application puis, “Gestion des Groupes”
On se positionne sur le groupe qu’on vient de créer afin d’y rajouter la nouvelle action.
Clic droit > Action. On renseigne toutes les informations (Numéro d’ordre, Référence, Libellés, Images et Hauteur)
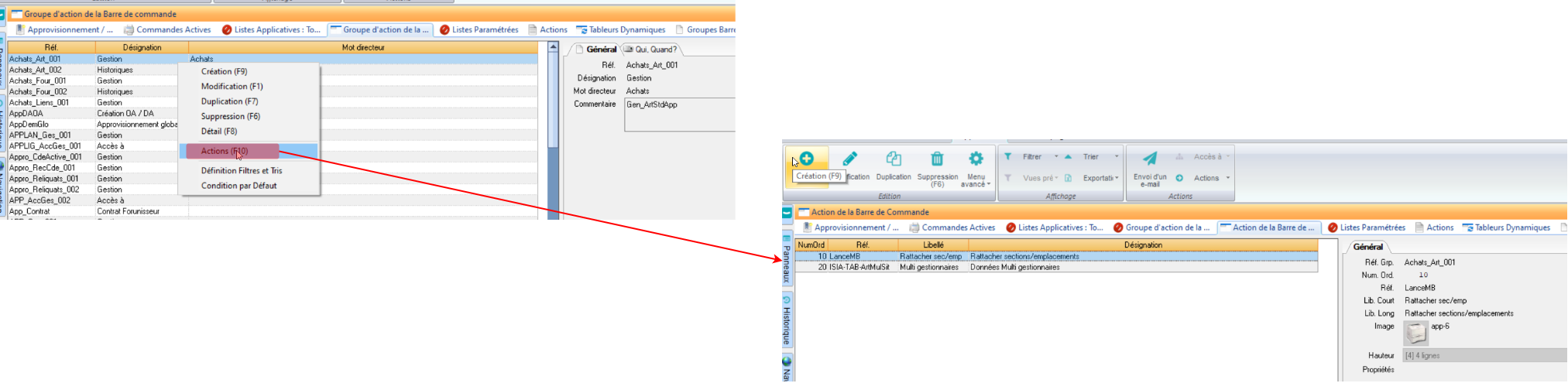
5. Gestion des correspondances
On a créé “ l’endroit” dans la barre de commande pour placer notre application à lancer. Maintenant il faut dire quelle application est lancée quand on y clique !
Sur le tableur , faire clic droit > Gestion des correspondances
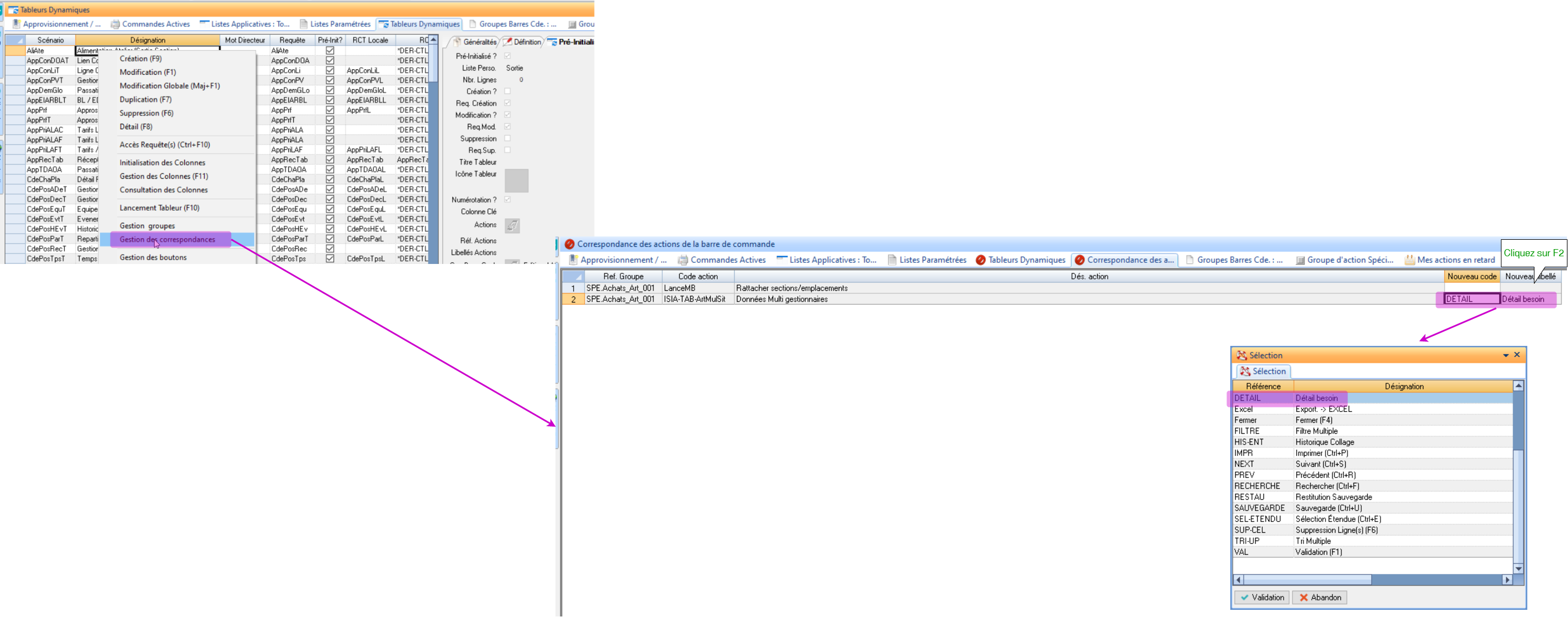
La correspondance n’est pas obligatoire. Si le code de l’action correspond à un code standard (CRE, MOD,…) ou à un objet paramétré Diapason fait le lien tout seul. Syntaxe pour les objets paramétrés à détailler.
L’action de gestion des correspondances est disponible à des endroits différents suivant que l’on soit sur des objets de nature standard (LAP, AME,…) ou paramétré (TDY, LPA,…) (faire le tour de tous les types d’objet pour vérifier les accès)
Dans ce cas ci-dessous, je définis la référence de mon tableur dans “Nouveau code”. Pour un Tableur, il faut indiquer “ISIA-TAB-” puis en suivant la référence du tableur.

Plusieurs codes sont disponibles de base. Dans le cas d’un document, on remplace “TAB” par “DOC”, etc. Lire le DiapGuru et la doc standard pour voir ce qu’il y a.
Les boutons de la barre de commande pour lesquels Diapason ne trouve pas de correspondance ou pour lesquels les actions correspondantes sont inactives apparaissent en grisé.
Portail
C’est par ici: Modifier un raccourci dans la barre de commande du Portail
