Application de saisie guidée Langage DIALOG
Actions d'édition dans DIALOG
Les actions d’édition dans DIALOG sont accessibles dans le menu contextuel obtenu par clic droit souris sur une ligne d’instruction DIALOG dans une requête en saisie.
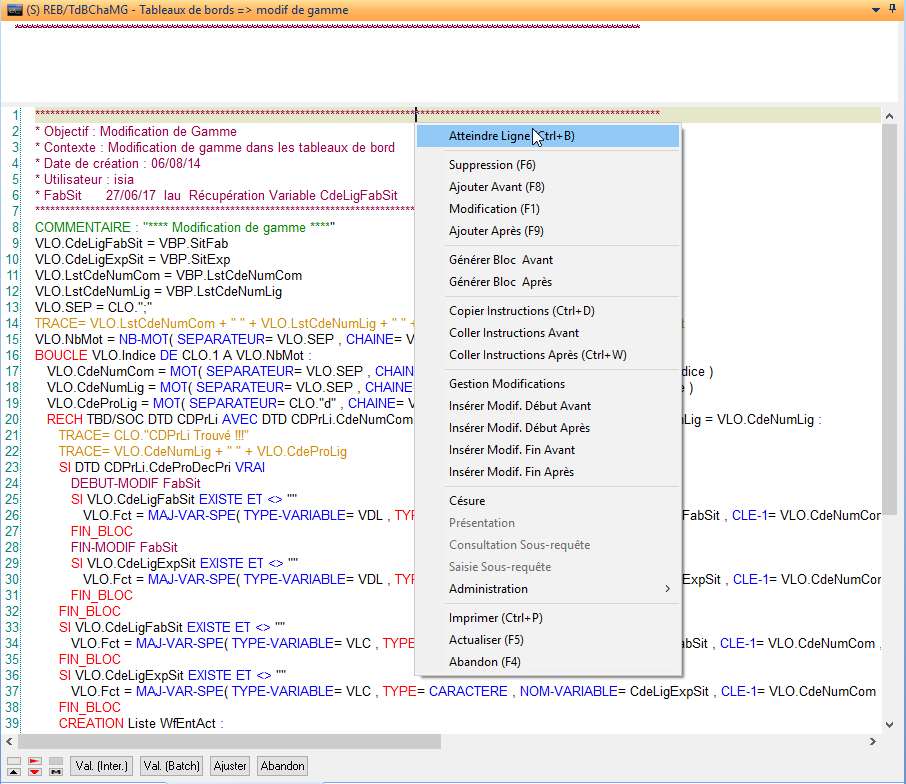
Atteindre ligne
Permet de se positionner sur une ligne à partir de sa position.
Ce panneau suit le même comportement qu’un consel DIAPASON (Flottant, Aide Contextuel ou Classique).
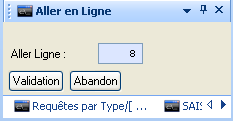
Suppression
Suppression de l’instruction courante.
Ajouter avant
Ajoute une ligne vide avant la position courante et passe en mode de « Saisie d’instruction ».
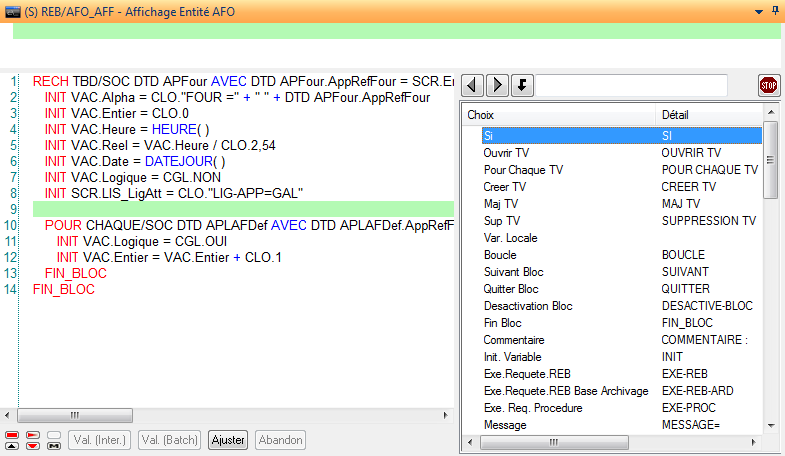
Modification
Entre en modification sur la ligne courante.
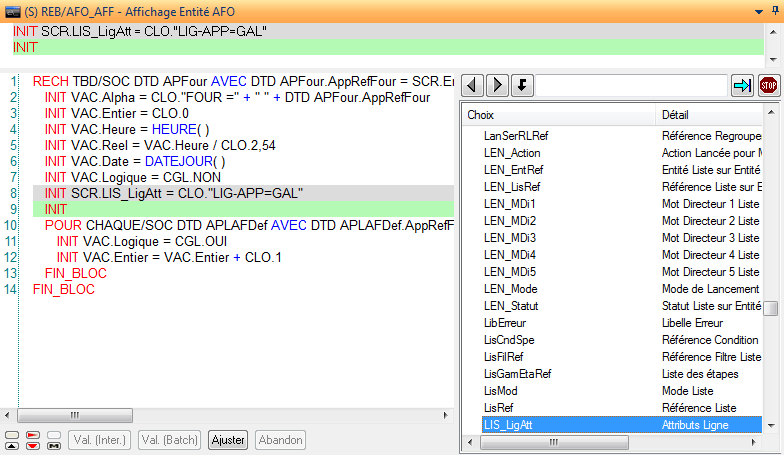
Ajouter après
Ajoute une ligne vide après la position courante et passe en mode de « Saisie d’instruction ».
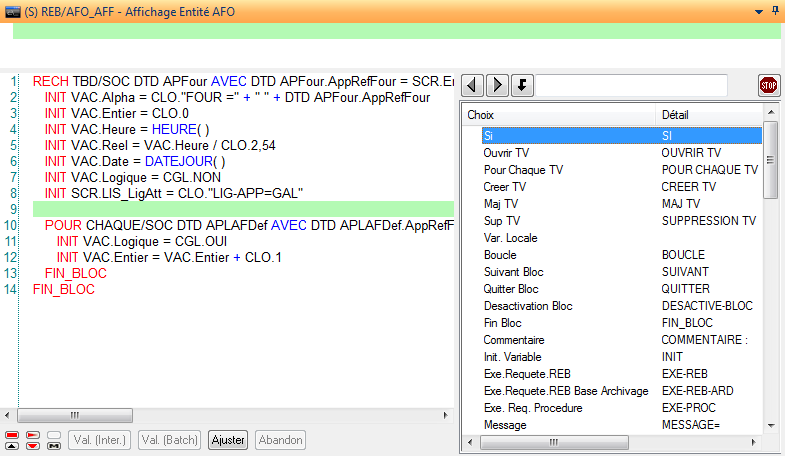
Générer bloc Avant / Après
Ces actions permettent d’insérer, dans la requête en cours de saisie, des blocs d’instructions générés après le choix d’un contexte caractérisés par les critères requis dans le formulaire suivant :
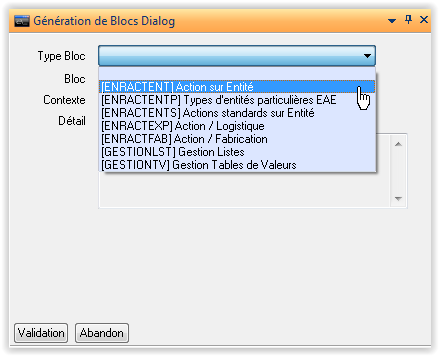
Type Bloc
Sélection dans une liste déroulante, du type de bloc à générer. Les possibilités offertes dépendent du type de la requête en saisie. (voir tableau ci-dessous pour le détail des choix possibles).
Bloc
Sélection dans une liste déroulante, bloc à générer. Les possibilités offertes dépendent du type de bloc choisi précédemment. (voir tableau ci-dessous pour le détail des choix possibles).
Contexte
A renseigner pour certain bloc (voir tableau ci-dessous pour le détail des choix possibles).
Détail
A renseigner pour certain bloc (voir tableau ci-dessous pour le détail des choix possibles).
Le tableau ci-dessous présente la liste des types de blocs d’instructions qui peuvent être générés :
Type de Bloc | Blocs | Contexte | Détail | Type req. |
Gestion TV | CREERTV MAJTV RECTV | Référence Table Valeurs | Sélection champs TV | * |
Gestion LST | CREATION-LST | Référence LST | Sélection champs LST | PSD, RCT, REB |
Liste AIDE | LISTE-AIDE LVA LISTE-AIDE ART LISTE-AIDE | Référence Liste de Valeurs Référence Liste Article | Pas de détail | GCQ, PSD, RCT, STO |
ENR-ACT-ENT | *ACT-ENT (actions sur entités) *EVT-INT (événements internes) | ANN-VAL-ARE ANN-VAL-FAC ANN-VAL-GCRE VAL-ARE VAL-CDE VAL-EDT-FAC VAL-FAC VAL-GCRE AP-RE CD-R-EN CD-R-CL CD-R-LI EXP | Pas de detail | PSD, RCT, REB |
ENR-ACT-ENTP (EAE) | *CLI-AFF *DEM-EXT-TRA *EC-AFF *INF-SUI *STK-LIE-SEC-EMP *STK-LIE-SEC-EMP-ART | INI MAJ CREC (complète) CRES (simplifiée) DET LIS MODC (complète) MODS (simplifiée) SOL STA SUP Pas de contexte CREC (complète) CRES (simplifiée) MODC (complète) MODS (simplifiée) SUP CRE SUP CRE CRE-PRIN SUP | Pas de detail | PSD, RCT, REB |
ENR-ACT-ENTS | CRE, CRE-PROC, DUP, DUP-PROC, MOD, MOD-PROC, SUP | Sélection d’une entité | Sélection des variables standards et spécifiques de l’entité (par défaut, aucune variable n’est sélectionnée). | PSD, RCT, REB |
ENR-ACT-EXP / ENR-ACT-CDI | CONDI CONDI-EVO EVT-ADD | CCOC (complète) CCOS (simplifiée) CDA CDS CDV CMOC (complète) CMOS (simplifiée) CSU CTR SCOC (complète) SCOS (simplifiée) SMOC (complète) SMOS (simplifiée) SSU STR CCOC (complète) CCOS (simplifiée) CDA CDS CDV CMOC (complète) CMOS (simplifiée) CSU CTR SCOC (complète) SCOS (simplifiée) SMOC (complète) SMOS (simplifiée) SSU STR ACRC (complète) ACRS (simplifiée) AMOC (complète) AMOS (simplifiée) ANF ASU COM CRE DEC LAN MOD NFA SPV SUP VAL VCI VED | Pas de détail | PSD, RCT, REB |
ENR-ACT-FAB | *FA-CT *FA-RL *FA-RLC (Complète) *FA-RLCT-C (RL + CT Complete) *FA-RLCT-S (RL + CT Simplifiée) *FA-RLS (Simplifiée) *FAT*SOL *FAT-DA ORDO | BRUT MODAFA MODC MODS NET SST SUB INI SUP CRE MOD CRED CRER MODD MODR CRED CRER MODD MODR CRE MOD EC SOL GEN MOD ORDO INIT | PSD, RCT, REB |
Copier instructions
A partir des lignes de requêtes sélectionnées, l'action "Copier instructions" étend la sélection si nécessaire pour prendre en compte un bloc d'instructions cohérentes et mémorise dans le presse-papiers DIAPASON le type de la requête, sa référence, la première et la dernière instruction sélectionnée.
Coller instructions avant
L'action "Coller instructions avant" insère les instructions copiées avant la ligne courante de la requête en cours de modification à partir des informations contenues dans le presse-papiers DIAPASON.
Aucune vérification de cohérence n'est faite au moment du collage des instructions.
Des instructions peuvent être copiées et collées entre deux requêtes de type identique ou non. Pour que le collage d'instructions fonctionne, les instructions à coller ne doivent pas être supprimées de la requête où elles ont été copiées avant d'avoir été collées dans la nouvelle requête.
Coller instructions après
L'action "Coller instructions après" insère les instructions copiées après la ligne courante de la requête en cours de modification.
Le paragraphe "Coller instructions avant" donne de plus amples informations sur le collage d'instructions dans une requête.
Gestion Modifications
Cette action n’est disponible que si « Activation Modif. » est coché sur la requête. Elle lance l’application de définition des modifications (voir "gestion des modifications") apportées à une requête.
Insérer Début Modif. Avant/Après et Insérer Fin Modif. Avant/Après
Ces actions ne sont disponibles que si « Activation Modif. » est coché sur la requête. Elles permettent de tracer les débuts et fin de modification. Une liste permet de sélectionner une modification parmi celles définies pour la requête.
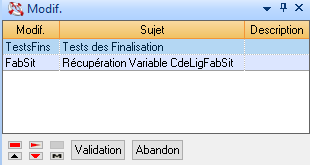
Accès aux sous-requêtes
A partir d’une requête, il est possible d’accéder à ses sous-requêtes en se positionnant sur une ligne contenant un appel à une sous-requête (utilisation de l’instruction EXE-PROC) et en sélectionnant l’action « Sous-requête » dans le menu contextuel de l’éditeur macro-langage.
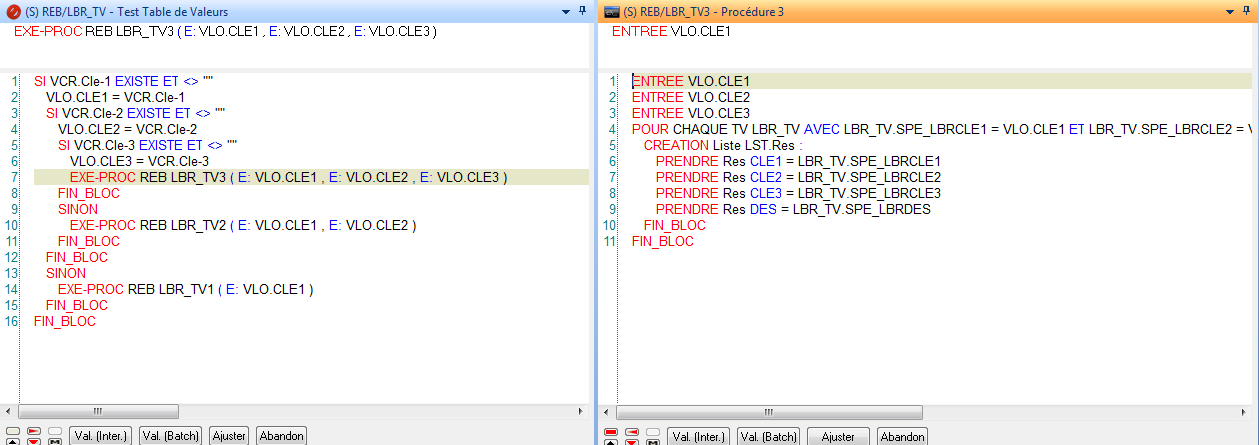
L’accès à la sous-requête se fait dans le mode d’accès à la requête (consultation ou saisie). La génération de la sous-requête est lancée à la fermeture de la requête de départ.
Présentation
Permet de rentrer en saisie ou en consultation sur la requête de présentation de la requête courante. Cette action est valable uniquement sur les requêtes REN (requête REP) et sur les requêtes LOs (Requête LOp). La présence d’une requête de présentation est indiquée dans le titre de la requête principale par le biais de « [P] ». La requête de présentation est une mise en forme de la liste créée dans la requête principale.
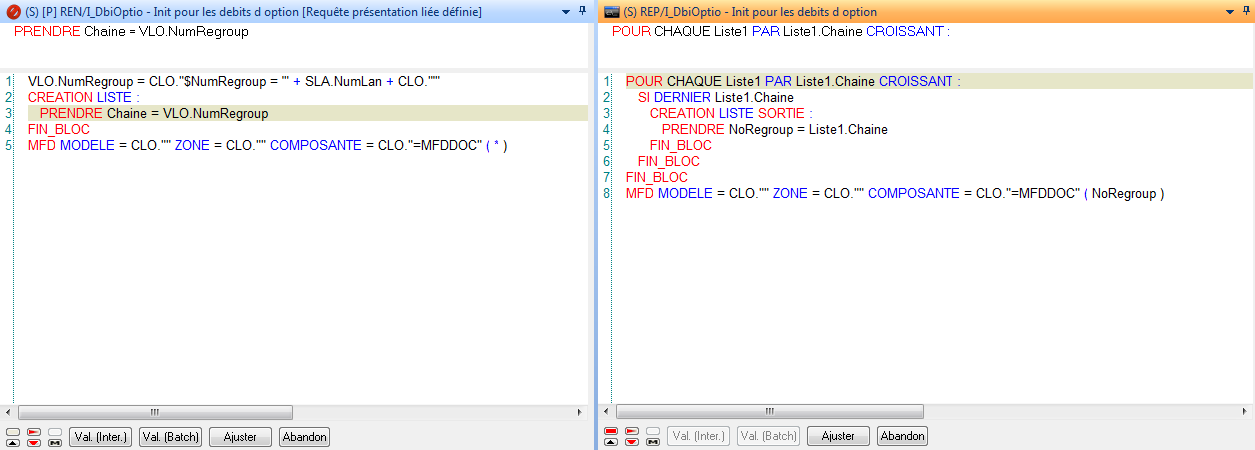
Remarque : l’enregistrement de la requête de présentation est effectué avec la requête principale.
Vocabulaire
Lance la liste de consultation du vocabulaire disponible dans DIALOG.
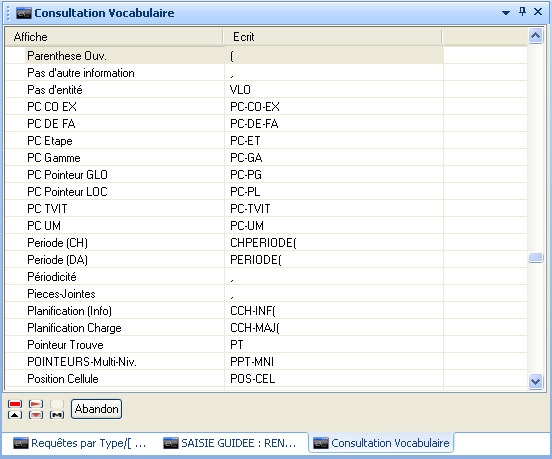
Info liste
Lance l’application de gestion des listes gérées dans la requête. Voir Gestion des listes dans une requête DIALOG
Gestion des Variables et Constantes Locales
Sur l’éditeur de saisie de requête, dans le menu « Administration », deux actions permettent de modifier les variables et constantes locales de la requête.
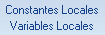
L’action « Constantes Locales » permet de lancer la gestion des Constantes Locales.
Seule l’action Modification est disponible. Elle permet de modifier les constantes locales de la requête courante.

L’action « Variables Locales » permet de lancer la gestion des Variables Locales.
Seule l’action Modification est disponible. Elle permet de modifier les variables locales de la requête courante.
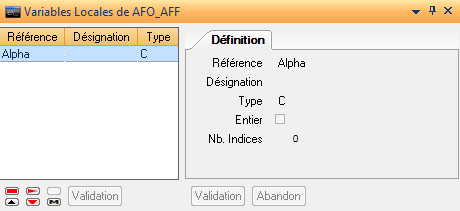
Visualisation des données globales
Cette action permet d’afficher la liste des données globales utilisées dans une requête. Les données globales sont les constantes globales, les variables spécifiques et les tables de valeurs.
Accès aux données globales
L’action « Données Globales » est disponible sur toutes listes de requêtes et à partir de l’éditeur DIALOG en consultation dans le sous-menu « Administration ».
(Voir Données Globales)
Structure Données
Au lancement de l’action la liste des bases de données disponibles dans le DIAPASON courant s’affiche et l’utilisateur peut accéder aux détail de tables, champs et indexs de la base courante dans la liste.
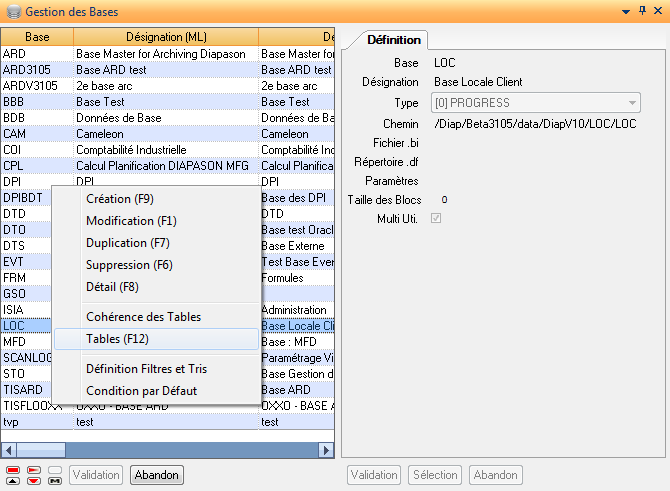
Structure Courante
Cette action permet de consulter la structure concernée par l’instruction sur laquelle on est positionné : table de valeurs, table de base de données, liste ou liste d’extraction.
Cette action présente :
La liste des tables de valeurs avec positionnement sur la table de valeurs courante si le mot clé de l’instruction est :
Ouvrir TV
Pour chaque TV
Créer TV
Maj TV
Sup TV
Init TV
Si Prem/Der … TV
La liste des tables de la base de données utilisée avec positionnement sur la table courante si le mot clé de l’instruction est :
Pour Chaque/SOC
Rech. Prem. TBD/SOC
Rech. Der. TBD/SOC
Rech. Prec. TBD/SOC
Rech. Suiv. TBD/SOC
Rech. TBD/SOC
Pour Chaque
Rech. Prem. TBD
Rech. Der. TBD
Rech. Prec. TBD
Rech. Suiv. TBD
Rech. TBD
Si Prem/Der … TBD
- La liste des listes avec positionnement sur la liste courante si le mot clé de l’instruction est :
Creation Liste
Prendre
Prendre Attribut
Pour Chaque LST
Rech. Prem. LST
Rech. Der. LST
Effacer Liste
La liste des listes d’extraction avec positionnement sur la liste d’extraction courante si le mot clé de l’instruction est :
Creation Liste Extraction
Prendre (Lis.Ext.)
Création variable VBP
Cette action permet de créer « à chaud » une variable de type VBP afin de l’utiliser dans la requête en cours de saisie. Le tableau ci-dessous référence les types de requêtes pour lesquelles cette action est disponible
Types de requêtes |
AIC AIL GCA GCC GCL GCQ GDL GIC GIL GRV PSD RA-AFE RA-AFL RA-AFO RA-ART RA-CDC RA-CDE RA-CLI RA-DA RA-DF RA-LAN RA-LCC RA-LIG RA-OF RC-AFE RC-AFL RC-AFO RC-ART RC-CDC RC-CDE RC-CLI RC-DA RC-DF RC-LAN RC-LCC RC-LIG RC-OF RCT REB RED REG REN REP RGG RN1 RN2 RN5 RV1 RV2 RV3 RV4 RV5 RV6 STO |
Création variable VCR
Cette action permet de créer « à chaud » une variable de type VCR afin de l’utiliser dans la requête en cours de saisie. Le tableau ci-dessous référence les types de requêtes pour lesquelles cette action est disponible
Types de requêtes |
PSD RCT REB STO |
Création variable VAC
Cette action permet de créer « à chaud » une variable de type VAC afin de l’utiliser dans la requête en cours de saisie. Le tableau ci-dessous référence les types de requêtes pour lesquelles cette action est disponible
Types de requêtes |
GCA GCC RCT REB |
Gestion des listes dans une requête DIALOG
Accès par l’action Inf. Liste
Si le nom de la liste gérée est figée par le type de requête, cette application présente uniquement la structure de celle-ci :
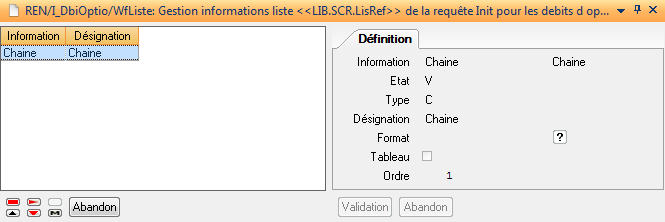
Cette application permet de modifier les caractéristiques des champs d’une liste (Format, Ordre …).
Si plusieurs listes peuvent être gérées dans la requête, cette application présente chacune d’elle avec sa structure (la ligne correspondant à la référence de la liste présente la colonne « information » vide).
L’application de gestion des informations des listes se présente comme suit :

Liste : référence liste. Zone informative, non saisissable.
Ordre : numéro d’ordre du champ dans la structure. Automatiquement incrémenté par pas de 10 à chaque création.
Information : référence du champ à créer. Zone obligatoire.
Désignation : texte libre permettant de décrire le champ.
Type : liste déroulante présentant les types de donnée possibles. Zone obligatoire.
Format : format du champ créé, le format doit être en phase avec le type précédemment renseigné. Une aide est disponible.
Tableau : logique indiquant si le champ est un tableau ou non. Sa valeur est dépendante de la valeur du champ « Dimension ». Zone non saisissable.
Dimension : Entier indiquant la dimension du champ tableau. Valeur par défaut 0.
Détail : Zone éditeur non saisissable présentant la structure de la liste courante dans la liste.
Les actions de gestion sont disponibles, il est possible de créer, modifier, dupliquer des champs et de gérer les indexs sur les listes personnelles.
Cette application permet de créer et de modifier les caractéristiques des champs d’une liste (Format, Ordre …).
Elle permet également de renseigner un format pour la liste elle-même (ligne avec « information » vide). Les listes au format « Liste Optimisée » (écriture sur disque, plus rapide pour des gros volumes) au lieu de « Liste Normale » (en mémoire) permettent l’optimisation de l’exécution de la requête. Si le format de la liste n’est pas renseigné, la liste est considérée comme « Liste Normale ».
Remarque : Pour les listes de type « Optimisées », il est possible (et conseillé) de définir les indexs pour obtenir les performances optimales :
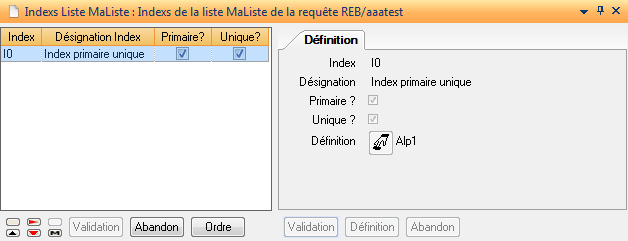
Cette application est lancée par l’action « Indexs » et permet de définir les indexs de liste comme cela est fait pour la définition des tables de bases locales.
Accès en saisie DIALOG : CREATION LISTE
La gestion d’une liste DIALOG peut être accédée directement par l’utilisation du mot clé « CREATION LISTE » qui nécessite la sélection d’une liste personnelle ou standard ou d’une nouvelle liste personnelle.
Le formulaire de définition d’une nouvelle liste personnelle depuis la saisie permet de définir les champs qui la composent. Les champs définis sont directement manipulables via l’instruction « PRENDRE » dans la saisie de requête.
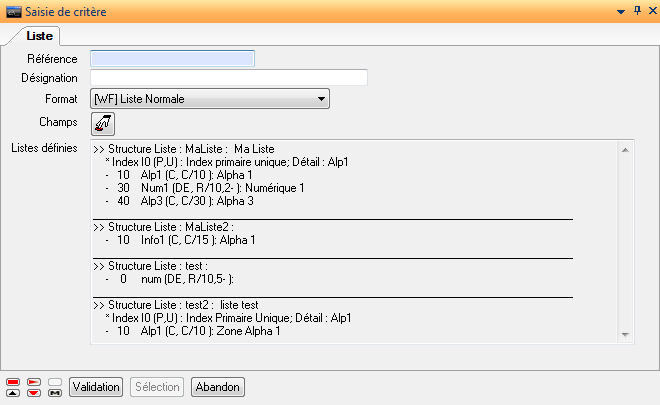
Référence : Nom de la liste. Zone obligatoire.
Désignation : Zone de texte libre permettant de renseigner un descriptif de la liste.
Format : Liste déroulante présentant les formats possibles d’une liste (WF = Liste normale, TT = Liste optimisée)
Champs : Bouton permettant d’accéder à l’application de définition des champs de la liste telle que :

L’action « Création » permet de créer les différents champs destinés à composer la structure de la liste.
Description de la fiche :
Liste : référence liste. Zone informative, non saisissable.
Ordre : numéro d’ordre du champ dans la structure. Automatiquement incrémenté par pas de 10 à chaque création.
Information : référence du champ à créer. Zone obligatoire.
Désignation : texte libre permettant de décrire le champ.
Type : liste déroulante présentant les types de donnée possibles. Zone obligatoire.
Format : format du champ créé, le format doit être en phase avec le type précédemment renseigné. Une aide est disponible.
Tableau : logique indiquant si le champ est un tableau ou non. Sa valeur est dépendante de la valeur du champ « Dimension ». Zone non saisissable.
Dimension : Entier indiquant la dimension du champ tableau. Valeur par défaut 0.
Détail : Zone éditeur non saisissable présentant la structure de la liste au fur et à mesure des créations de champs.
Listes définies : Zone éditeur non saisissable présentant le détail de structure de chacune des listes personnelles déjà définies pour la requête courante.
La validation de la structure revient sur la fiche de création de la liste. La validation ramène l’utilisateur en saisie de requête DIALOG. Toute utilisation de l’instruction « PRENDRE » prendra en compte les champs venant d’être créés.
Instruction PRENDRE Nouvelle Info.
Cette instruction évolue pour présenter la fiche de création d’un champ telle que :
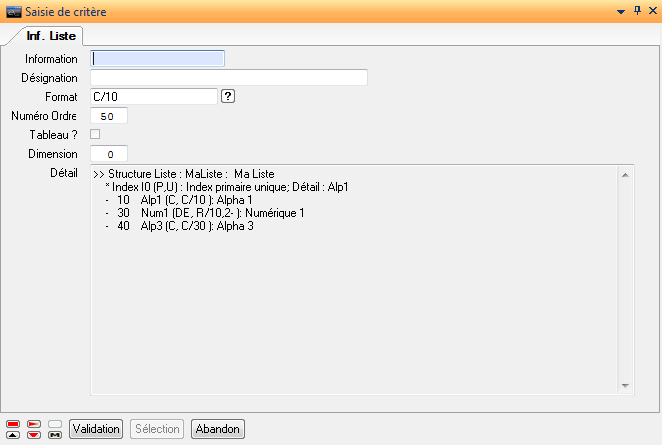
Information : référence du champ à créer. Zone obligatoire.
Désignation : texte libre permettant de décrire le champ.
Format : format du champ créé, le format doit être en phase avec le type précédemment renseigné. Une aide est disponible.
Numéro Ordre : numéro d’ordre du champ dans la structure. Automatiquement incrémenté par pas de 10 à chaque création.
Tableau : logique indiquant si le champ est un tableau ou non. Sa valeur est dépendante de la valeur du champ « Dimension ». Zone non saisissable.
Dimension : Entier indiquant la dimension du champ tableau. Valeur par défaut 0.
Détail : Zone éditeur non saisissable présentant la structure de la liste courante dans la liste.
Il est à noter que le Type n’est pas présent dans la fiche car déduit de la saisie DIALOG.
Le mode saisie/modification d’une instruction
La saisie DIALOG bénéficie d’une interface indiquant les numéros de lignes et présentant la ligne courante (consultation) ou la ligne témoin et la ligne en cours de saisie (modification de ligne) dans une zone indépendante. Ces 3 zones sont entièrement redimensionnables en hauteur et largeur ; la zone détail peut être ajustée automatiquement au texte.
La saisie d’une instruction est guidée : les choix possibles sont affichés dans la partie droite de la saisie et évoluent au fur et à mesure de la sélection. La partie gauche contient l’instruction. Il est possible de reprendre une ligne en modification au début ou au milieu : le contexte des choix se repositionne.
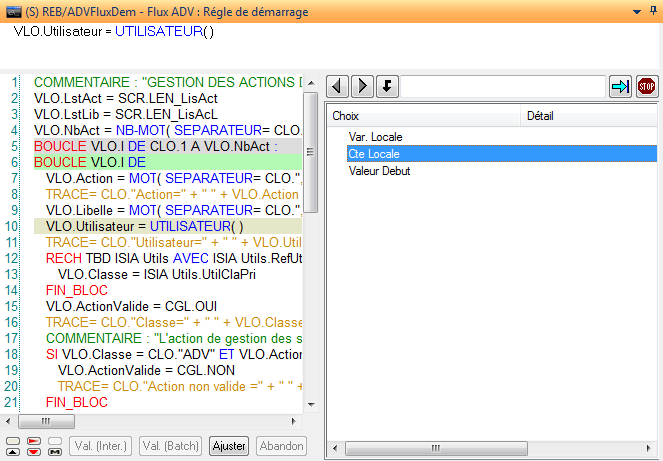
Boutons:
 | permet d’ajuster la fenêtre détail à la hauteur du texte affiché. |
|---|---|
 | permet, en mode modification, de valider une ligne entière : cela permet de modifier une valeur au milieu et de valider le reste de la ligne. |
Entre ces 2 boutons, la zone en saisie (zone Filtre) permet de filtrer les choix sur les deux colonnes (Choix contient … ou Détail contient …).
Le filtre est disponible sur toutes les listes de choix. La touche de fonction F2 permet d’accéder à la zone de saisie.
L’affichage en mode césure
La notion de césure dans DIALOG permet d’afficher une requête DIALOG en répartissant les instructions qui dépassent de la fenêtre de consultation sur plusieurs lignes, comme montré dans l’exemple ci-dessous.
Affichage classique :
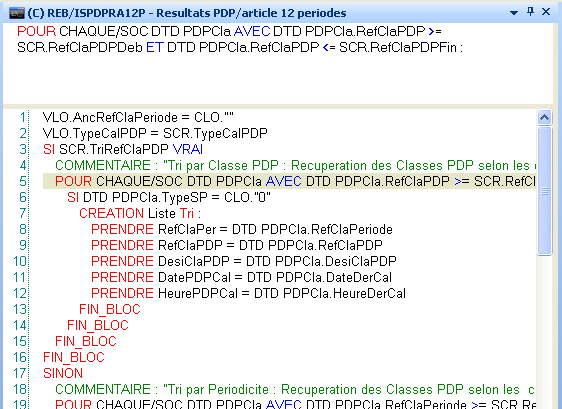
Affichage avec césure :
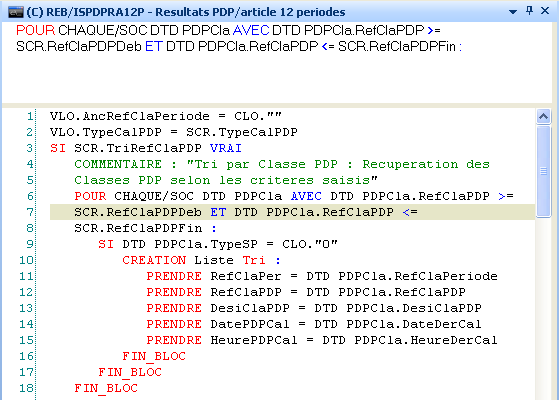
L’affichage avec césure est calculé en fonction de la largeur disponible lors du premier affichage de la requête. Si le panneau contenant la requête est retaillé, pour recalculer la césure il faut recharger la requête par l’action « Actualiser ».
L’action « Césure » permet de basculer du mode césure au mode classique. Pour afficher toutes les requêtes en mode césure par défaut, il faut modifier le paramètre utilisateur « ML-CESURE » :
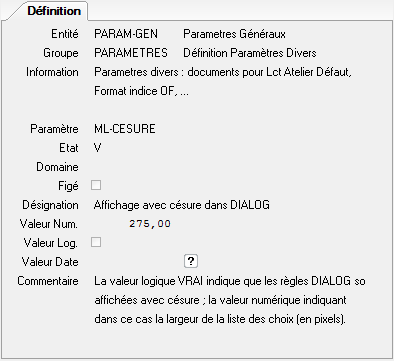
Caractères interdits pour variable locale et constante locale
Liste des caractères interdits :
! | " | # | $ | % | & | ' | ( | ) | |
* | + | , | - | . | / | : | ; | < | = |
> | ? | @ | [ | \ | ] | ^ | ` | ¡ | ¢ |
£ | ¤ | ¥ | ¦ | § | ¨ | © | ª | « | ¬ |
® | ¯ | ° | ± | ² | ³ | ´ | µ | ¶ | |
· | ¸ | ¹ | º | » | ¼ | ½ | ¾ | ¿ | À |
Á | Â | Ã | Ä | Å | Æ | Ç | È | É | Ê |
Ë | Ì | Í | Î | Ï | Ð | Ñ | Ò | Ó | Ô |
Õ | Ö | × | Ø | Ù | Ú | Û | Ü | Ý | Þ |
ß | à | á | â | ã | ä | å | æ | ç | È |
é | ê | ë | ì | í | î | ï | ð | ñ | O |
ó | ô | õ | ö | ÷ | ø | ù | ú | û | Ü |
ý | þ | ÿ | { | | | } | ~ |
