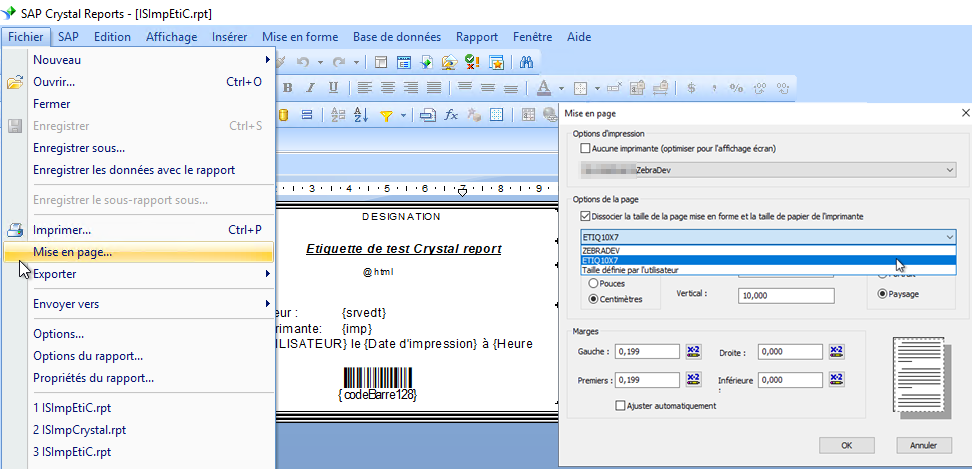Bonnes pratiques pour éditer un document Crystal Report
Désactiver la grille pour placer plus facilement
Sur Crystal, il y a par défaut une grille (souvent invisible) qui bride l’utilisateur sur le placement des objets. On peut désactiver la grille dans Fichier>Options :

Puis décocher “Aligner sur la grille” et réduire la taille de grille au minimum. En mettant 0, Crystal donnera la valeur minimale (ici 0.01).
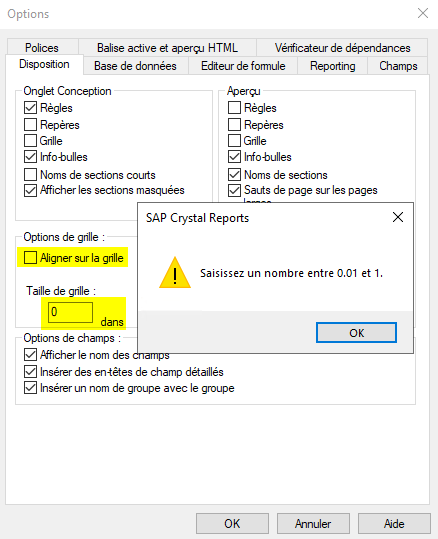
Supprimer les repères pour aligner plus facilement
Sur la plupart des documents existants et lorsqu’on ajoute un nouveau champ sur le .rpt, des repères s’ajoutent. Ces repères permettent d’aligner le champ ajouté dans le détail avec son entête généré automatiquement. Cependant, ces repères bloquent l’alignement de la même façon que la grille. Il est conseillé de les enlever pour aligner ensuite avec les outils de Crystal:

Clic Droit > Supprimer tous les repères:
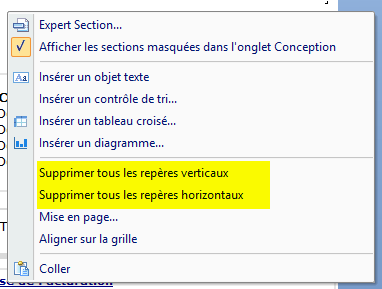

Aligner facilement plusieurs champs
Il est possible d’aligner plusieurs zones/champs en les sélectionnant puis Clic droit > Aligner:
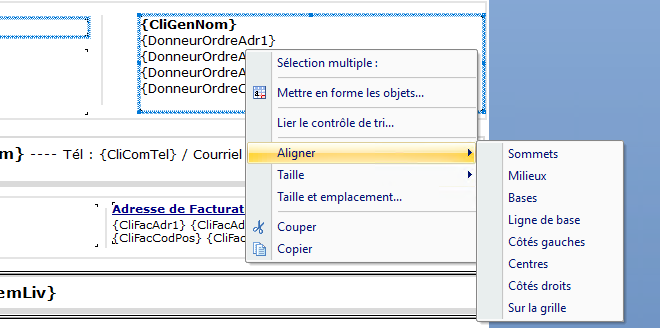
Définir la taille de plusieurs champs en même temps
Il est possible de mettre plusieurs zones/champs à la même taille en les sélectionnant puis Clic droit > Taille:
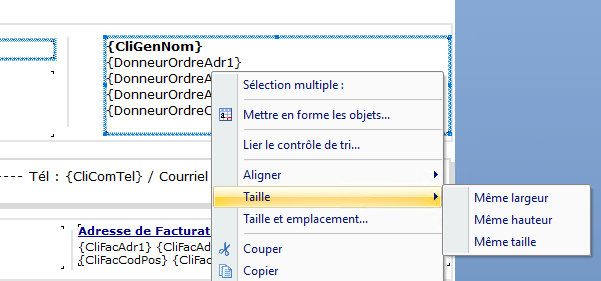
On peut également modifier de manière plus précise dans Taille et emplacement
Afficher le type et la taille du champ
Il est possible d’afficher le type et la taille du champ en se positionnant sur l’explorateur de champs puis Clic droit > Afficher le type de champ:
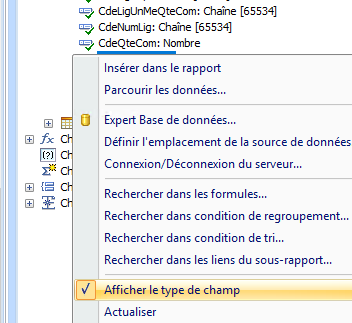
Adapter la taille d’un cadre coloré au contenu
Si on place un cadre pour faire un arrière plan coloré dans le détail par exemple (comme c’est le cas sur l’ARC), si on a un champ dont on ne connait pas la taille finale (ex: libellé ARC sur les lignes), 2 options sont utiles:
Dans la mise en forme du champ, cocher “Taille modulable”:
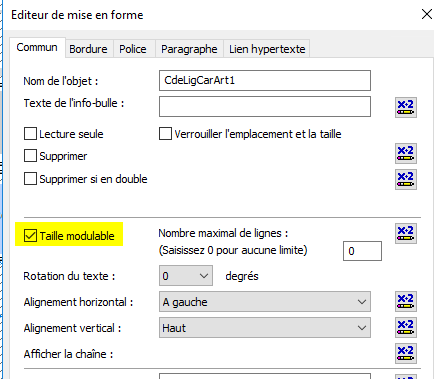
Dans la mise en forme du cadre, cocher “Poursuivre jusqu’au bas de la section lors de l’impression”:
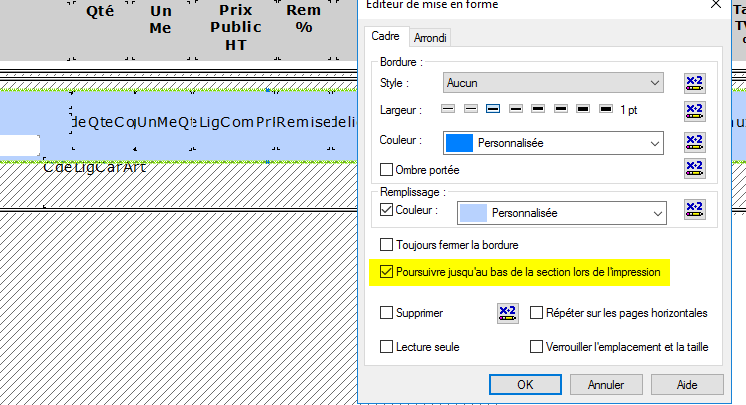
On retrouve notre ligne 01 en fuchsia, le prix > à 400 en gras italique, le champ CdeLigCarArt s’est agrandi automatiquement et le cadre s’est bien étiré jusqu’au bas de la section.
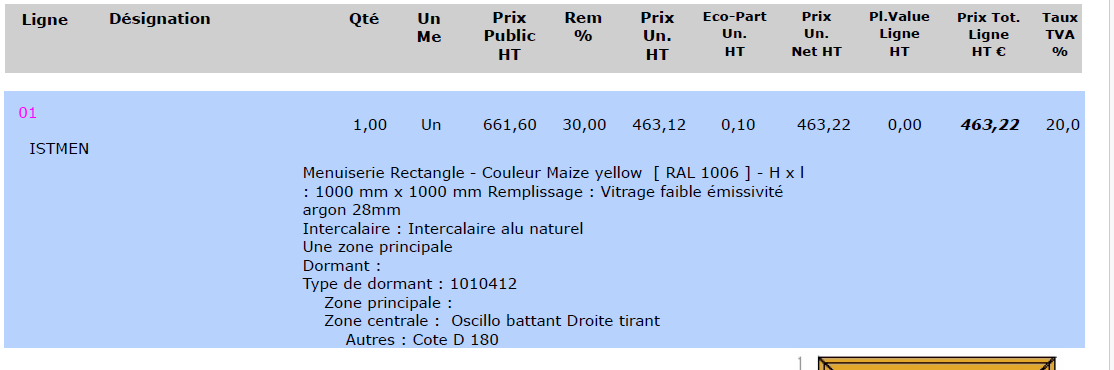
Bonnes Pratiques SAP
SAP recommande de mettre à jour les pilotes de vos imprimantes régulièrement pour éditer des documents Crystal Reports®
SAP recommande de cocher « Dissocier la taille de la page mise en forme et la taille de papier de l’imprimante » dans les options de mise en forme de vos rapports pour diminuer les écarts lors de l’impression d’un même document sur plusieurs imprimantes différentes.
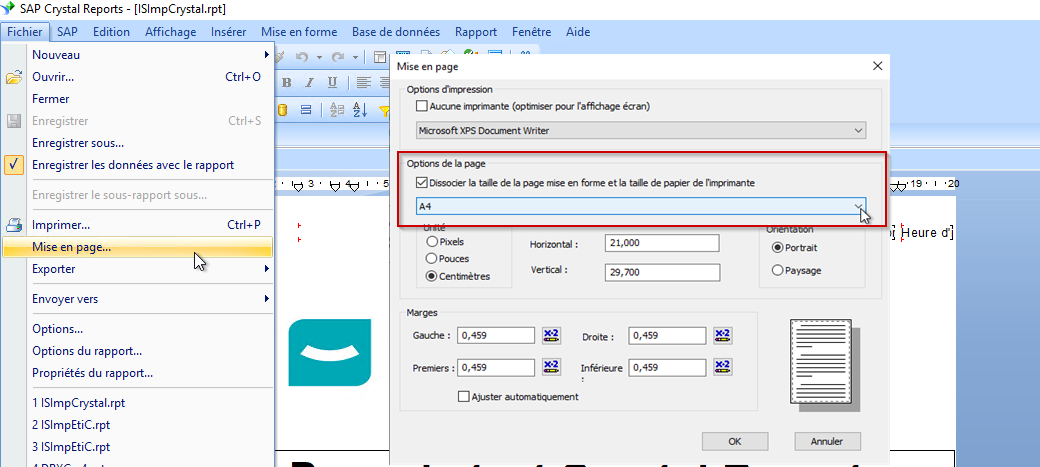
Nous recommandons d’utiliser lors de la conceptions des tailles prédéfinies sur les imprimantes notamment sur des documents avec des dimensions particulières comme les étiquettes :
Exemple de définition d’un Format sur une imprimante ZEBRA :
➡️ Sur la gestion de l’imprimante :
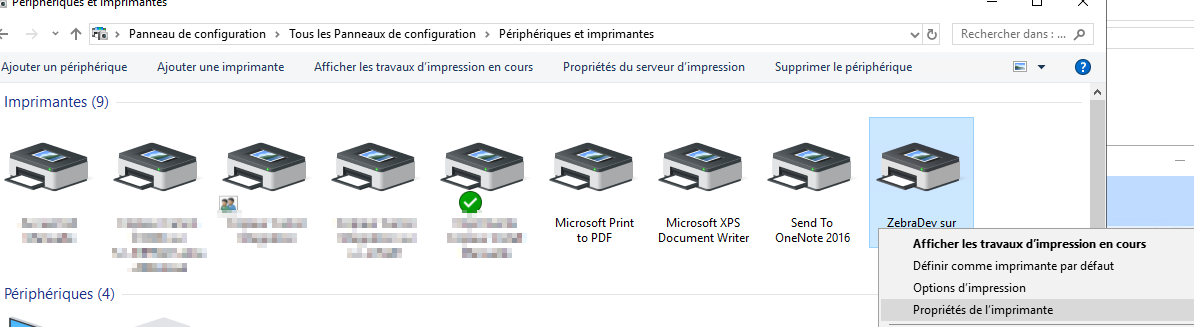
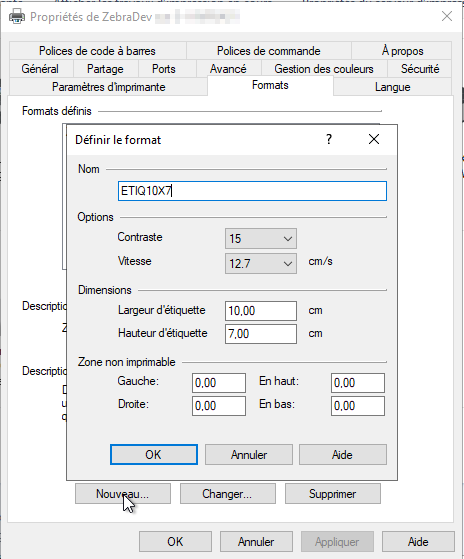
➡️ Ensuite dans Crystal Reports® :