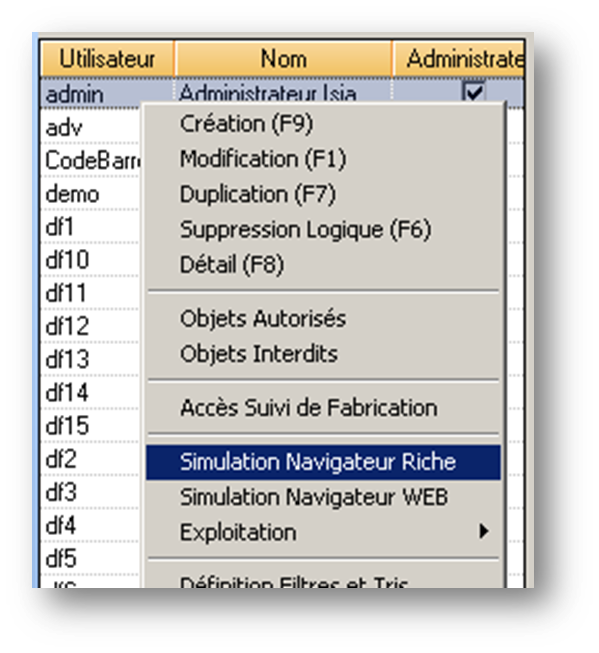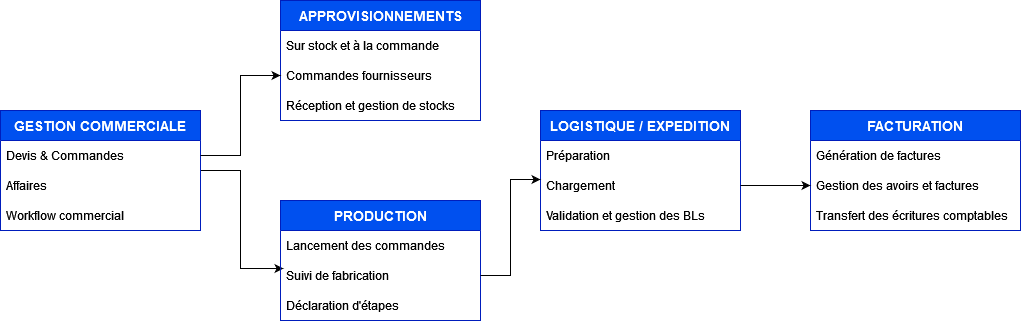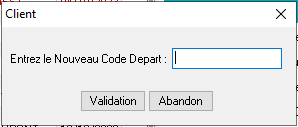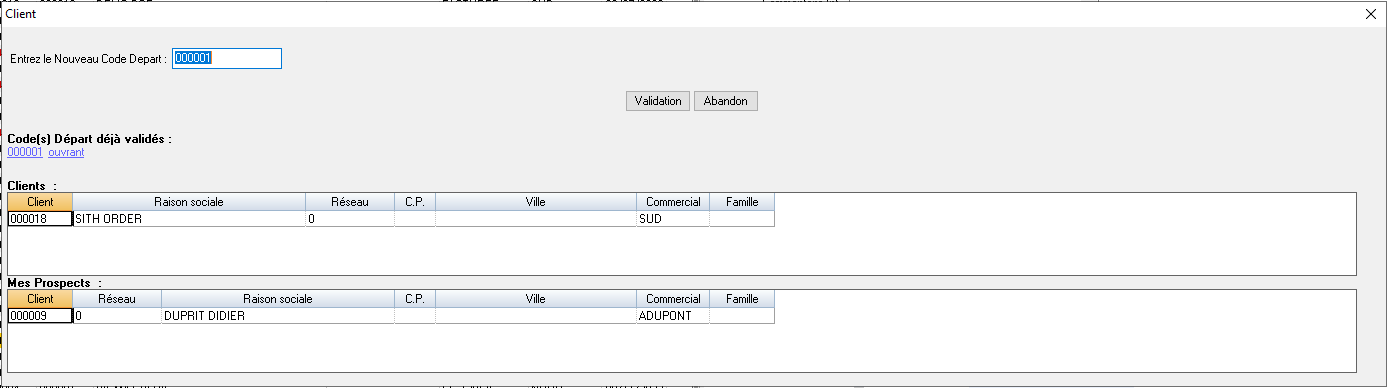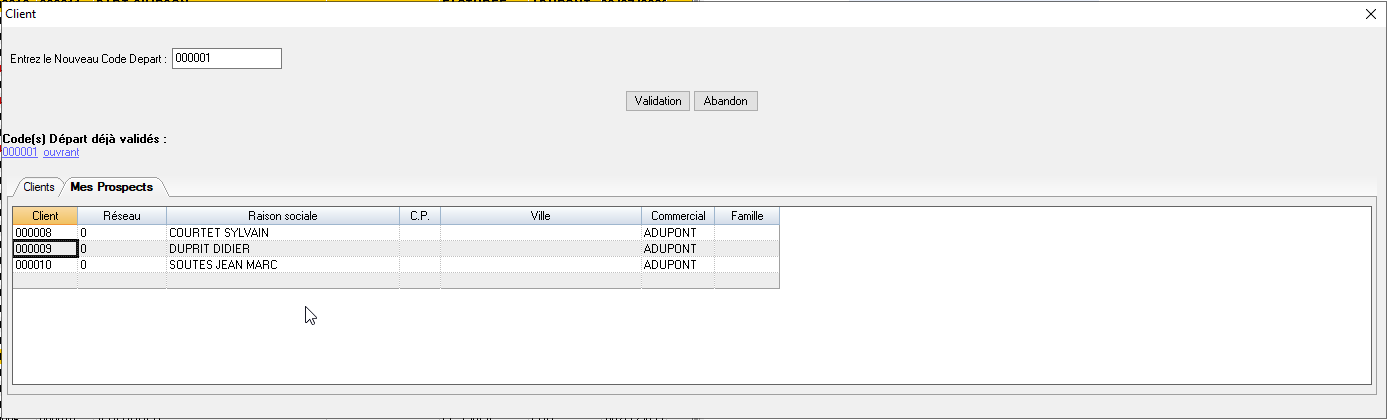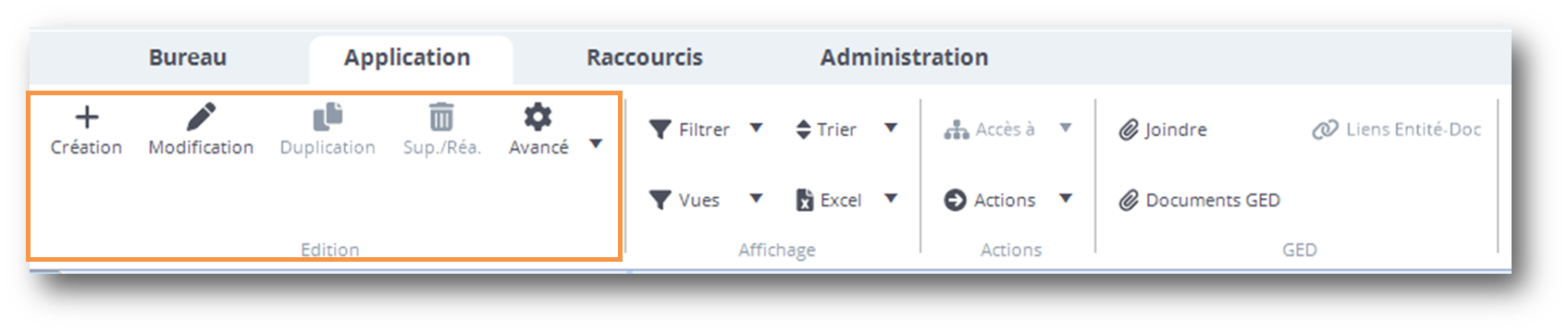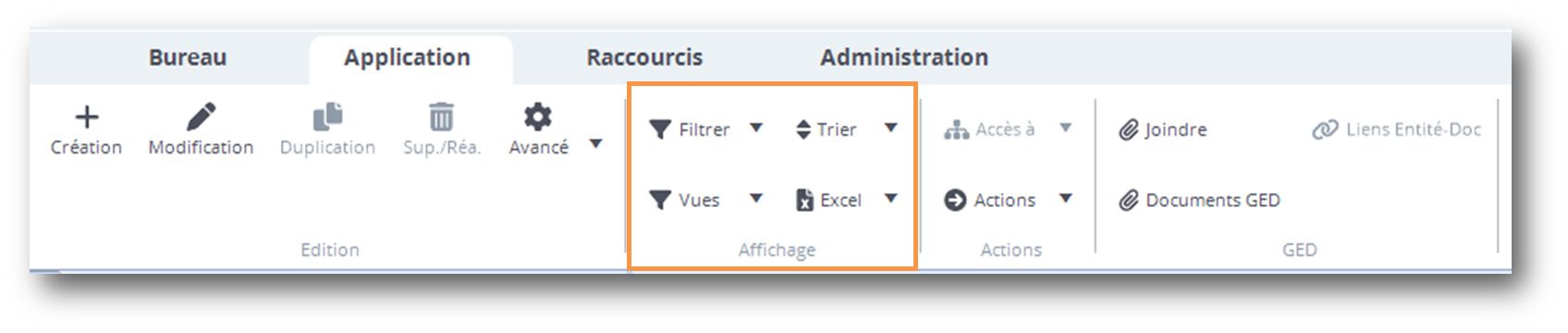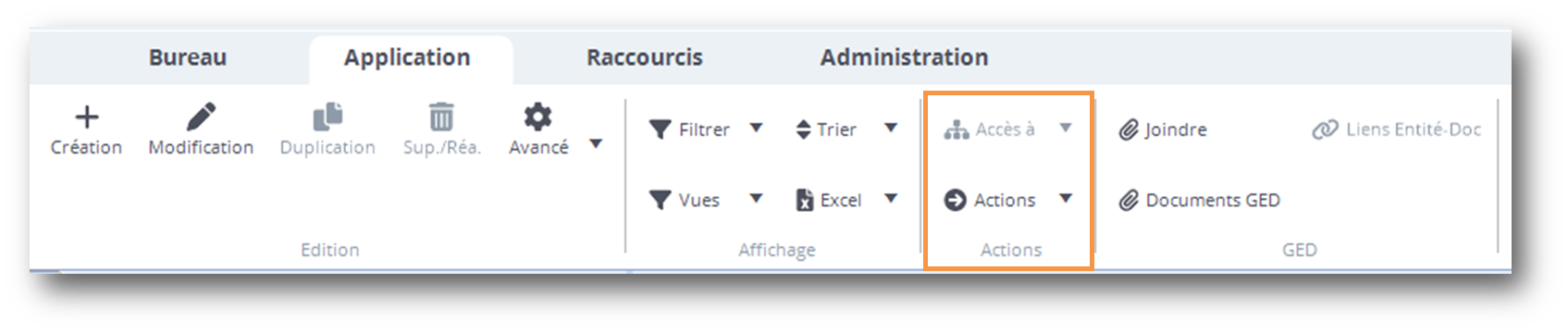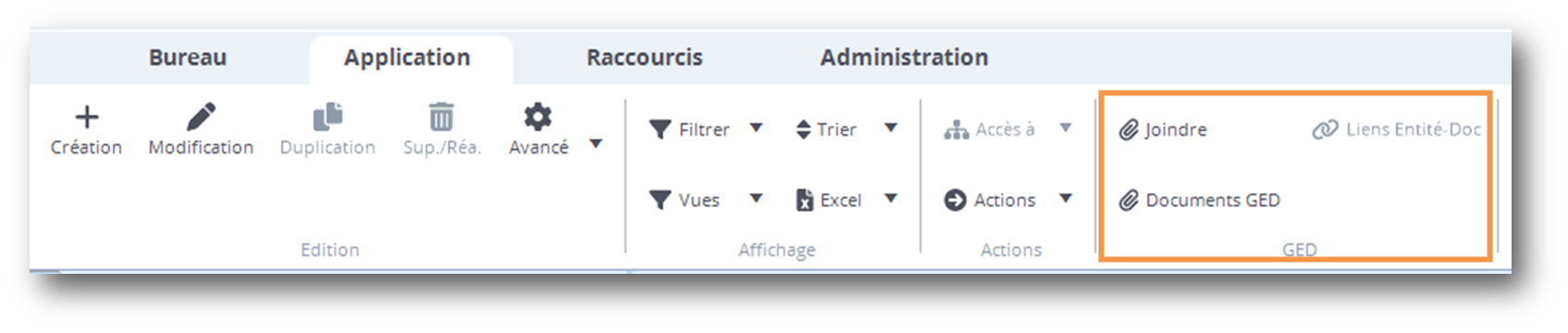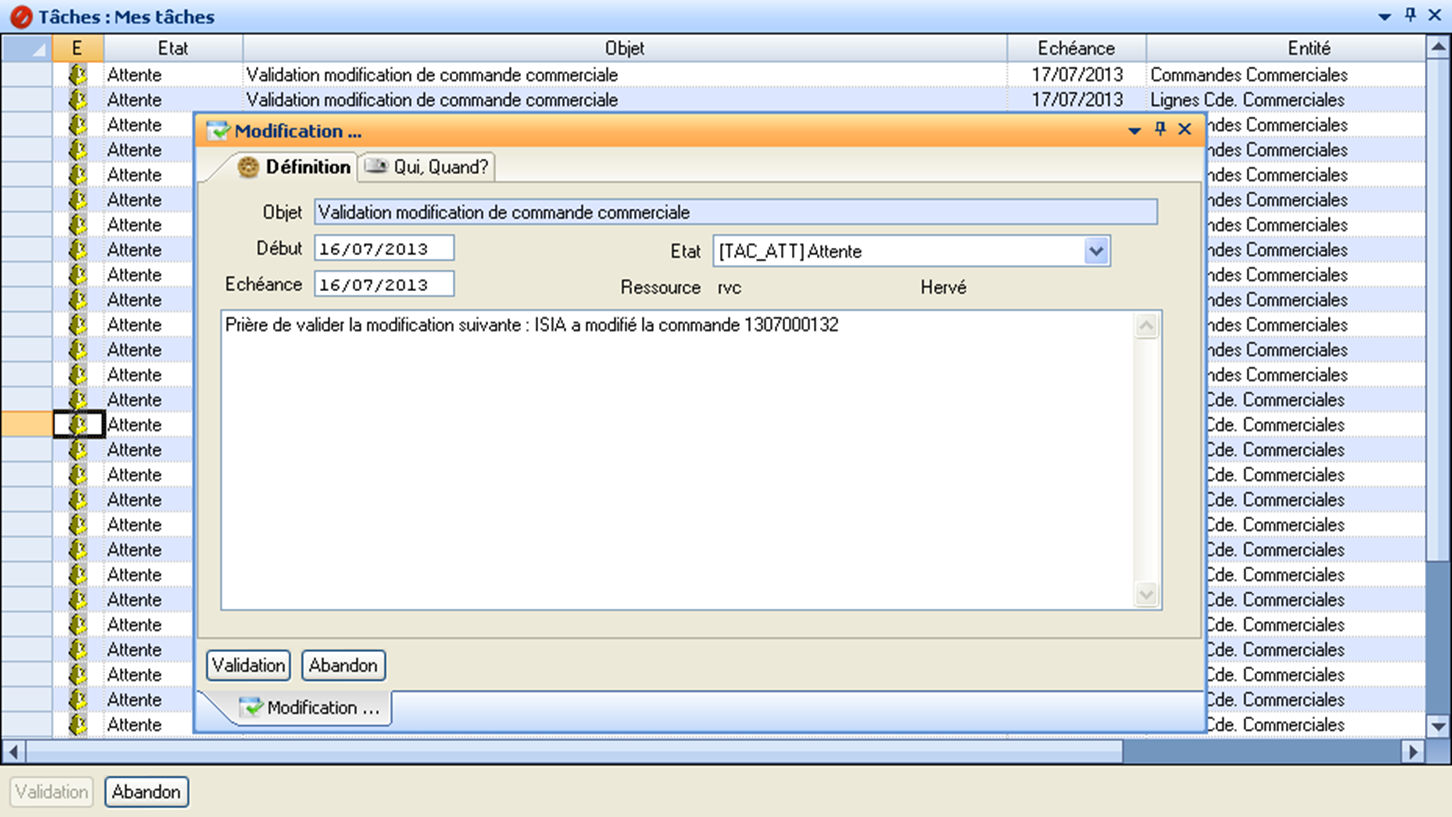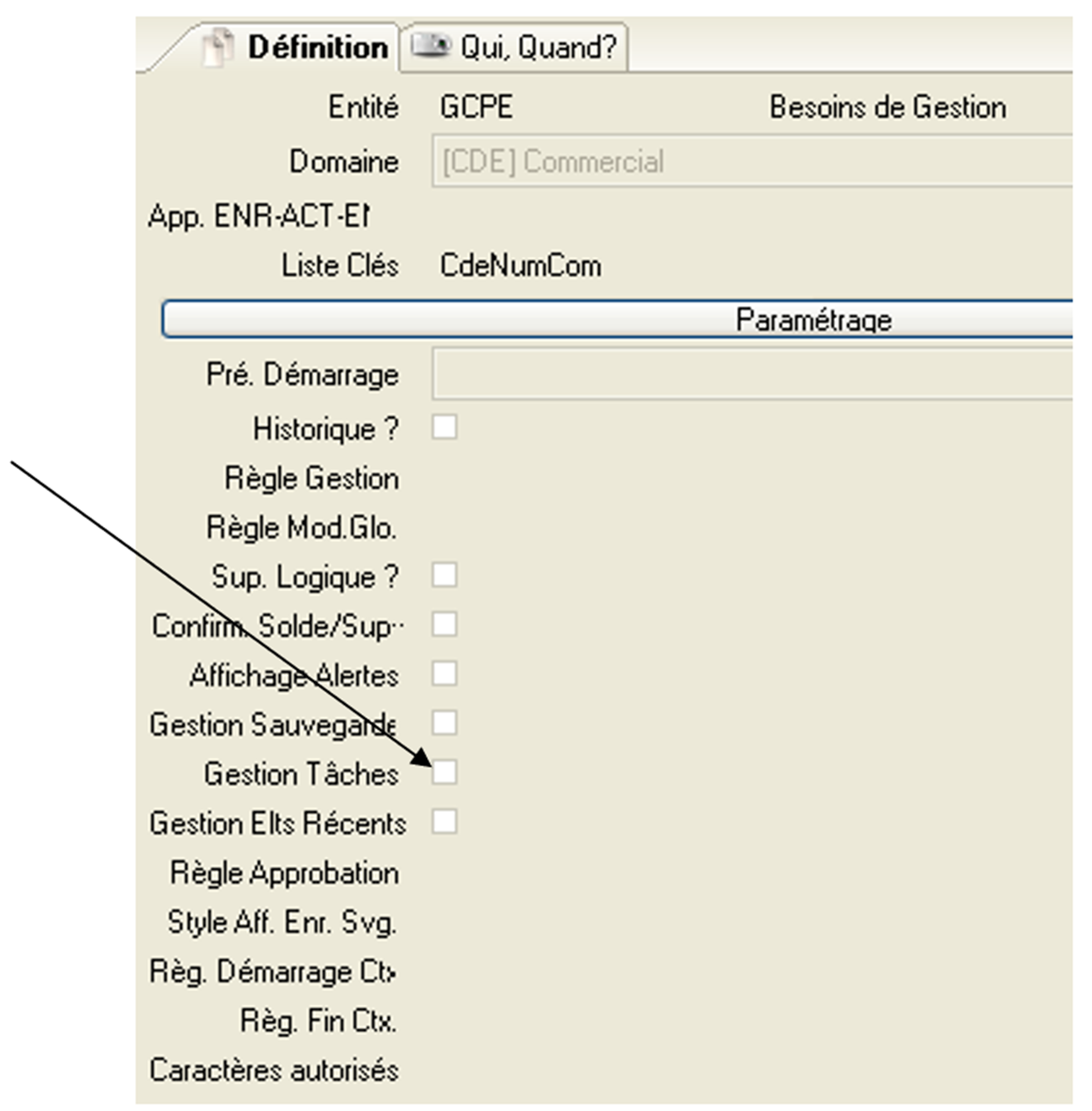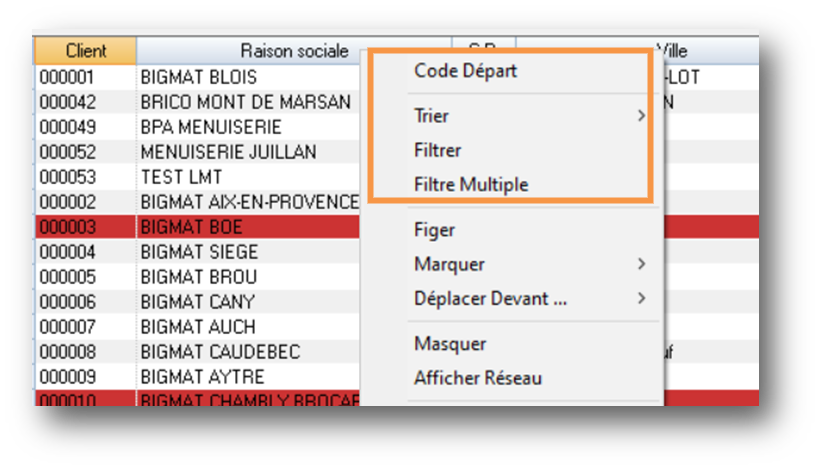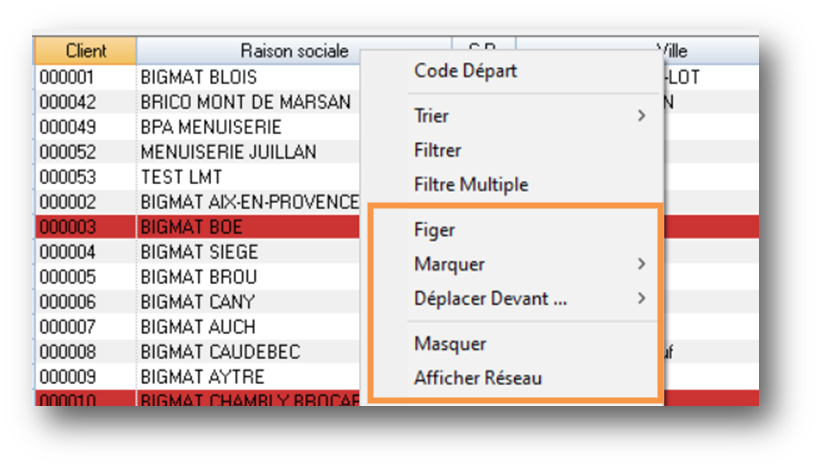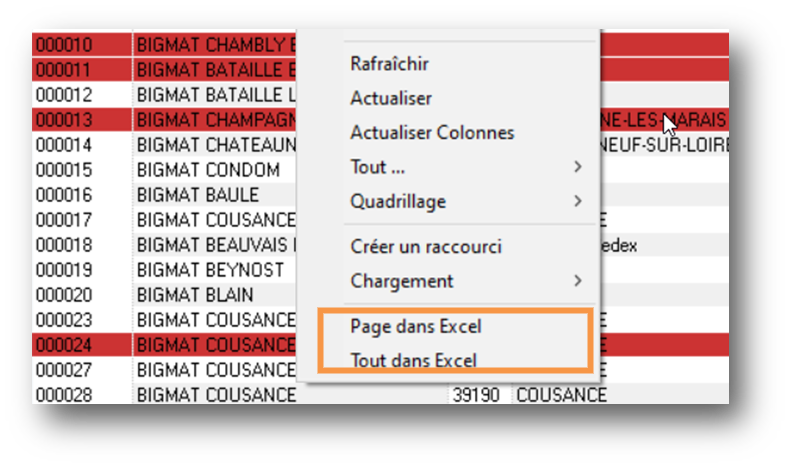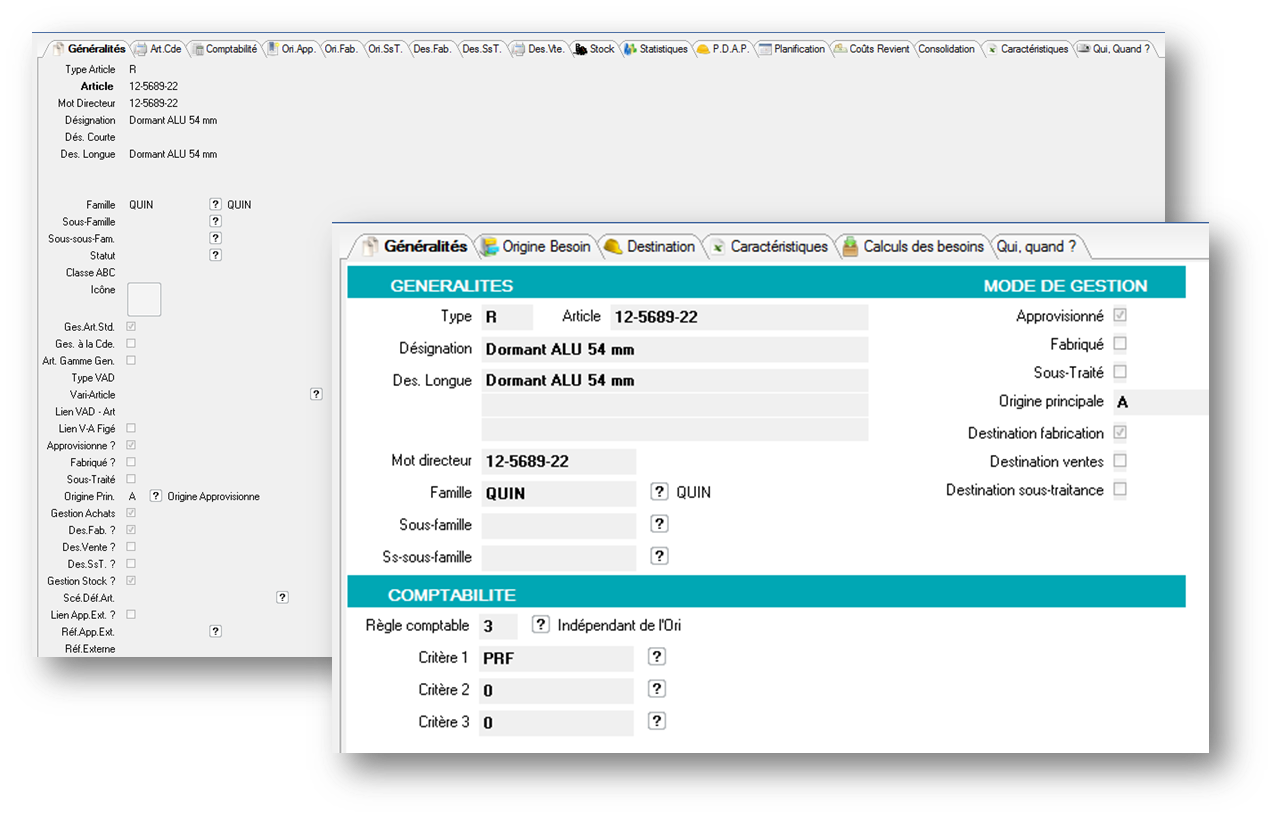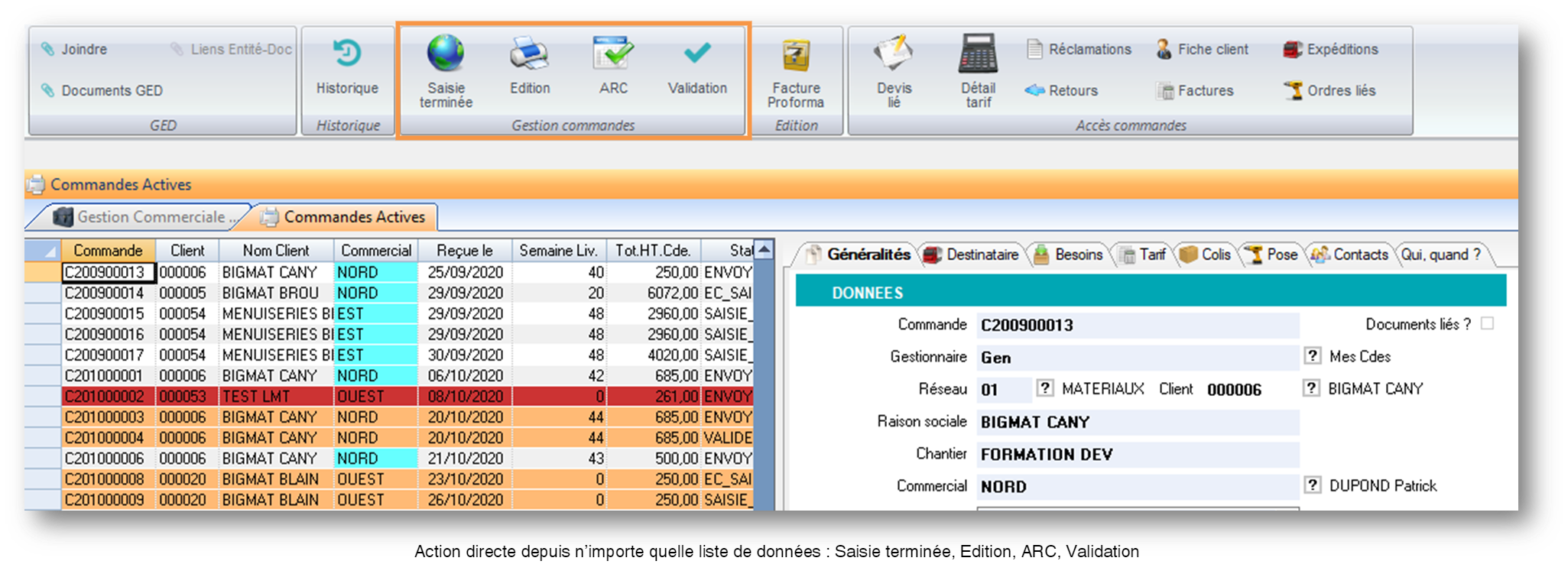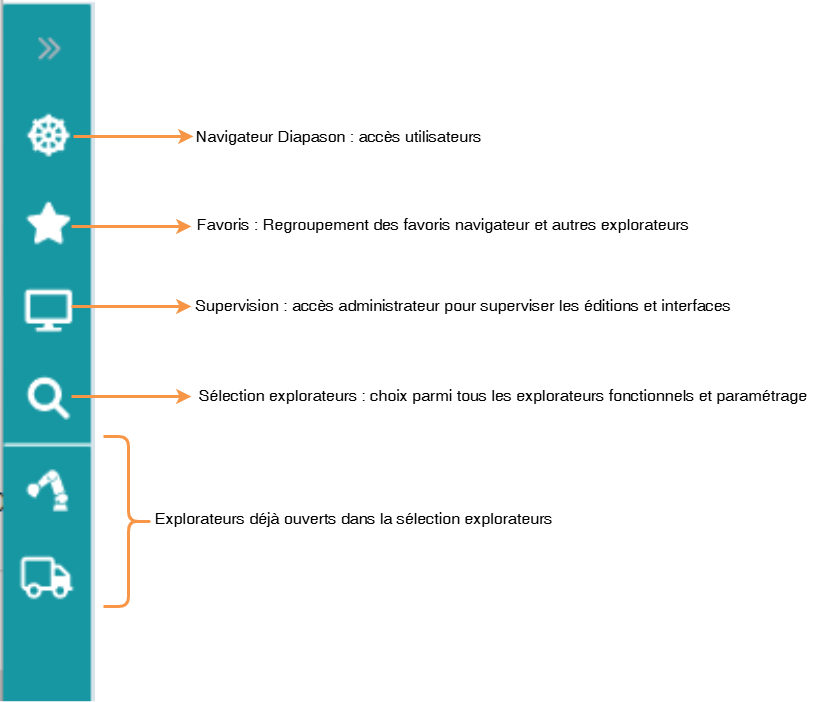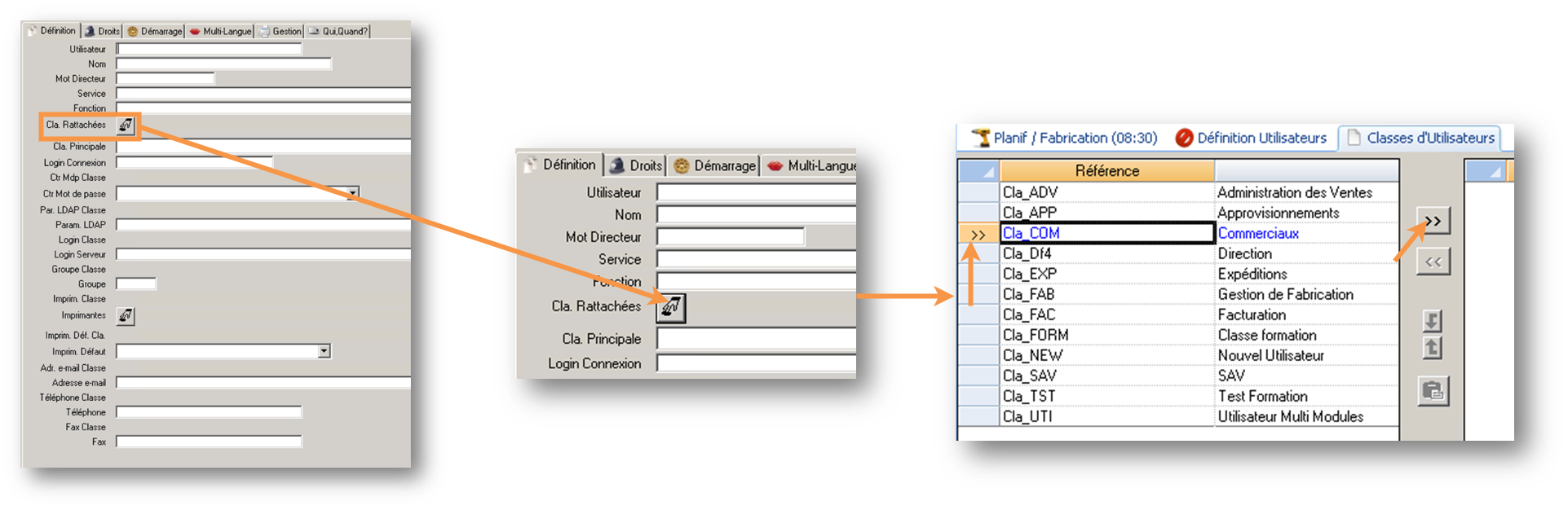Concepts & Environnement Bureau
Anciennes versions | Documentation |
|---|---|
04.16.23 | |
Avant la 04.16.23 |
Qu’est ce que l'ERP DIAPASON ?
Qu’est-ce qu’un ERP ?
Un ERP (Enterprise Resource Planning) est un système d’information qui permet de gérer et suivre au quotidien l’ensemble des informations et des services opérationnels d’une entreprise.
Il émane d’un éditeur unique.
En cas d’impact d’un module, l’information est mise à jour en temps réel dans l’ensemble des autres modules associés
[…]
Il peut couvrir l’ensemble du Système d’Information (SI) de l’entreprise (sauf si l’entreprise ne choisit dans un premier temps d’implémenter que certains modules de l’ERP)
Il garantit l’unicité des informations qu’il contient, puisqu’il n’a qu’une seule base de données au sens logique.
Source : www.cegid.com
L’ERP DIAPASON
Se connecter à DIAPASON
Le démarrage de DIAPASON propose d’abord une fenêtre d’invite permettant d’identifier l’utilisateur (référence utilisateur et mot de passe).
Cette fenêtre se ferme automatiquement au bout de 5 minutes si aucune saisie n’est faite.
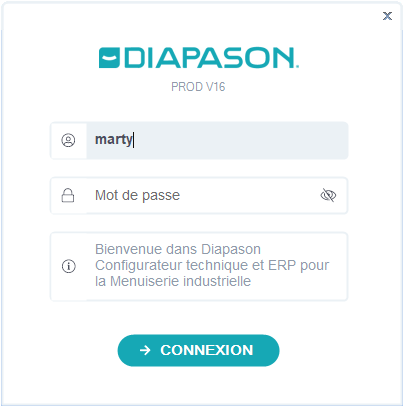
Une fois la connexion réussie, une deuxième fenêtre va apparaitre si certaines informations complémentaires doivent être demandées (société, thème et langue).
Cela dépend du paramétrage effectué sur l’utilisateur.
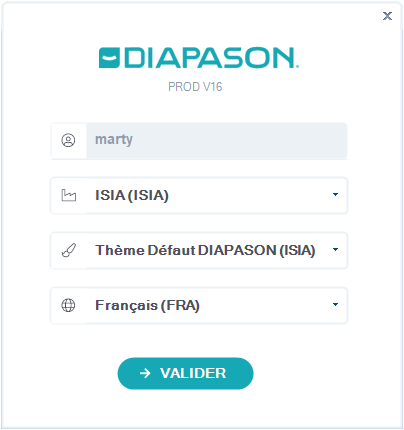
La société, le thème et la langue sont des choix qui dépendent du profil utilisateur. Les administrateurs Diapason peuvent définir les valeurs par défaut !
La validation de cette fenêtre amène ensuite dans l’interface DIAPASON…
Découvrir l’interface dans DIAPASON
Découvrez en vidéo la navigation dans Diapason ! Vous retrouverez le détail du contenu de la vidéo dans les 2 prochains chapitres :
Naviguer dans DIAPASON
Le navigateur
Le navigateur est un des accès utilisateur pour le choix et l’ouverture des applications métier. Il est accessible au clic sur l’icône

Le navigateur est personnalisable et présente les applications auxquelles a droit l’utilisateur connecté
Les dossiers, sous-dossiers, et titre d’applications sont paramétrables par le service informatique ou ELCIA ERP, les branches du navigateur sont affectées à des utilisateurs ou classes utilisateurs (regroupements d’utilisateurs)
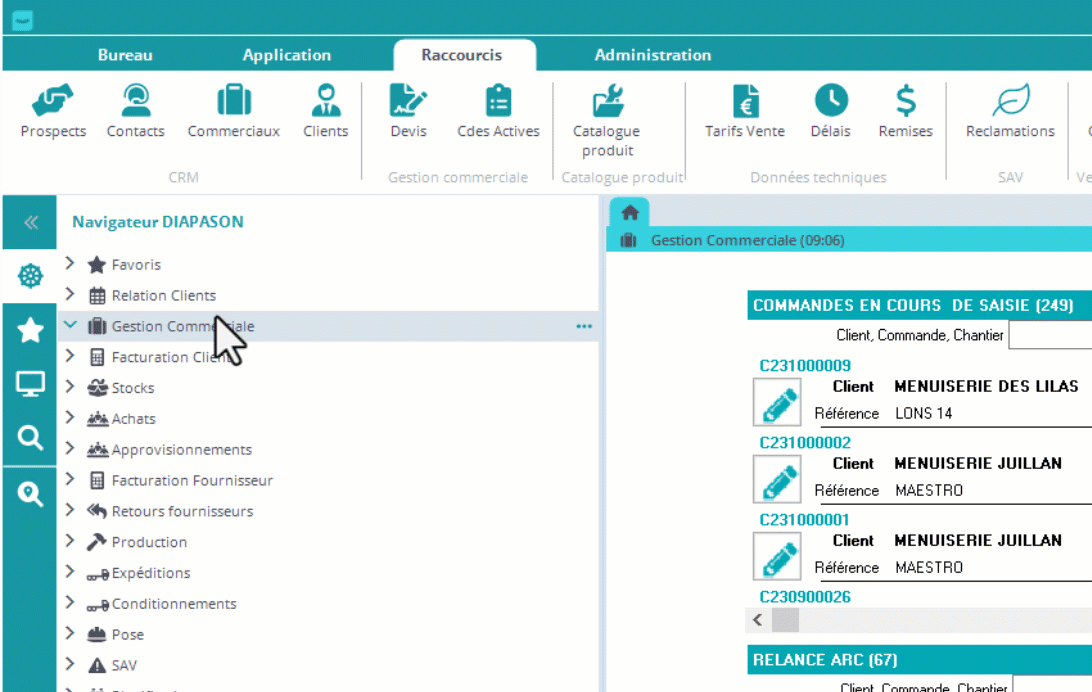
Vous ne voyez pas la zone de navigation mais uniquement le volet avec les boutons ? Cliquez sur les doubles flèches pour fixer ou ranger le panneau de navigation !
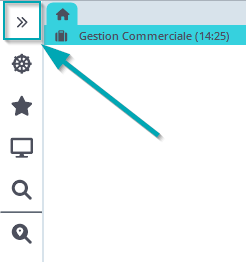
Accéder aux applications
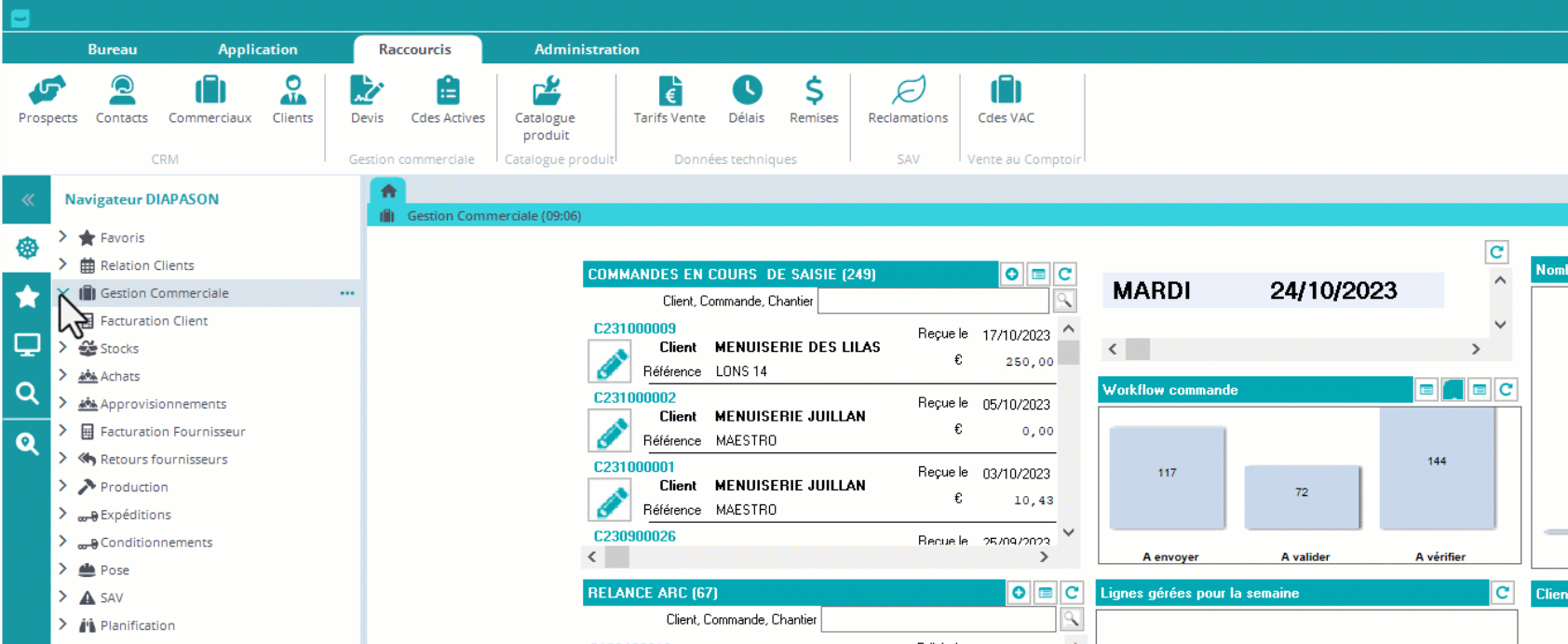
Les applications s’ouvrent sous forme d’onglets, systématiquement en haut de la zone d’ouverture
Les onglets restent ouverts jusqu’à la fermeture de l’application
Depuis la release 04.16.22, le comportement des onglets a changé ! Découvrez les nouveautés dans la présentation ci-dessous
On peut également déplacer les applications dans la liste à partir de la 04.16.24:
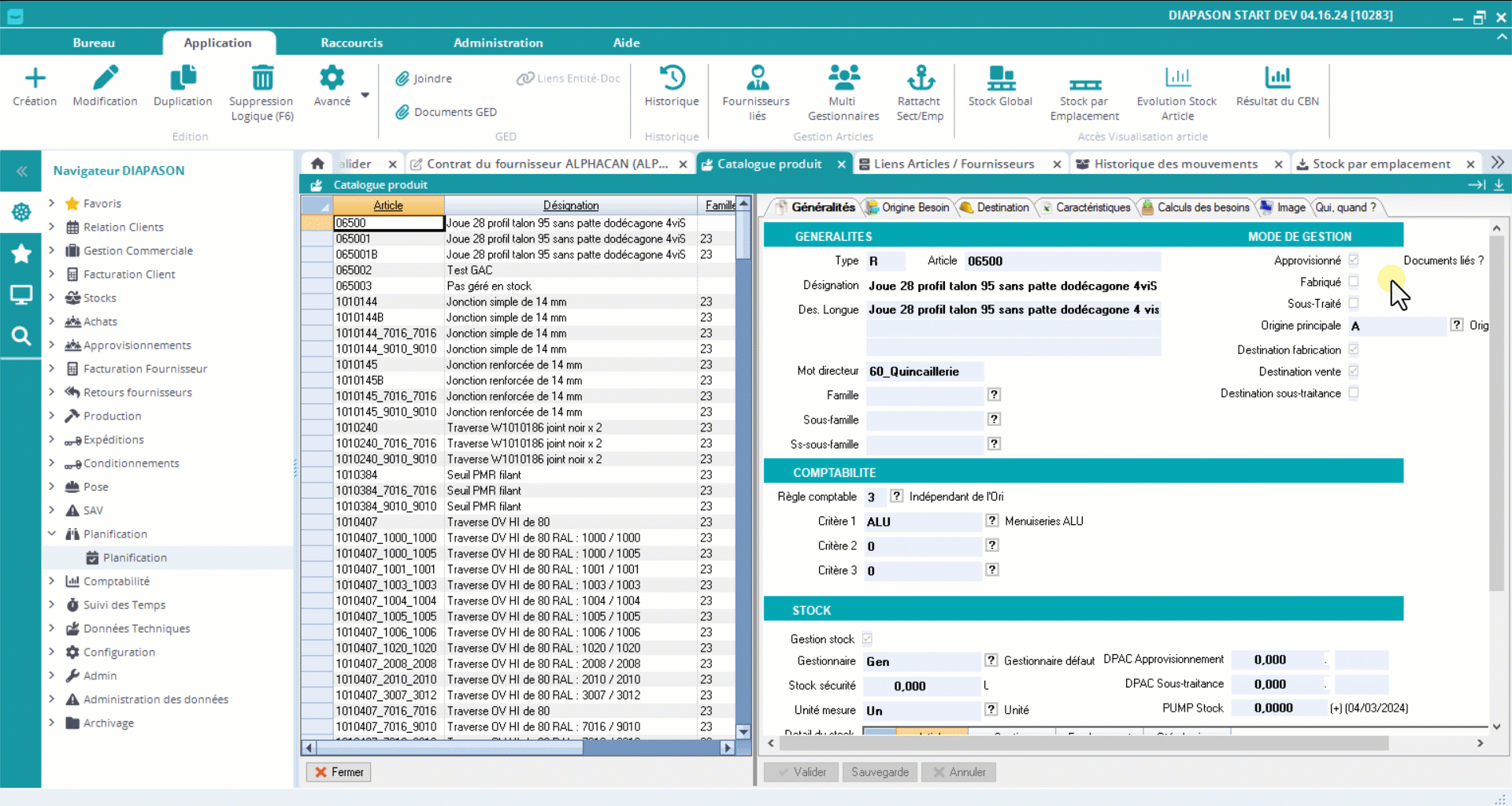
Gérer ses favoris
Les favoris sont accessibles depuis l'
 tout en haut du navigateur:
tout en haut du navigateur:
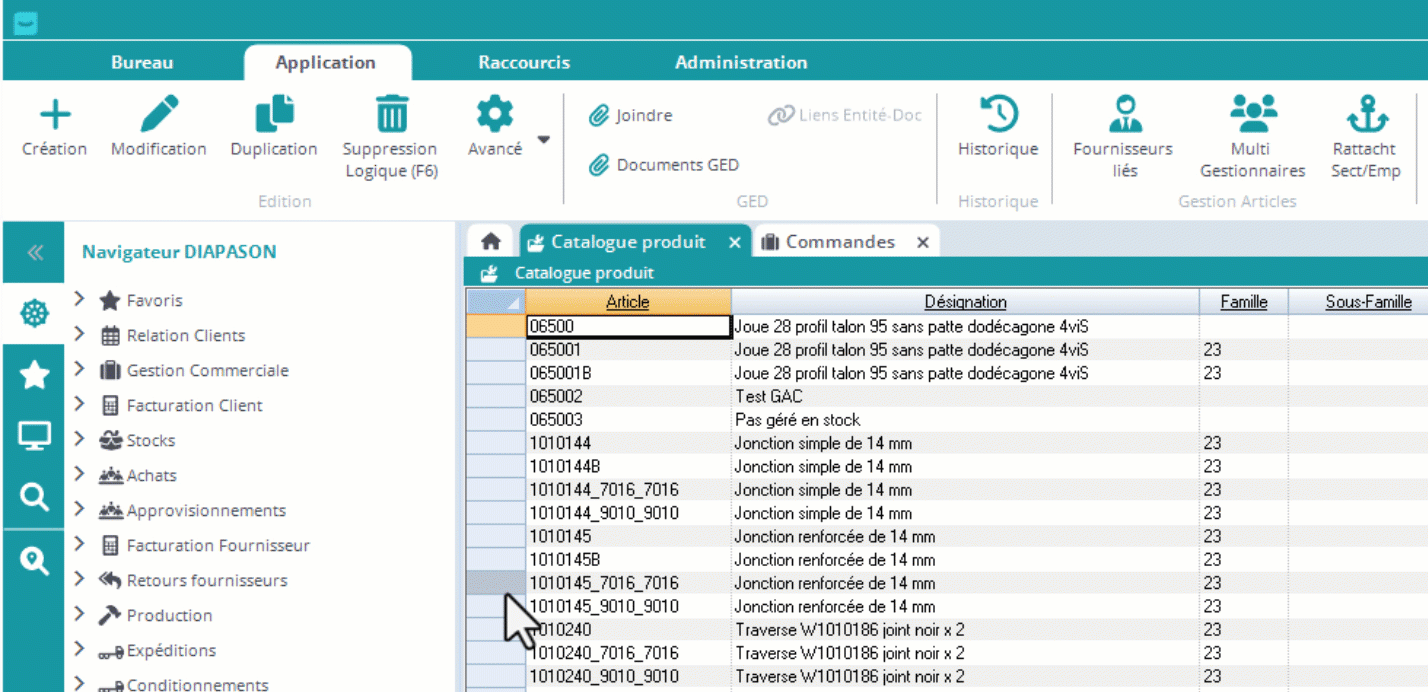
La mise en favoris se fait au clic droit ou au clic sur « … » : Ajout Favoris
La suppression des favoris se fait au clic droit ou au clic sur « … » : Gestion des Favoris
Découvrir la barre de commande

La barre de commande est le bandeau situé en haut de Diapason.
Vous ne voyez pas les boutons mais uniquement les onglets ? Rendez-vous en haut à droite de votre fenêtre Diapason, vous pouvez masquer ou afficher la barre de commande !

L’onglet Bureau

Diapason permet l’ouverture de plusieurs bureaux en simultané avec l’action “Ouvrir un bureau”, et de “Changer de bureau” depuis n’importe quel Diapason ouvert.
Il est également possible - en fonction du paramétrage utilisateur - de lancer plusieurs fois Diapason → autant de licences DIAPASON utilisées que de connexions simultannées, ce qui n’est pas le cas en multi bureaux !
L’ouverture d’un nouveau bureau peut être couplé au lancement d’une procédure

Passer en 2 zones principales (horizontal ou vertical).
Modifier l’affichage du code départ : classique, liste, onglet
Modifier le couplage des applications standards (horizontal ou vertical).

Fermer tous les onglets ouverts
Quitter Diapason
L’onglet Application
L’onglet application reprend tout ou partie des actions disponibles sur chaque écran Diapason. Par exemple :
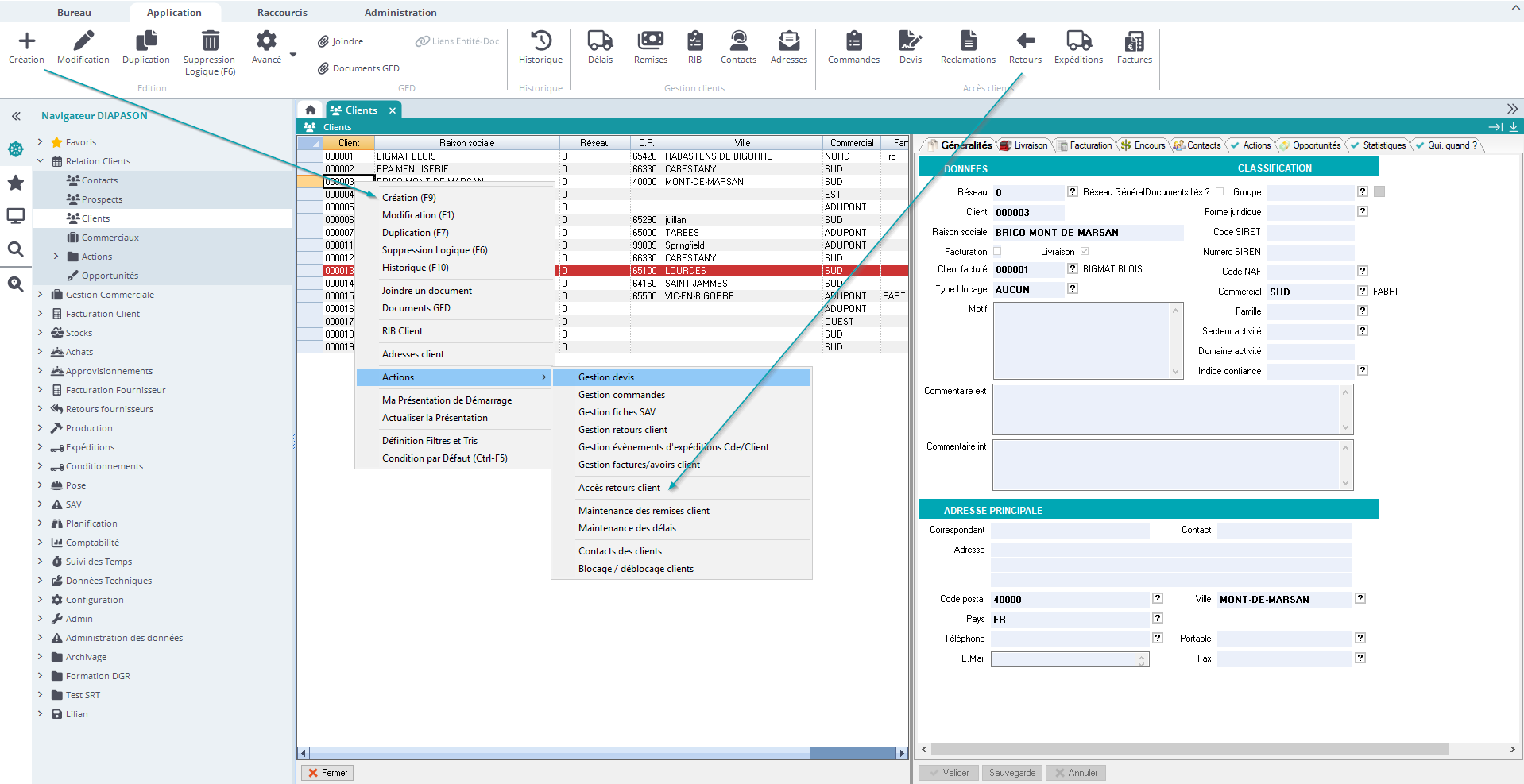
L’action au clic droit “Création (F9)” correspond au premier bouton “Création”
L’action au clic droit “Accès retours client” correspond au bouton “Retour”
….
Toutes les actions au clic droit ne sont pas paramétrées dans la barre de commande, mais toutes les actions de la barre de commande correspondent forcément à une action au clic droit.
Si un bouton dans la barre de commande est grisé, l’action correspondante n’est plus disponible au clic droit
L’onglet Application de la barre de commande est un outil de paramétrage à part entière, les boutons n’apparaissent donc pas tout seul !
Il existe 4 groupes de boutons standards qui seront présents si aucun paramétrage n’a été effectué :

L’onglet raccourcis
L’onglet raccourcis permet d’afficher des boutons lié au portail courant
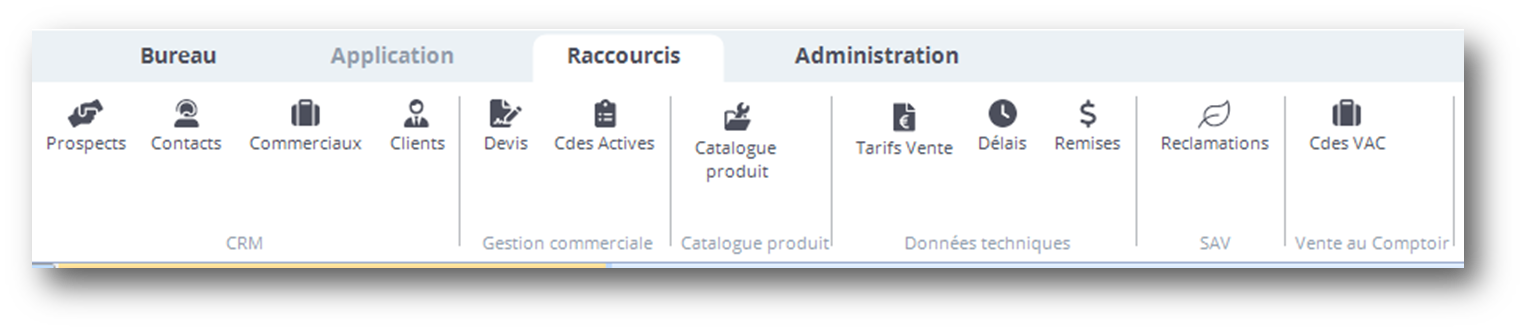
Un utilisateur peut avoir plusieurs portails à sa disposition. Pour changer de portail, il suffit de cliquer sur la flèche dans la barre de titre, à droite de Diapason. Il faut pour cela être positionné sur l'écran d’accueil

L’onglet Raccourcis de la barre de commande est un outil de paramétrage à part entière, les raccourcis vers les applications utilisateurs peuvent être gérés par les administrateurs Diapason
L’onglet administration

Les procédures permettent d’ouvrir un groupe d’applications qui sont régulièrement utilisées.
Les procédures peuvent être lancées automatiquement à l’ouverture de Diapason.
En fonction de voter thème utilisateur, vous aurez la possibilité d’enregistrer et gérer les procédures (publiques ou personnelles)

Tâches à affecter à une personne.
Gestionnaire de tâches pour le suivi des éditions / traitements en BATCH (tâche de fond).

Voir mon log : visualisation des traces utilisateur pour les traitements en interactif.
Vider mon log : purge du fichier trace de l’utilisateur
Logs SW : Affichage de la liste des logs Services Web disponibles (Service Web génériques, TEMPO, …)
Le bouton Logs SW est disponible depuis la release 04.16.22 et ne concerne que les traces des Services WEB dans le cas où des licences dédiées ont été activées.

A propos : informations diverses sur Diapason
Version Diapason
Apparences
Données utilisateur
…
L’onglet Aide
Permet d’accéder à l’aide en ligne de Diapason depuis la barre de commande.
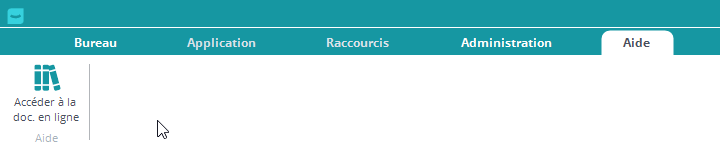
Lance l’aide en ligne de Diapason dans le navigateur par défaut de l’utilisateur (chrome, firefox …).
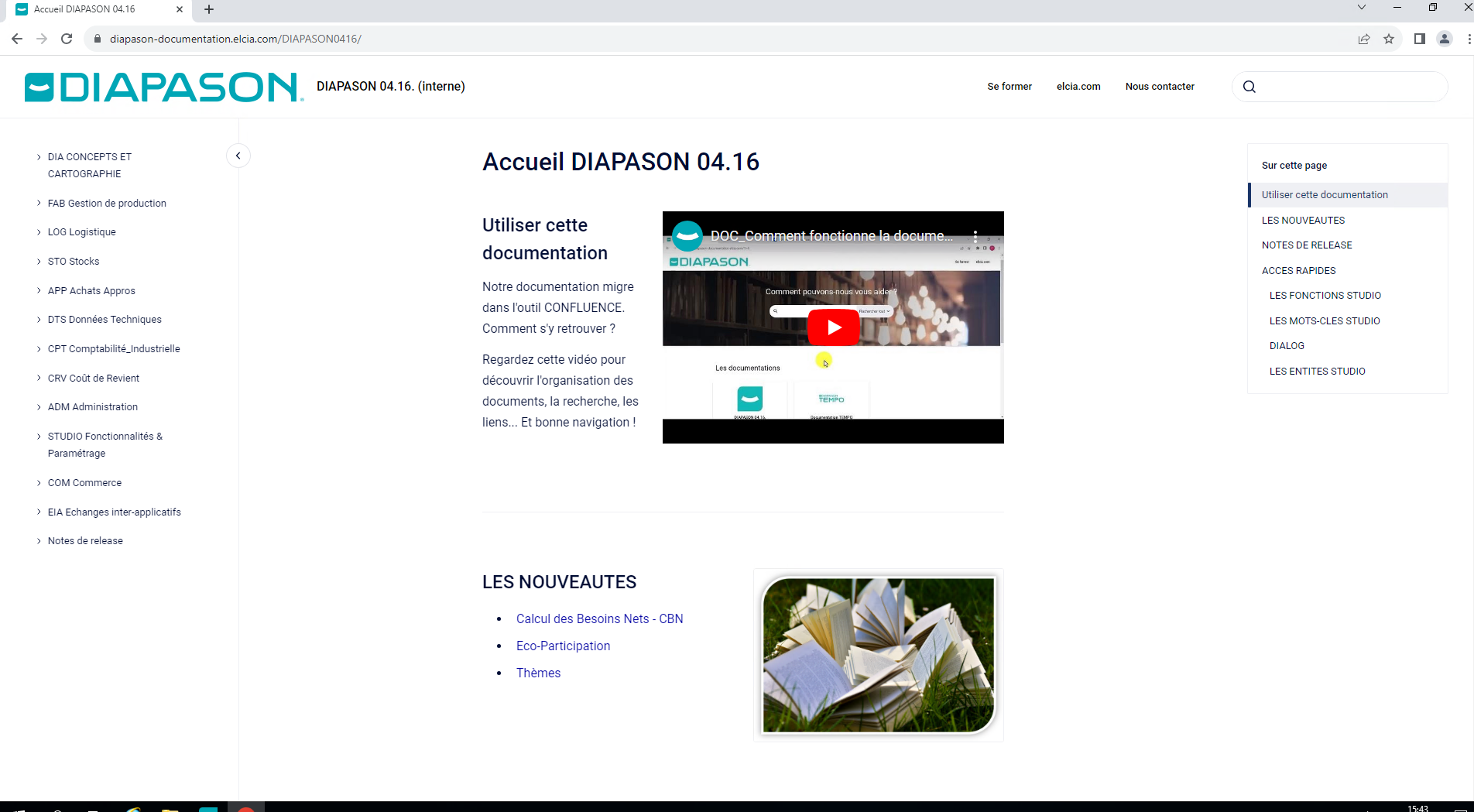
LES APPLICATIONS DIAPASON
Les applications Liste/fiche
Le positionnement du curseur sur une ligne (quelle que soit la colonne) entraîne la mise à jour de la fiche associée:
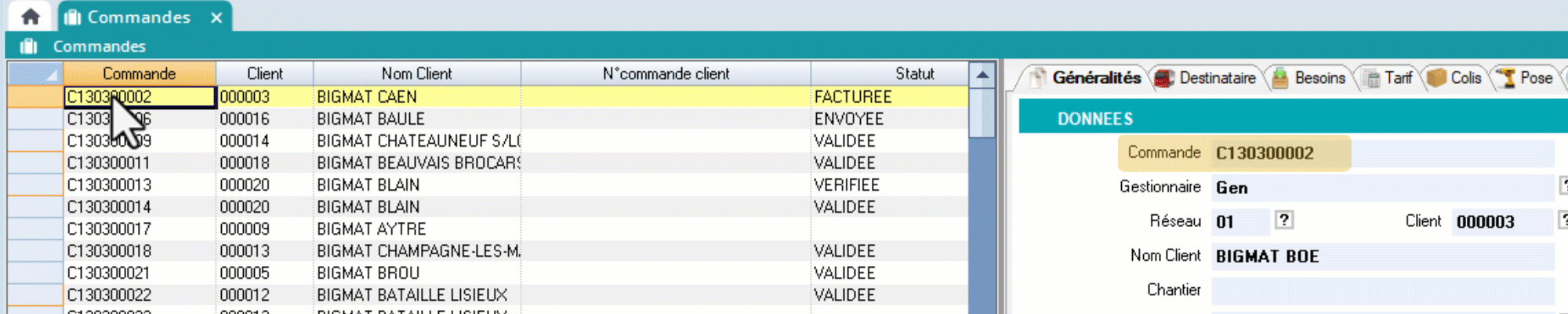
Les fiches d’une même application ont toutes la même ergonomie.
Une fiche est divisé en plusieurs onglets.
L’onglet « Qui, Quand ? » est présent dans la majorité des ergonomies.
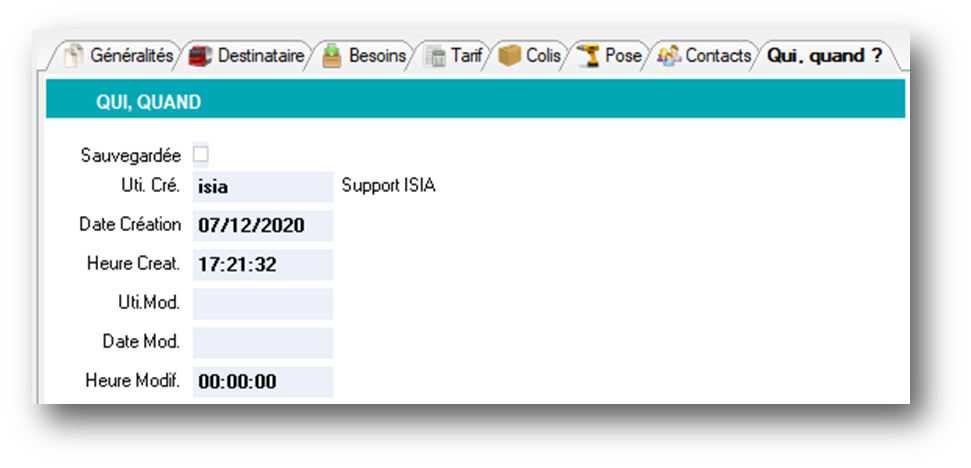
Que trouve-t-on dans les onglets de la fiche ?

Un onglet peut contenir :
Des volets (Données, Statut)
Des champs caractères, numériques, dates ou logiques avec différents formats.
Des Listes ou graphiques.
Des boutons action
En création, modification ou duplication, les champs peuvent être saisissable ou non.
Le passage d’un champ à l’autre se fait avec les touches Entrée ou Tabulation.
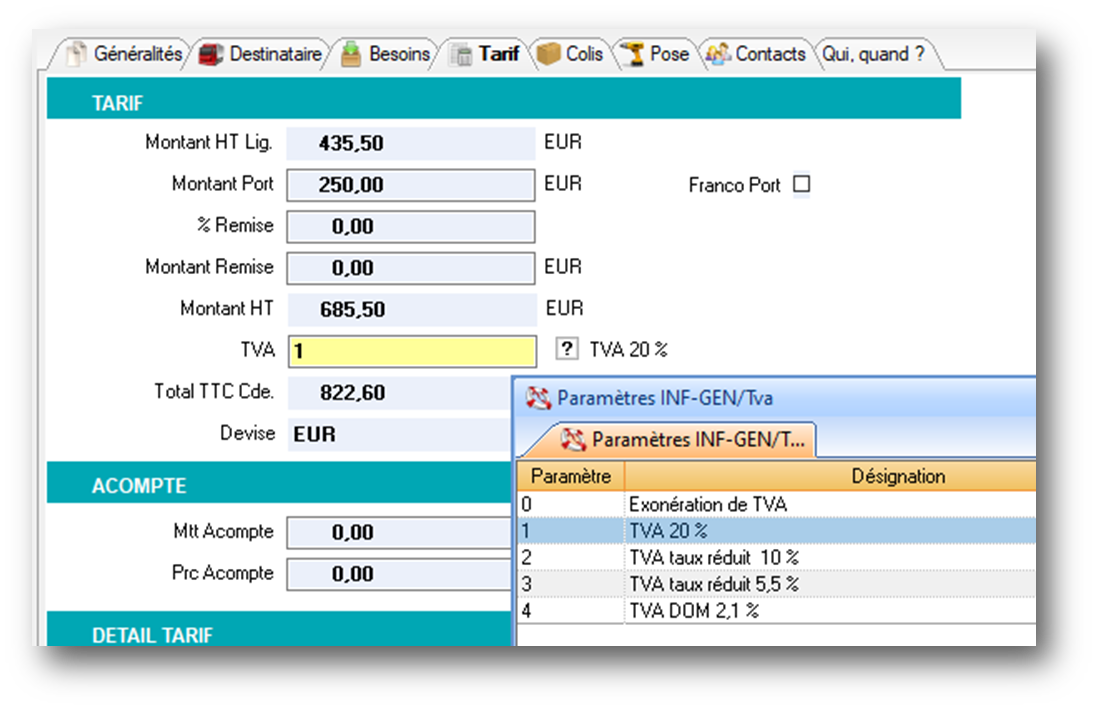
En modification, le champ actif est mis en surbrillance.
Les champs saisissables / modifiables peuvent avoir une liste d’aide associée.
Clic sur ? à droite du champ ou raccourcis clavier F2 permet d’ouvrir la fenêtre d’aide avec le choix des valeurs possibles pour ce champ.
Filtrer et trier une liste de données
Il est possible d’agir sur le contenu de la liste de données (filtres et tris)
Clic droit sur la colonne souhaitée
Code départ : rapide et permet de positionner le curseur sur le premier élément commençant par la valeur saisie
Tri : par ordre croissant, décroissant ou hiérarchique
Filtre : par type de filtre et valeur saisie
Filtre multiple : filtre sur plusieurs colonnes à la fois
Colorer, réordonner les colonnes de la liste de donnée pour l’utilisateur actif
Il est possible d’agir sur la structure de la liste de données, pour l'utilisateur actif seulement:
Figer : fige une colonne en cas de déplacement au curseur
Marquer : colore une colonne pour la mettre en valeur
Déplacer devant : déplace la colonne courante devant une autre de la liste
Masquer / Afficher : masquer ou afficher une colonne
Exporter les éléments de la liste sous Excel
Page dans Excel : affiche la page courante dans Excel (cas des listes volumineuses en chargement par page)
Tout dans: Excel : affiche le contenu de la liste dans Excel sont conservés dans Excel, mais pas la coloration
Infos :
Les tris, filtres, déplacements et masquages de colonnes sont conservés dans Excel, mais pas la coloration
L’export vers Excel peut être désactivé pour certains profils utilisateurs
Lancer des actions sur les éléments de la liste
Il est possible d’agir sur un ou plusieurs éléments de la liste
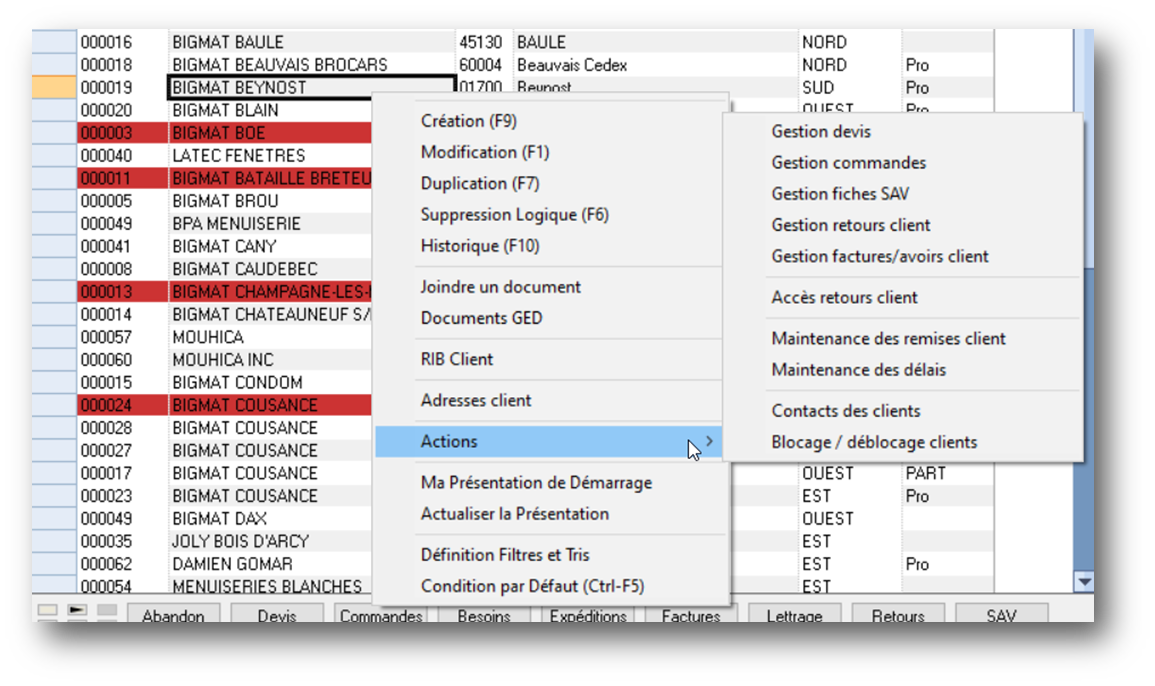
Actions natives Diapason : présentes dans le menu contextuel au clic droit.
Actions spécifiques et donc paramétrées par les administrateurs Diapason : présentes dans le sous-menu Actions au clic droit.
Ces actions permettent de modifier l’entité (RIB Client par exemple) ou ouvrir un nouvel écran en relation avec cette entité (Gestion devis par exemple)
Certaines actions nécessitent la sélection de plusieurs lignes
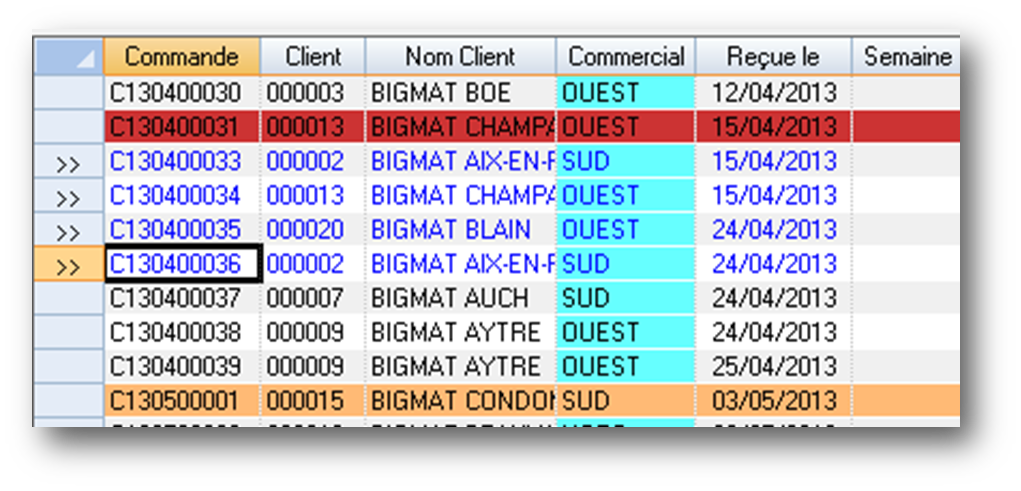
Cette sélection se fait sur la première colonne vide par défaut.
Elle est active lorsque la première colonne contient 2 chevrons >> et que la ligne est bleutée.
Info : Pour sélectionner plusieurs lignes d’affilée, il est possible de cliquer-glisser.
A quoi correspondent les couleurs des lignes ?
La coloration des lignes correspond à une signification fonctionnelle qui peut être adaptée par paramétrage (non modifiable par les utilisateurs)
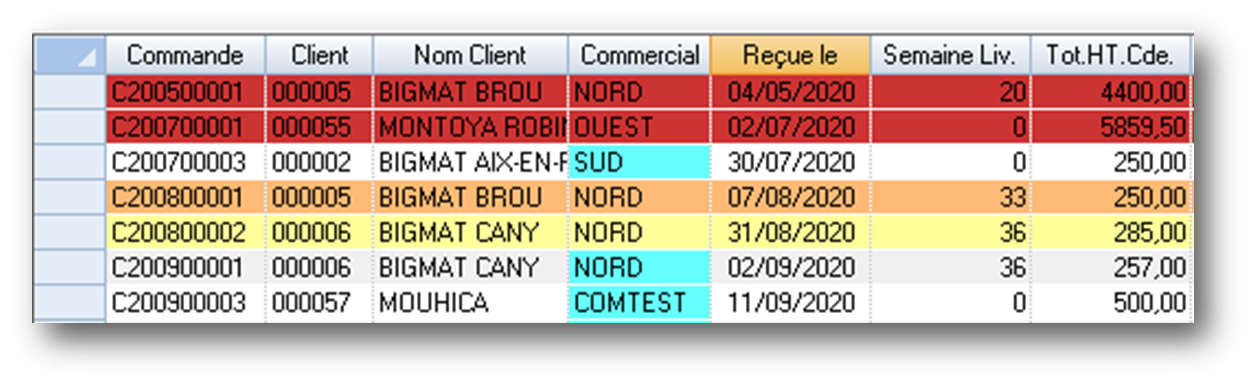
Exemple :
Rouge = bloqué
Orange = attente approvisionnement
Jaune = en attente d’informations
La coloration défaut dépend du thème utilisé : fond blanc, 1 ligne sur 2 en couleur
Notion d'entête et de lignes
Cette notion est présente dans les principaux cas de traitement des données dans DIAPASON
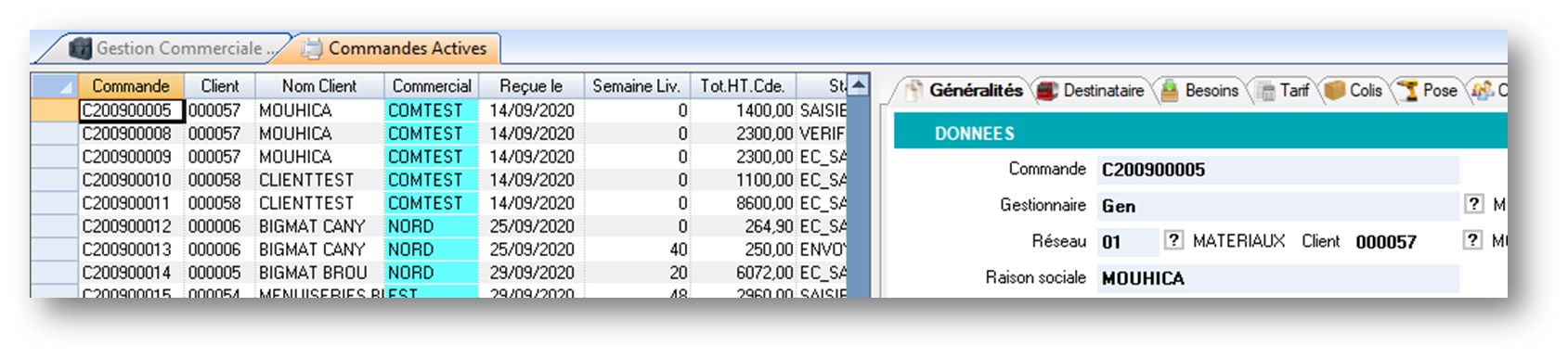
Devis, commandes, séries de fabrication, retours, factures
L’ouverture de l’application des commandes affiche en réalité les données générales.
Le détail du contenu de la commande se situe dans un autre écran, avec de nouvelles ergonomies.
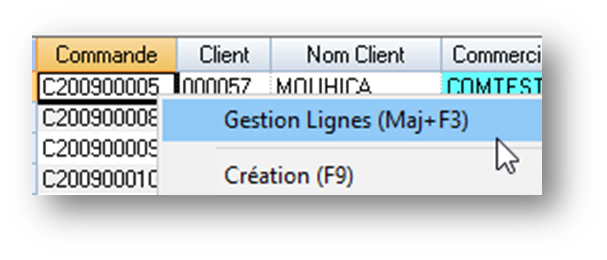
Clic droit sur la ligne concernée > Gestion Lignes (Maj+F3)
Cette action ouvre la liste des lignes filtrées sur la commande
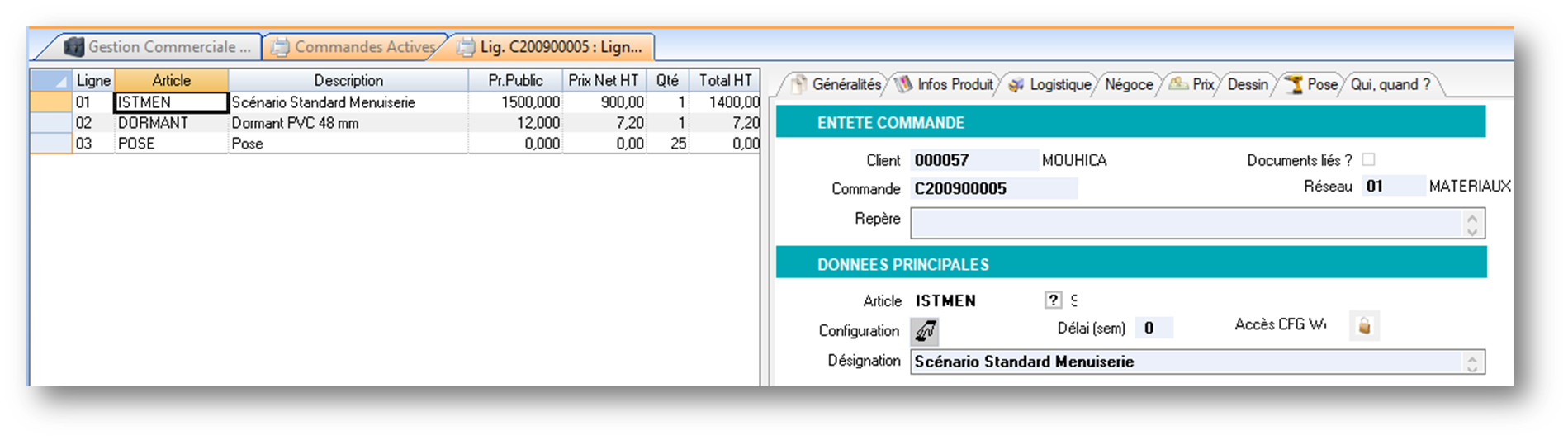
Les données d’entête et des lignes de la commande sont donc disponibles indépendamment dans 2 onglets différents
Info : Sur les applications « Entête / lignes », le changement sur l’onglet en-tête entraine la mise à jour de l’onglet lignes.
Les raccourcis clavier courants
F1 |
|
F2 | Curseur dans un champ, déroule la liste d’aide (présence du ?) |
F4 | Abandon |
F6 | Suppression |
F7 | Duplication |
F9 | Création |
Toutes ces actions sont disponibles dans la barre de commande mais aussi au clic droit, avec un rappel des raccourcis clavier
Que peut-on modifier sur les applications liste/fiches ?
Des modifications ergonomiques simples peuvent être apportées sur ces applications listes / fiches
Ajout d’un champ spécifique pour gérer une donnée métier.
Déplacement / suppression d’un champ.
Modification du format d’un champ
Modification de l’apparence d’un champ
Rendre un champ non saisissable
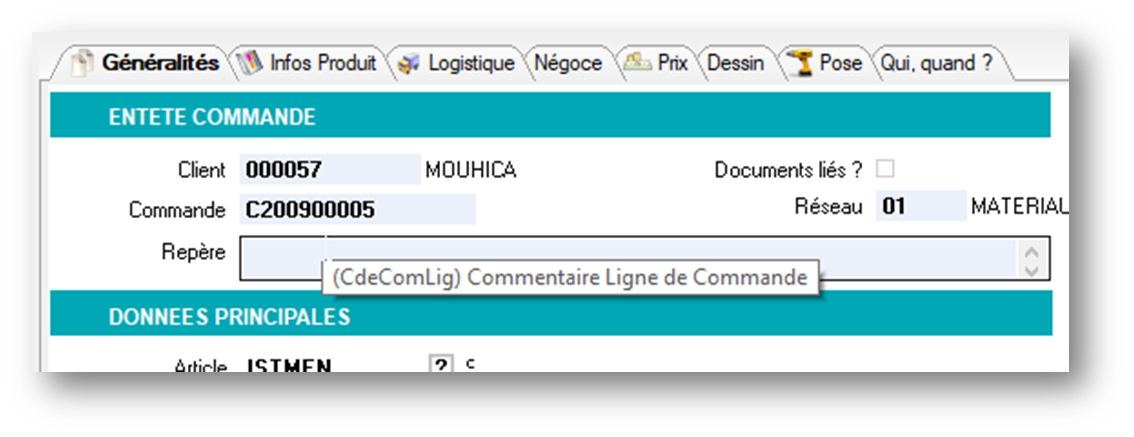
L’info-bulle au survol d’un champ de la fiche permet de connaître son nom.
Autres applications : les outils du STUDIO Diapason
Les applications Liste / Fiche peuvent être accompagnées d’autres applications ayant des visuels différents. Ce sont des outils Diapason construits de A à Z par paramétrage et qui permettent de répondre à un besoin précis, et aider les utilisateurs à gérer au mieux leurs données et leurs actions.
Exemples :
Gestion des contacts clients
Fiche de déclaration de fabrication par flashage code barre
Tableur de maintenance des prix fournisseurs
Action d’édition d’un document de relance + envoi mail
Ces applications s’adaptent aux processus de l’entreprise afin de simplifier l’utilisation de l’outil informatique au quotidien. Elles se raccrochent au workflow Diapason pour assurer l’intégrité et la cohérence des données
Exemple de personnalisation
Actions et barres de commande
Documents
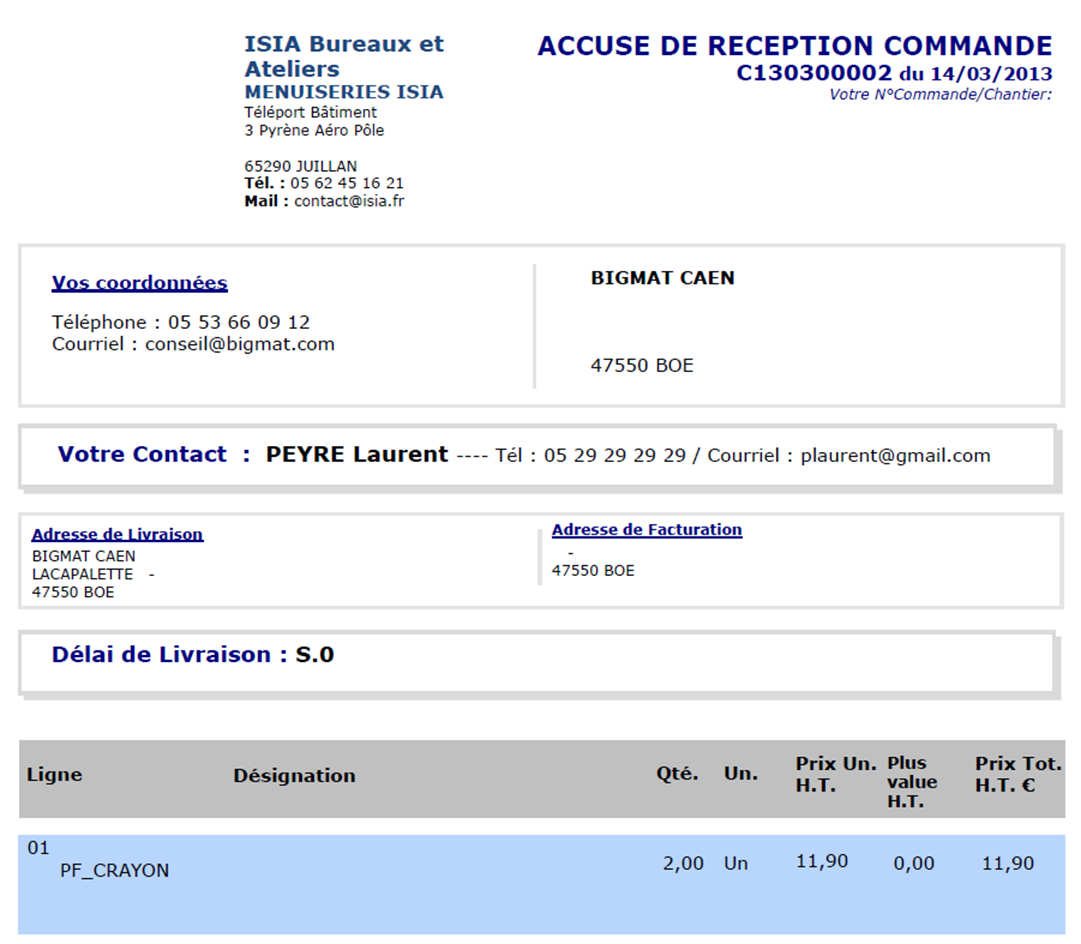
Ecran
Imprimante
Mail
GED
Listes de données
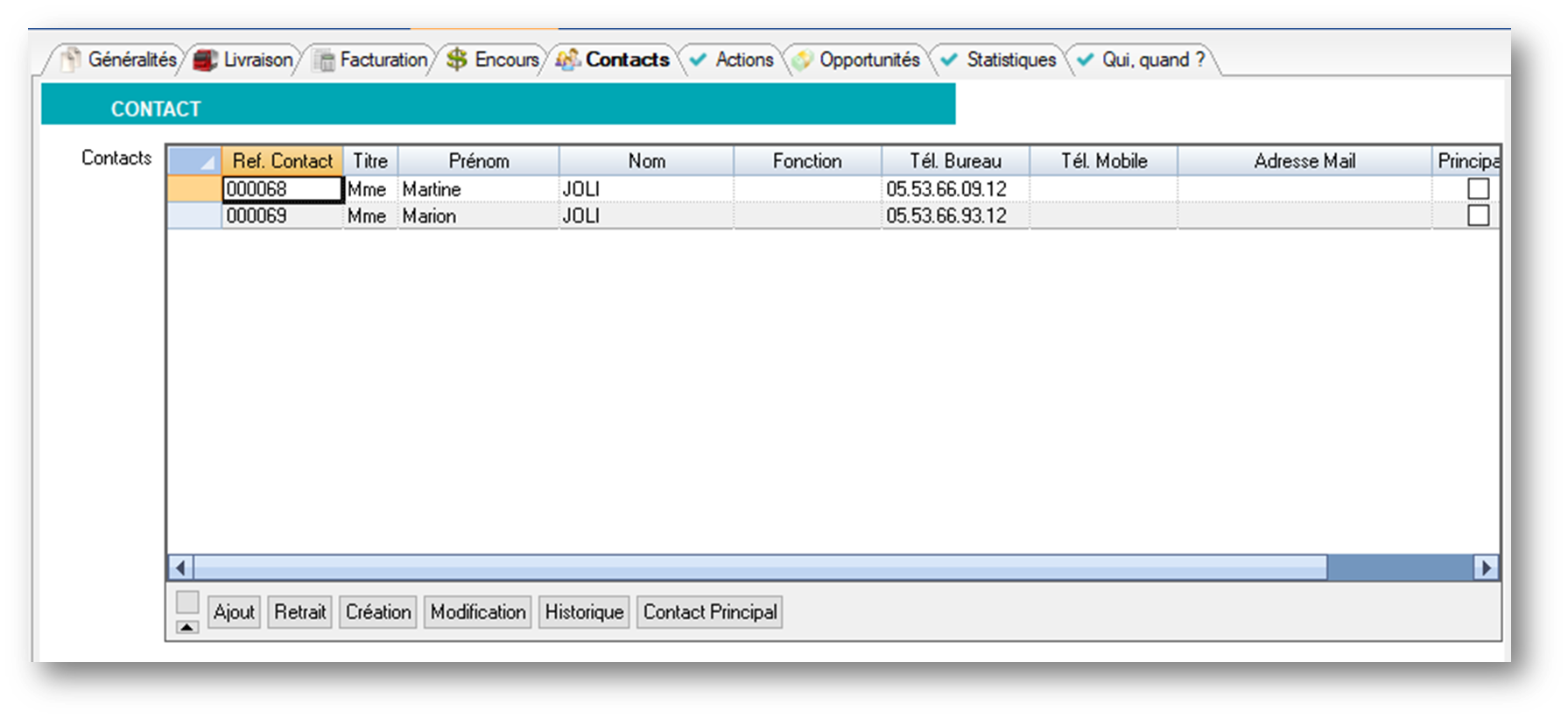
Liste des contacts du client avec actions de gestion
Indicateurs opérationnels
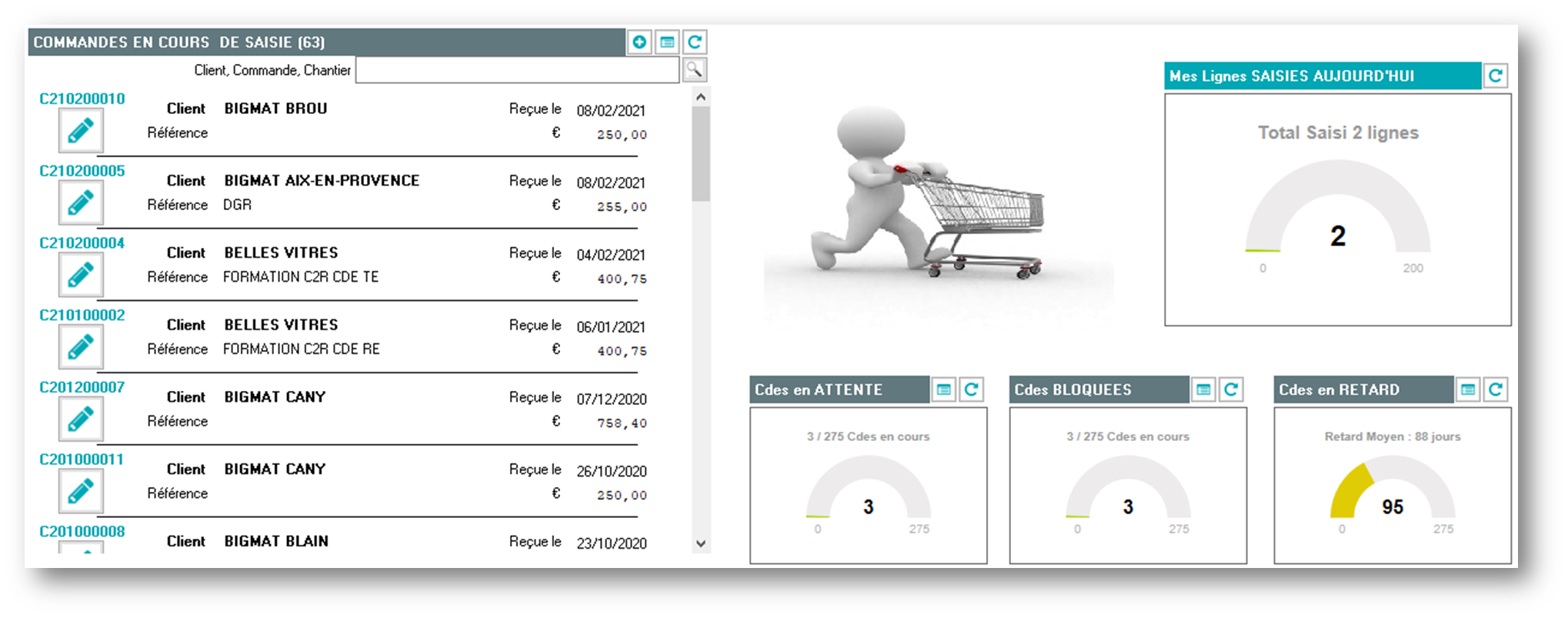
Portail d’un utilisateur ou groupe d’utilisateurs : Gestion commerciale
Fiches de saisie
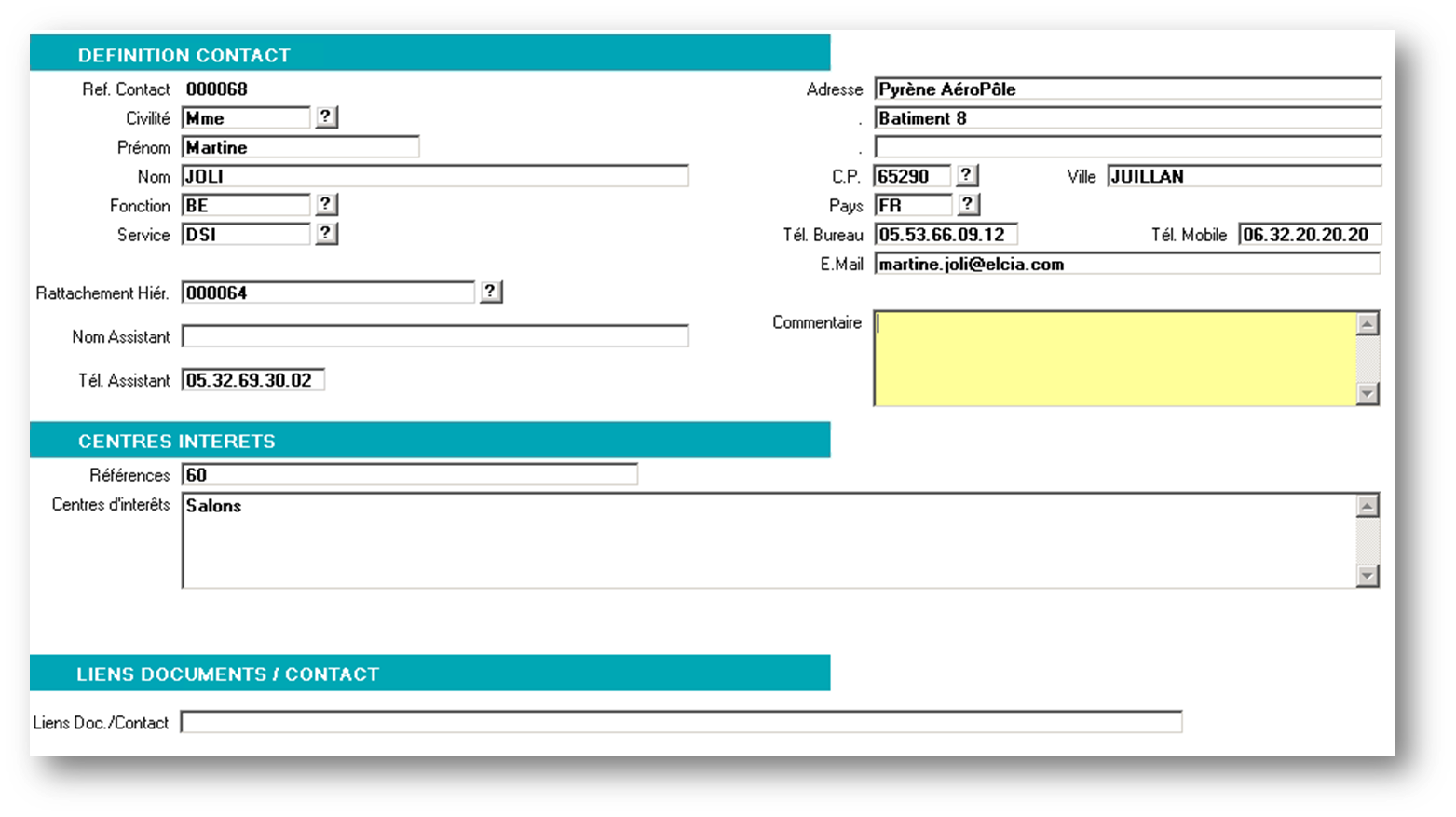
Création ou modification d’un contact client
Tableurs d’affichage ou saisie
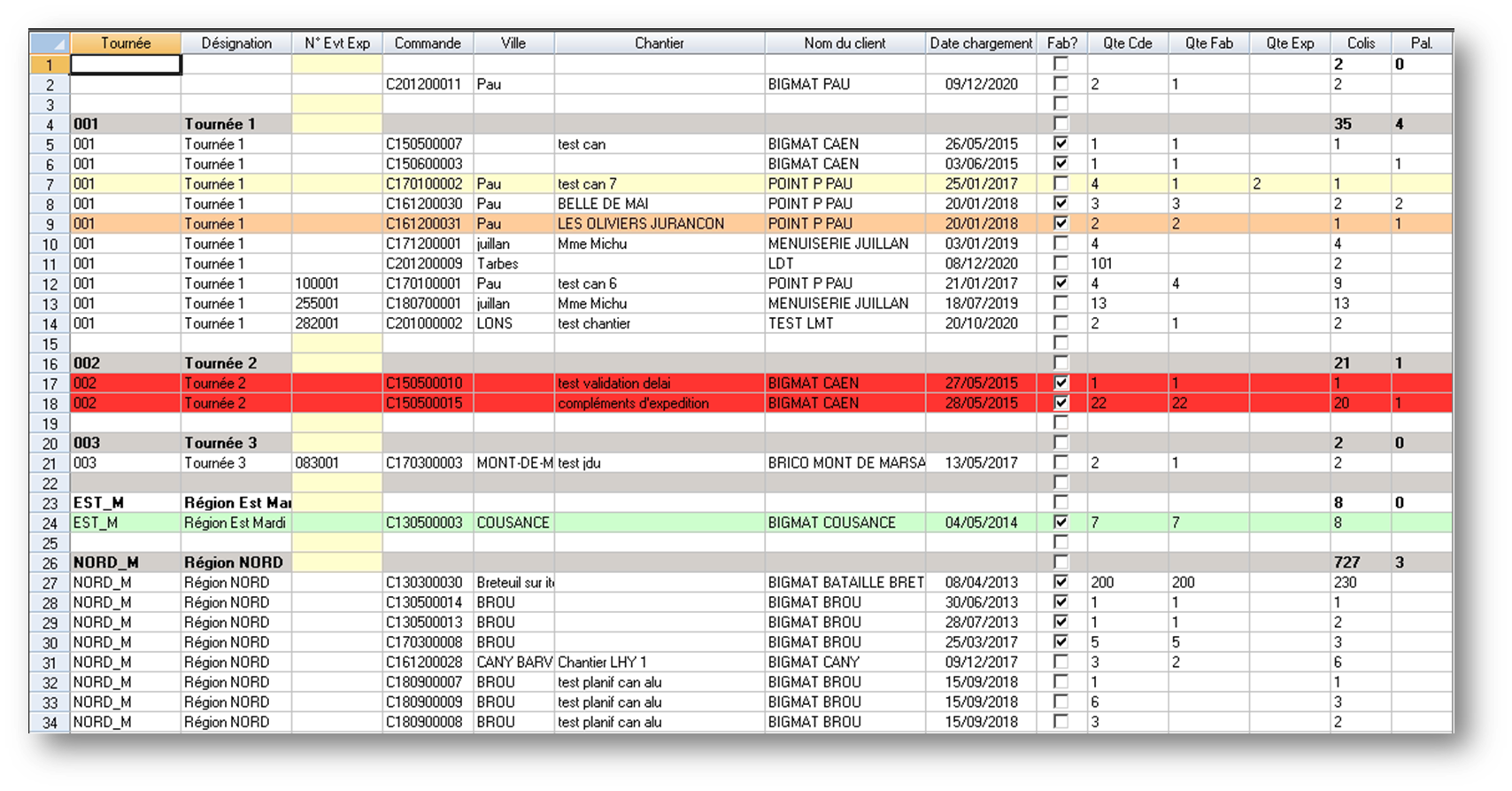
Agenda
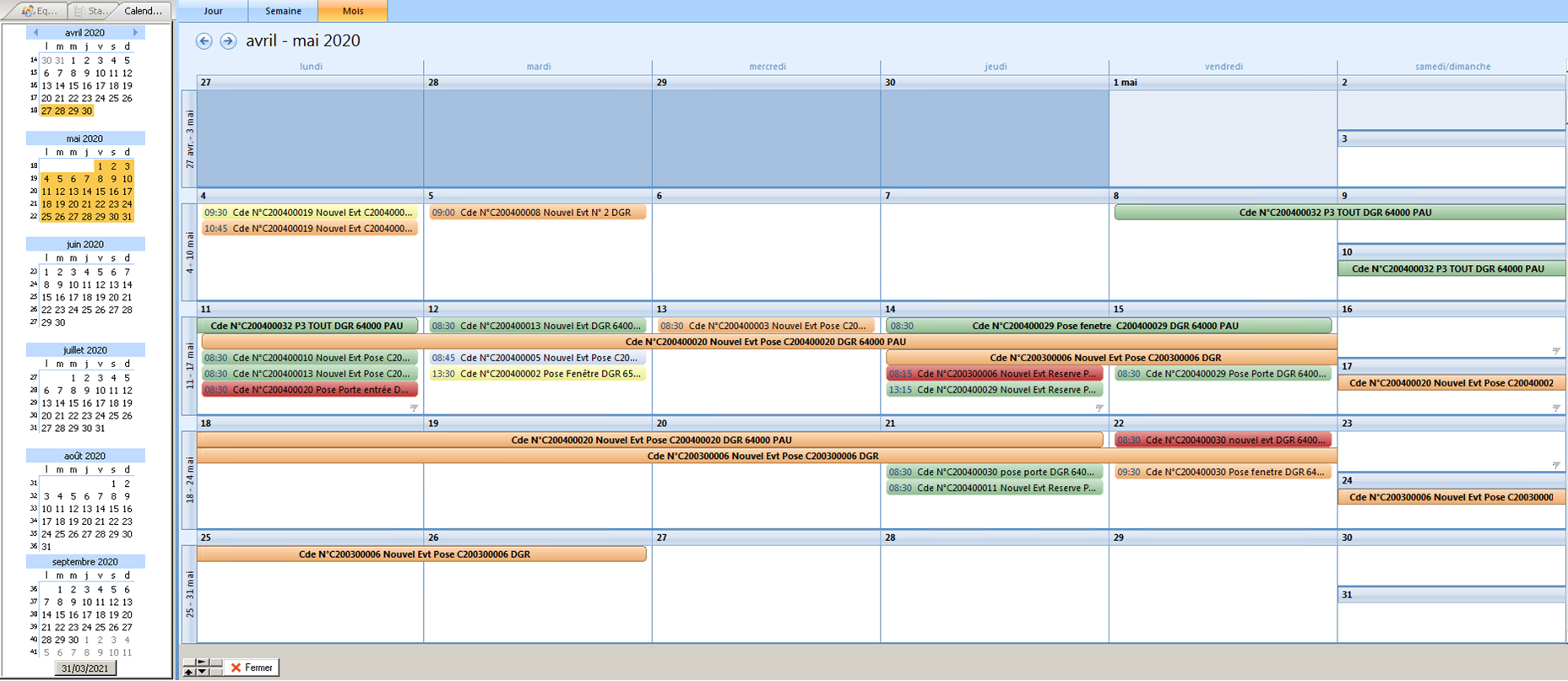
Agenda de gestion de la pose
PERT

PERT de visualisation des étapes de fabrication
ACCÈS ADMINISTRATEURS
Accès aux explorateurs, pour l’administration et le paramétrage
Selon le thème de l’utilisateur, celui-ci pourra avoir accès aux écrans d’administration de Diapason. Ces explorateurs permettent d’accéder à tous les écrans standards de Diapason et aux outils de paramétrage :
Utilisateur | Administrateur |
|---|---|
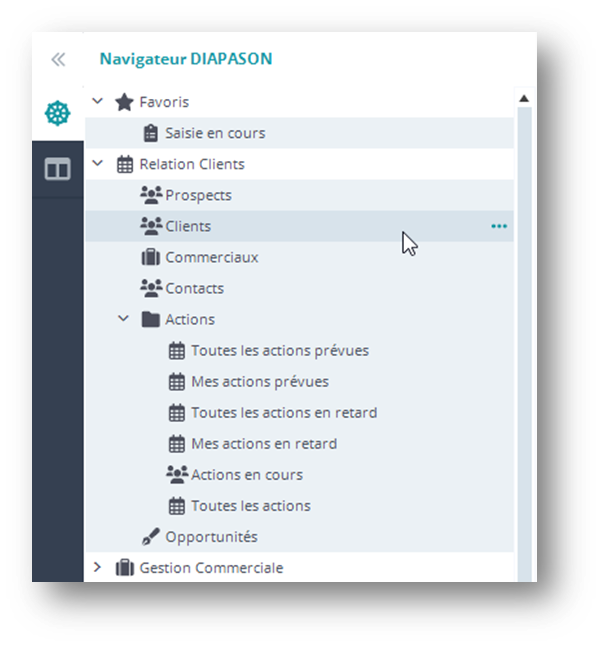 | 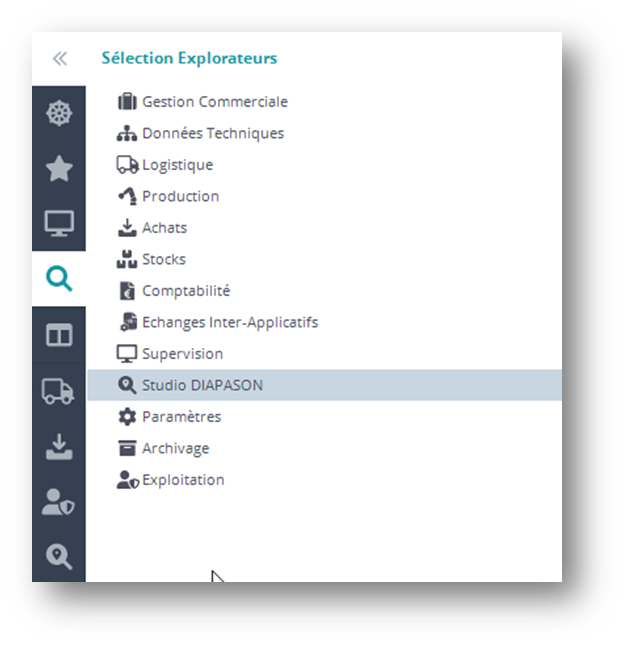 |
Les accès administrateur
Sélection explorateurs
Gestion des utilisateurs
Utilisateurs & Classes utilisateurs
Les utilisateurs définis correspondent aux personnes qui vont travailler sur Diapason, à des postes spécifiques ateliers ou à des terminaux portables, avec un login générique.
Il est préconisé de faire des groupements d’utilisateurs appelés dans Diapason « classe utilisateurs ». La maintenance et l’évolution des droits est ainsi facilitée.
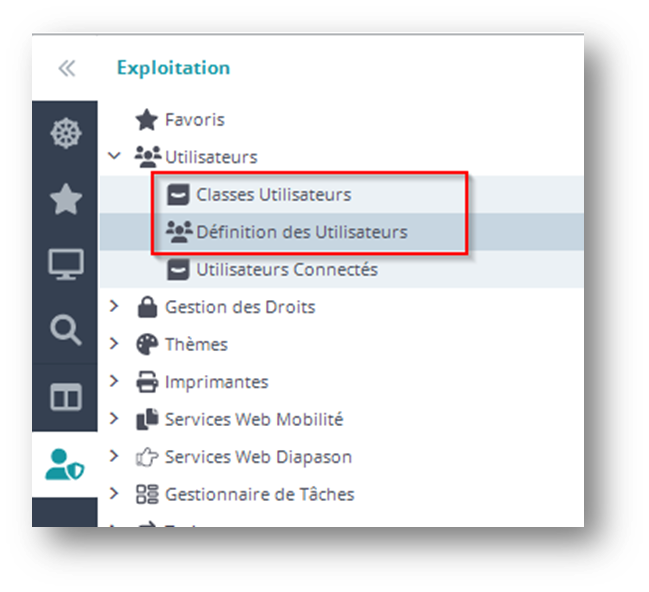
Documentation DIAPASON- ADG_Utilisateurs -Définition des utilisateurs
Rattacher un utilisateur à une classe
Après avoir cliqué sur le bouton « Cla. Rattachées », sélectionner la ou les classes par un clic dans la colonne de gauche, puis basculer la sélection dans la liste à droite avec le bouton « >> ».
Validation.
Gérer le navigateur visible par l’utilisateur
En phase de paramétrage, il est possible de visualiser le navigateur d’un explorateur
Explorateur > Exploitation > Exploitation > Utilisateurs > Clic droit sur l’utilisateur > Simulation Navigateur Riche