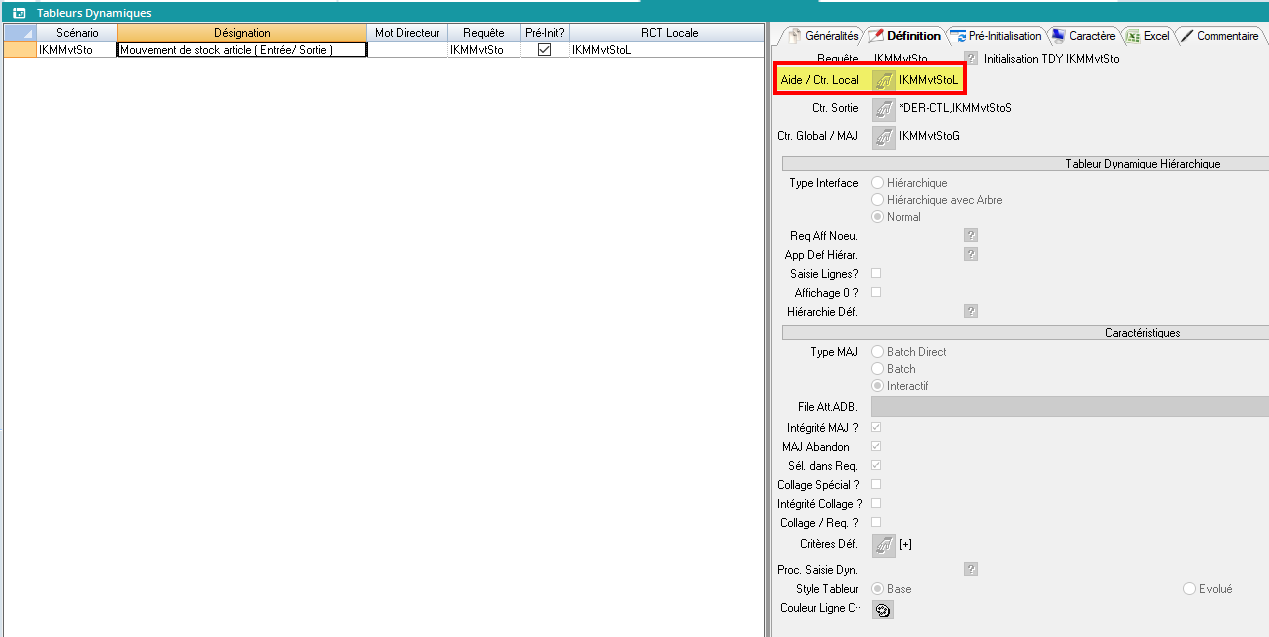Créer une liste d' aide à choix multiple dans un tableur
Il est possible de pouvoir sélectionner plusieurs entrées dans l’aide d’un tableur.
Ici, par exemple, on souhaite pouvoir sélectionner et afficher plusieurs emplacements dans une colonne de notre tableur :
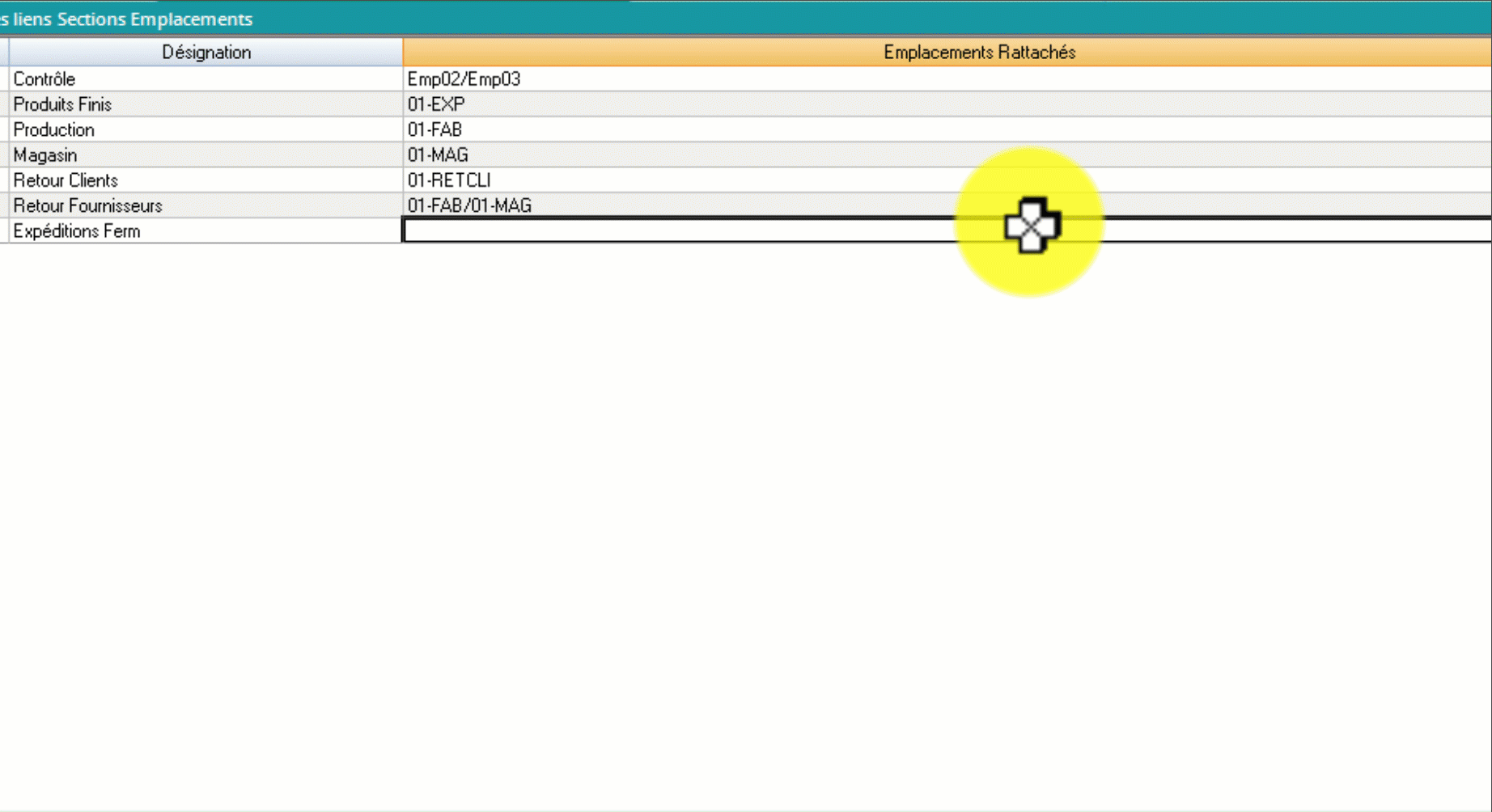
Comment faire ? 🧐
Ici, on va décrire comment faire une aide multiple :
Si on utilise une liste de valeurs branchée sur la colonne pour notre aide
Si on fais notre aide directement dans la requête RCT du tableur
Définir qu’on souhaite de l’aide et du contrôle ( si besoin) sur ce champs
On commence par aller dans la Gestion des Colonnes de notre Tableur, pour définir qu’on souhaite afficher de l’aide sur cette colonne. Pour cela, on se place sur notre tableur, et clic droit “Gestion des colonnes”:
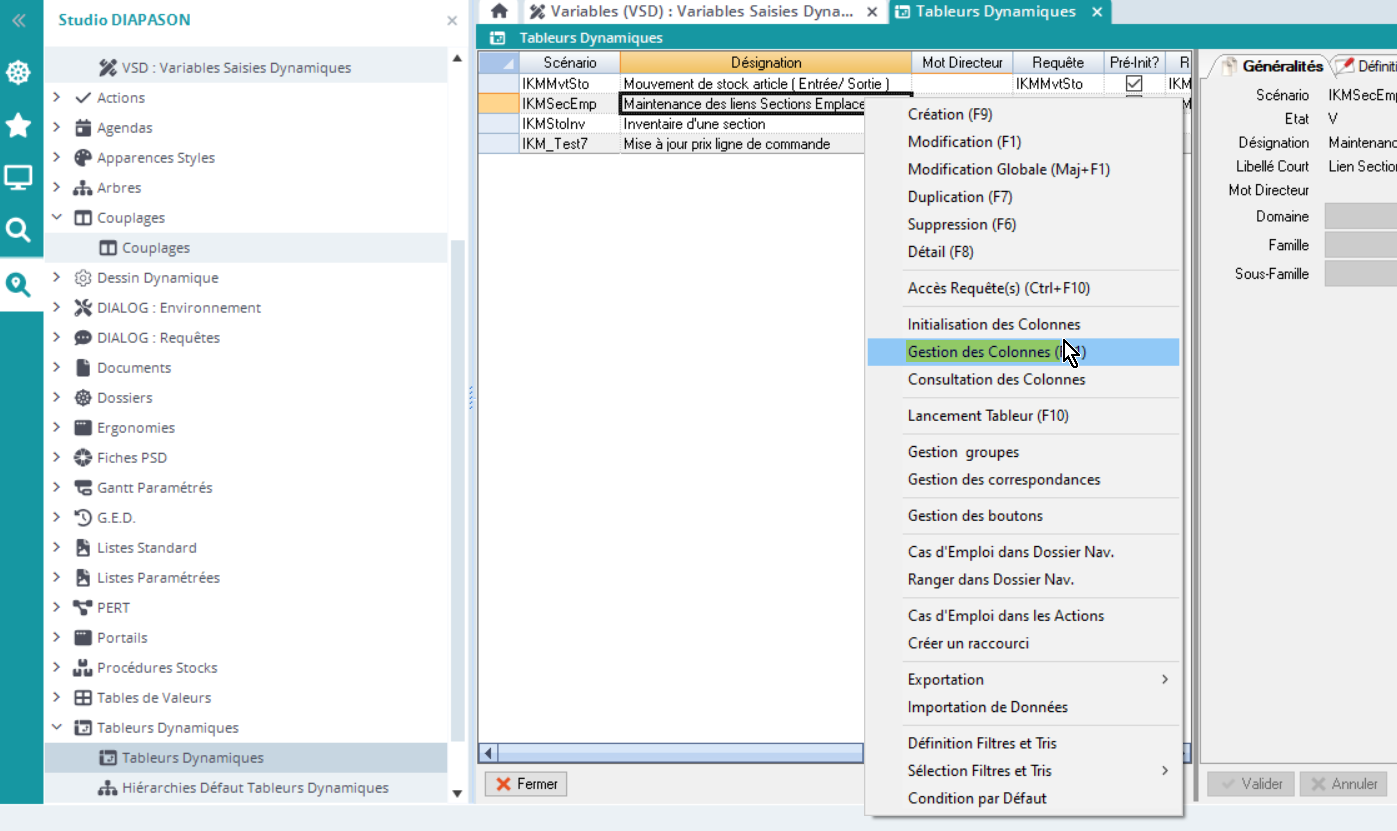
Puis, sur la colonne sur laquelle on souhaite de l’aide, on coche “Aide ?”et “Contrôle”, si on veut également du contrôle.
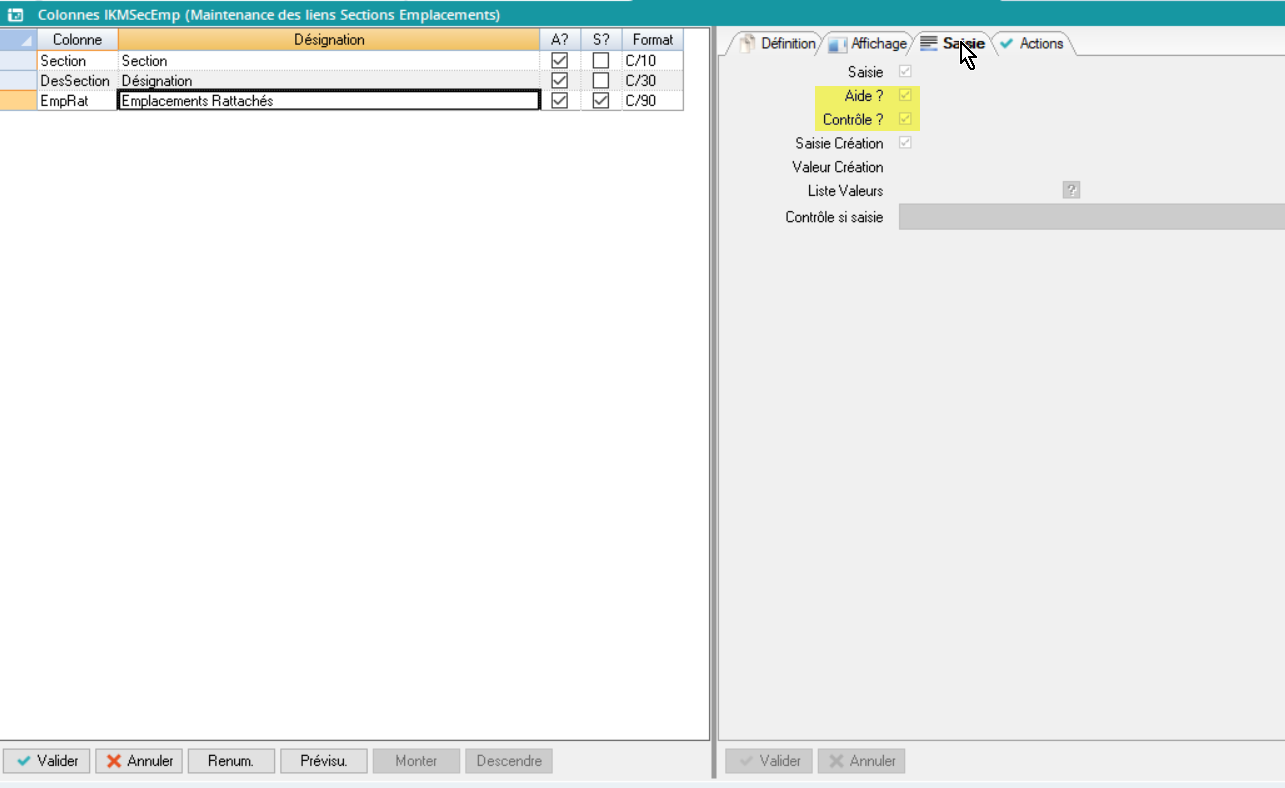
On peut ensuite valider… sauf si on utilise une liste de valeurs pour l’aide !
Si on définit l’aide dans la RCT…
Ecrire l’aide multiple dans la RCT (SmartAide)
➡️ ça se passe dans la RCT de contrôle local du tableur.
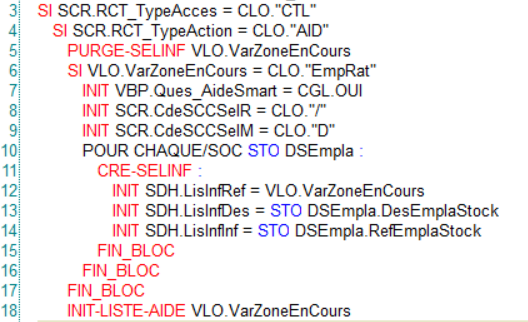 |
|
Ecrire le contrôle dans la RCT
Une fois qu’on a écrit l’aide, on va certainement souhaiter empêcher l’utilisateur de rentrer des valeur qui ne sont pas dans cette aide.
➡️ On va donc venir contrôler ce que l’utilisateur a entré dans la cellule. Or, le contenu de la cellule est sous forme de liste chainée séparée par un séparateur !
Il va donc falloir séparer et contrôler chaque élément de la liste entre les séparateurs:
Ici, on vient contrôler que les emplacements qui sont dans la cellule existent bien :
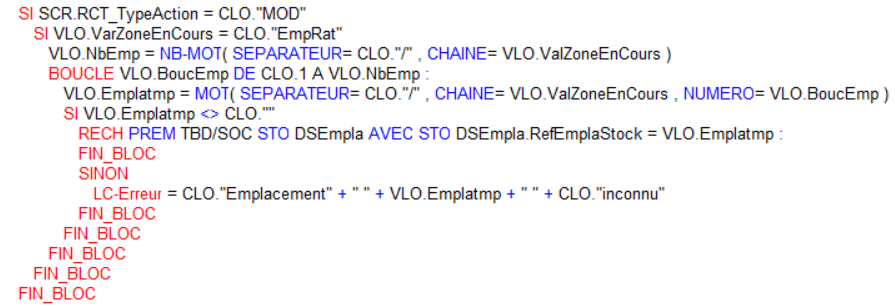 |
|
Et on peut aller tester !