Créer une LPA avec une condition simple
On commence par choisir la méthode de chargement !
Condition simple, multiple, requête.. que choisir dans notre cas ?🧐
➡️ Dans cet exemple, nous souhaitons créer une liste paramétrée pour afficher les commandes commerciales répondant aux critères suivants :
non soldées
les ARC ont été envoyées ( ↔️ Statut SDE.CdeDosCde = ENVOYEE )
On veut les trier par date d’ARC croissante.
Les critères d’extraction portent tous sur des données de la table des commandes commerciales (CDCoEn).
✅ Il s’agit donc d’une LPA avec “condition simple “!
Voilà à quoi ressemblerait la liste que nous souhaitons afficher:
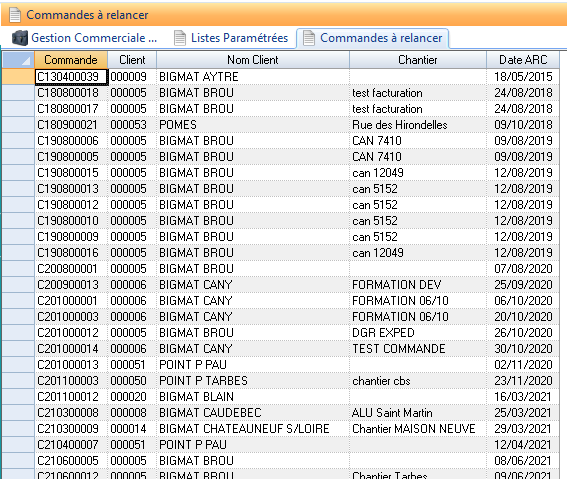
A retenir concernant les méthodes de chargement d’une LPA :
Filtre uniquement sur la table principale ➡️ LPA sur condition simple
Filtre sur la table principale + une autre table ➡️ LPA sur condition complexe
Filtre plus complexe mais les enregistrements à afficher correspondent à une table ➡️ LPA sur requête
Filtre complexe sur des entités Diapason avec un gros volume (problème de perf) ➡️ LPA sur liste sur entité
Les éléments que l’on souhaite mettre dans la LPA sont le fruits d’une consolidation réalisée par requête (comme un tableur dynamique) ➡️ LPA sur LPO
Créer la liste paramétrée
On commence par aller dans le Studio>Listes Paramétrées:
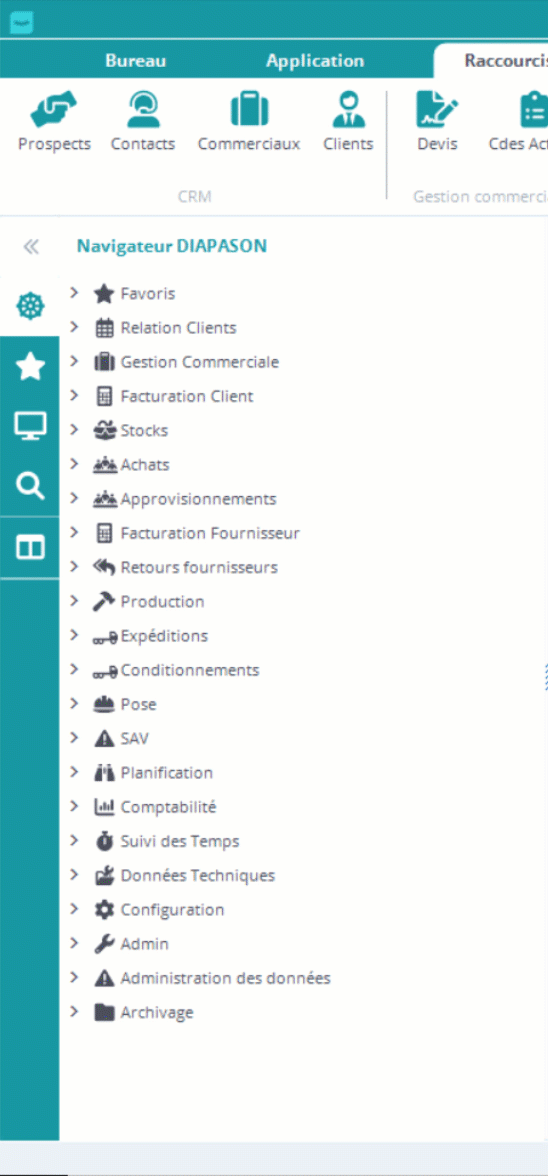
Et créer une nouvelle liste:
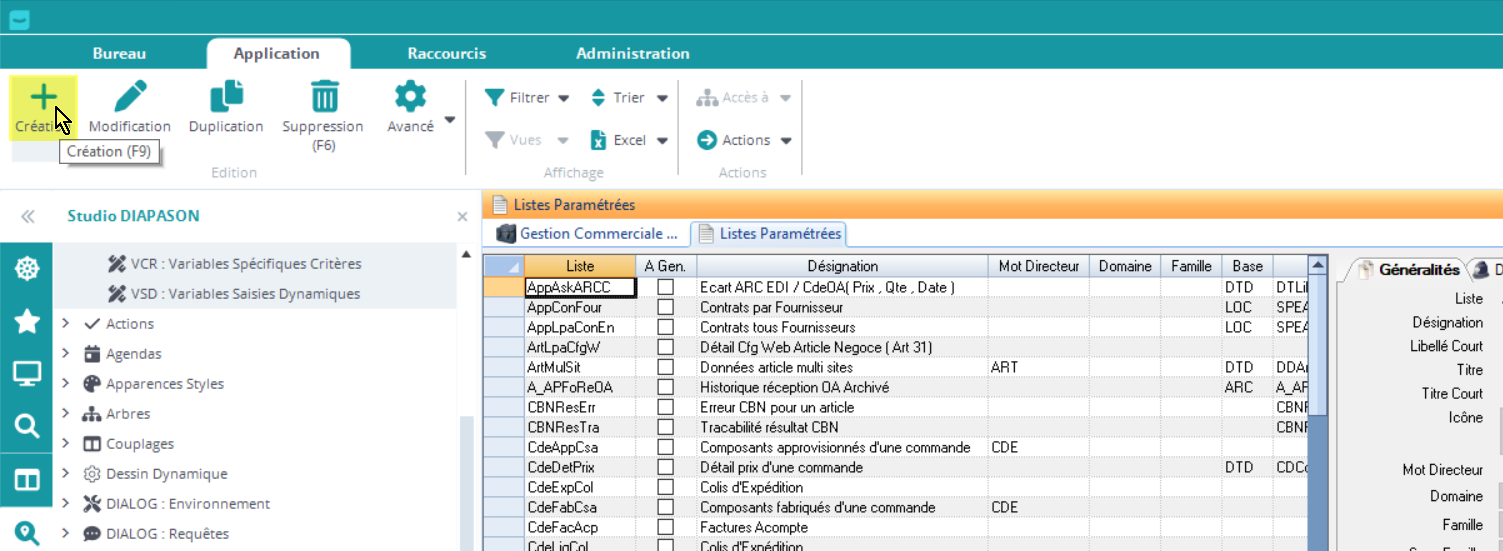
On va ensuite la remplir de la manière suivante:
Onglet Généralités 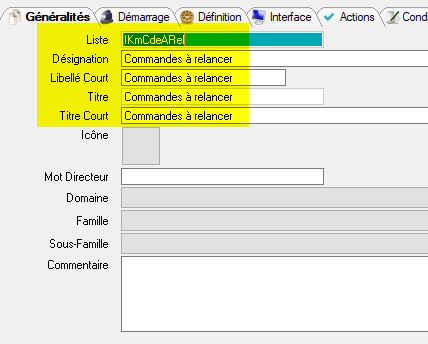 |
➡️ Le libellé court et le Titre sont récupérés du champs Désignation quand on le remplit. Le Titre apparaitra ici: 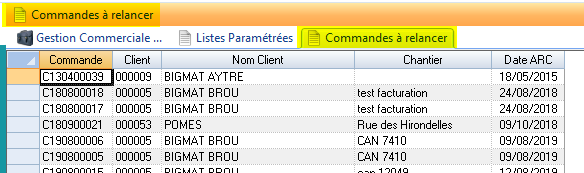 Attention à ce qu’il soit court et clair ! |
Onglet Définition 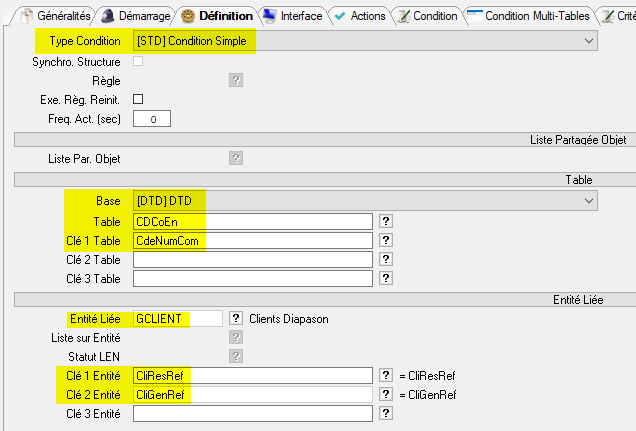 |
➡️ DIAPASON va remplir automatiquement les clés de la table et l’entité liée si elle existe !
Par exemple (pour un autre sujet): |
Onglet Condition Vous pouvez mettre le son ! Ici, on met les conditions de chargement et de tris, voilà comment on procède: |
|
Ajouter les champs dans la liste paramétrée (“gestion structure”)
Une fois qu’on a créé notre liste paramétrée, il faut venir définir quelles colonnes on souhaite afficher dans cette liste !
Pour cela, on fait clic droit sur notre liste, puis “Gestion structure”:
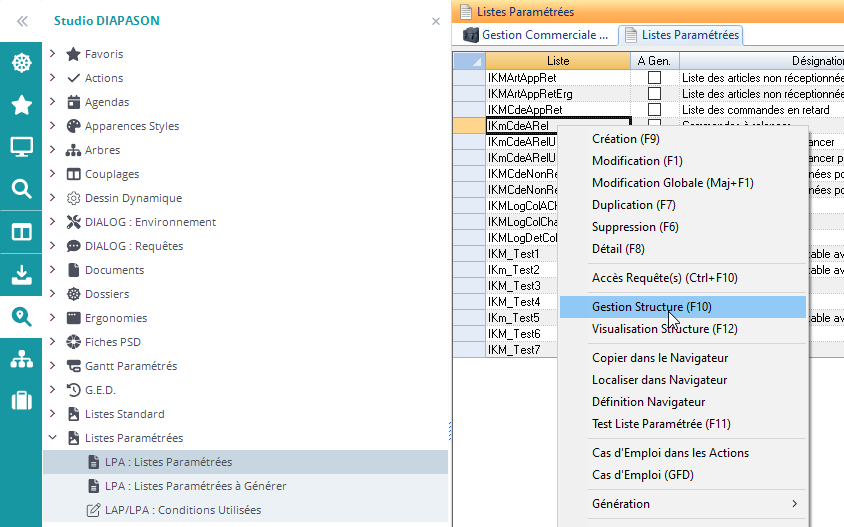
On accède alors à la liste suivante, qui est pour l’instant vide, et on clique sur “Sélection”, pour venir chercher les colonnes à afficher dans notre liste !
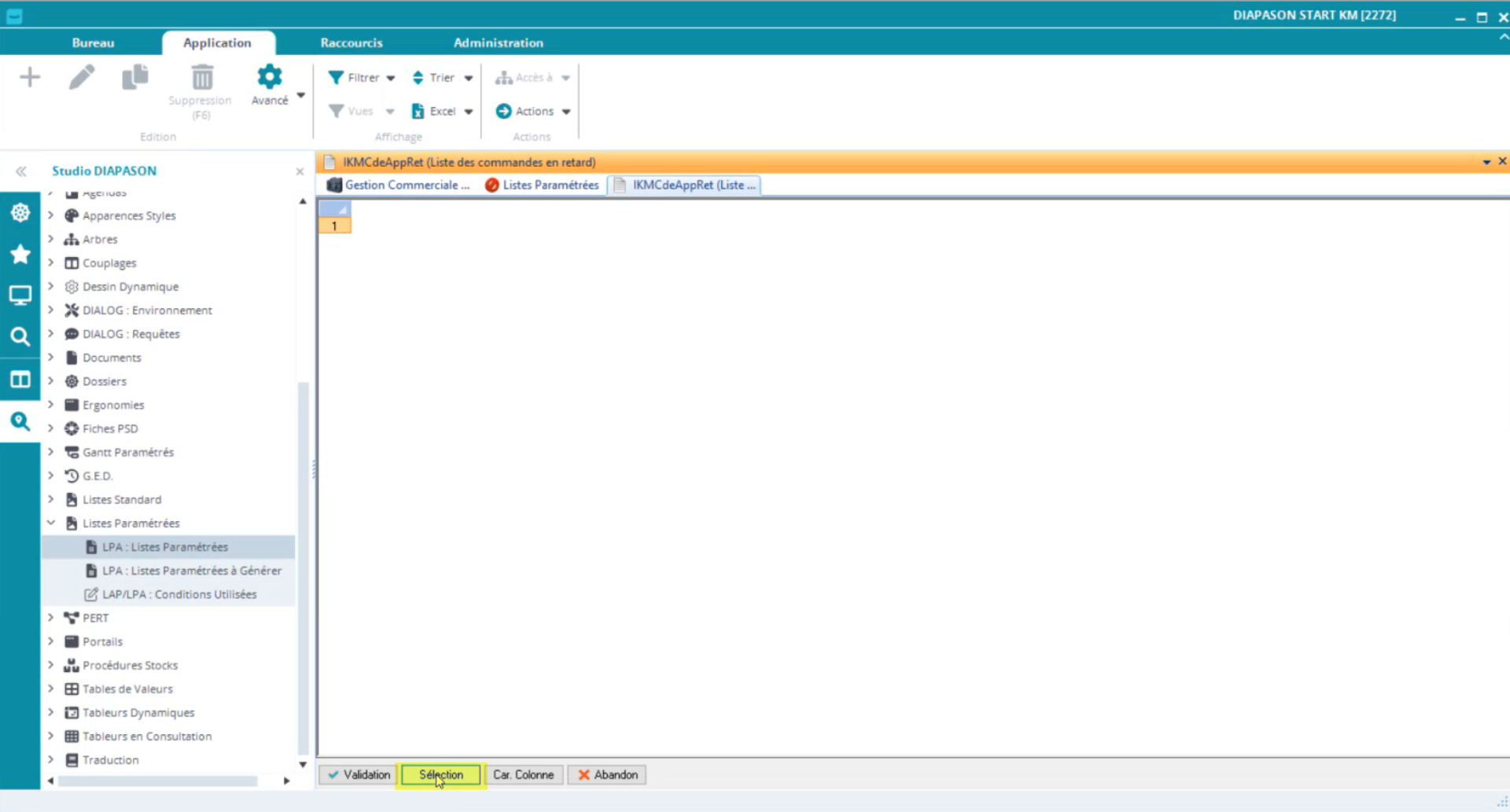
On va ensuite venir sélectionner dans la liste de gauche les colonnes qu’on souhaite avoir dans notre liste ( on peut en sélectionner plusieurs en même temps), et les transvaser dans la liste de droits en cliquant sur les >> au milieu.
➡️ Dans la colonne de droite ce sera toutes les colonnes qu’on aura dans notre liste paramétrée, et elles apparaissent dans l’ordre dans lequel elles apparaitront dans la liste paramétrée !
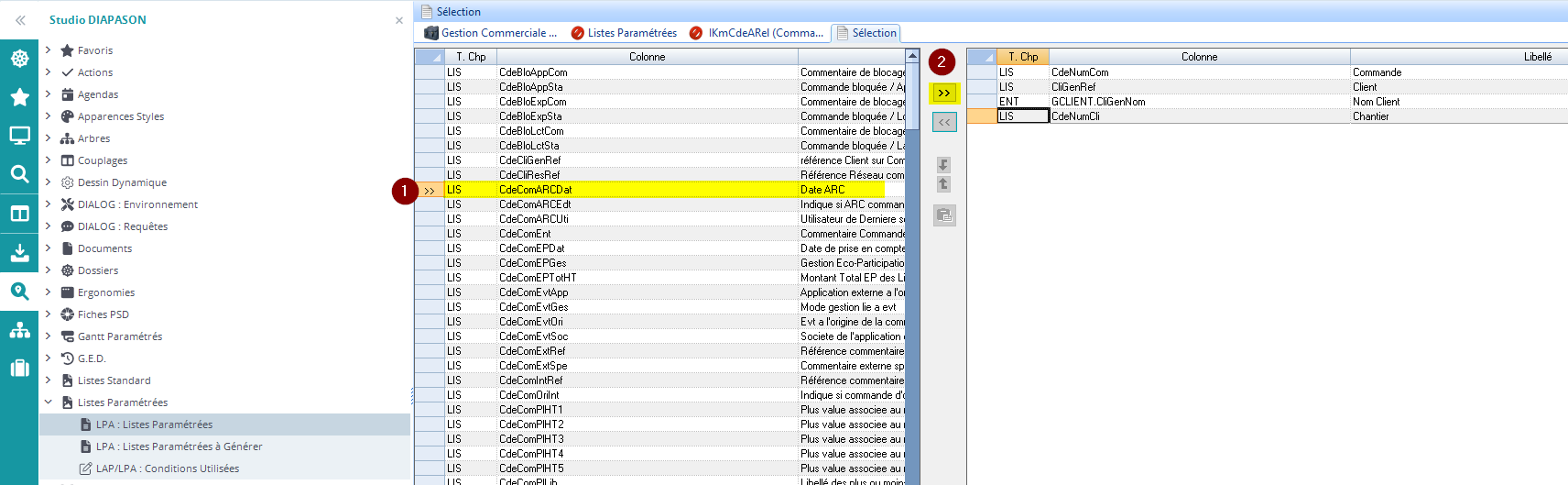
Pour changer l’ordre des champs dans la liste paramétrée, on utilise les boutons:
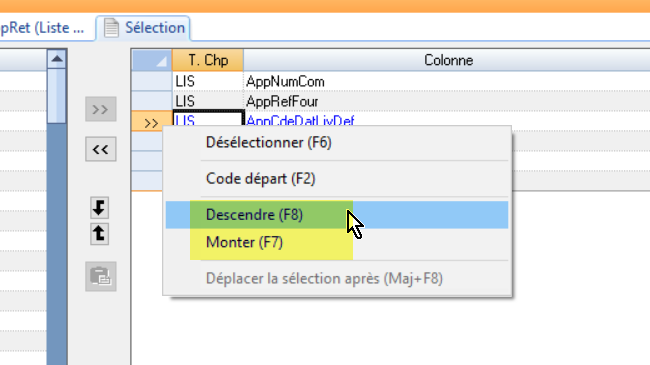
C’est un peu laborieux quand on a beaucoup de champs et qu'on veut déplacer notre champs tout en bas ou tout en haut 😉
Astuce: on peut repasser le champs à déplacer dans la liste de gauche, se placer au bon endroit dans la liste de droite et le refaire passer !
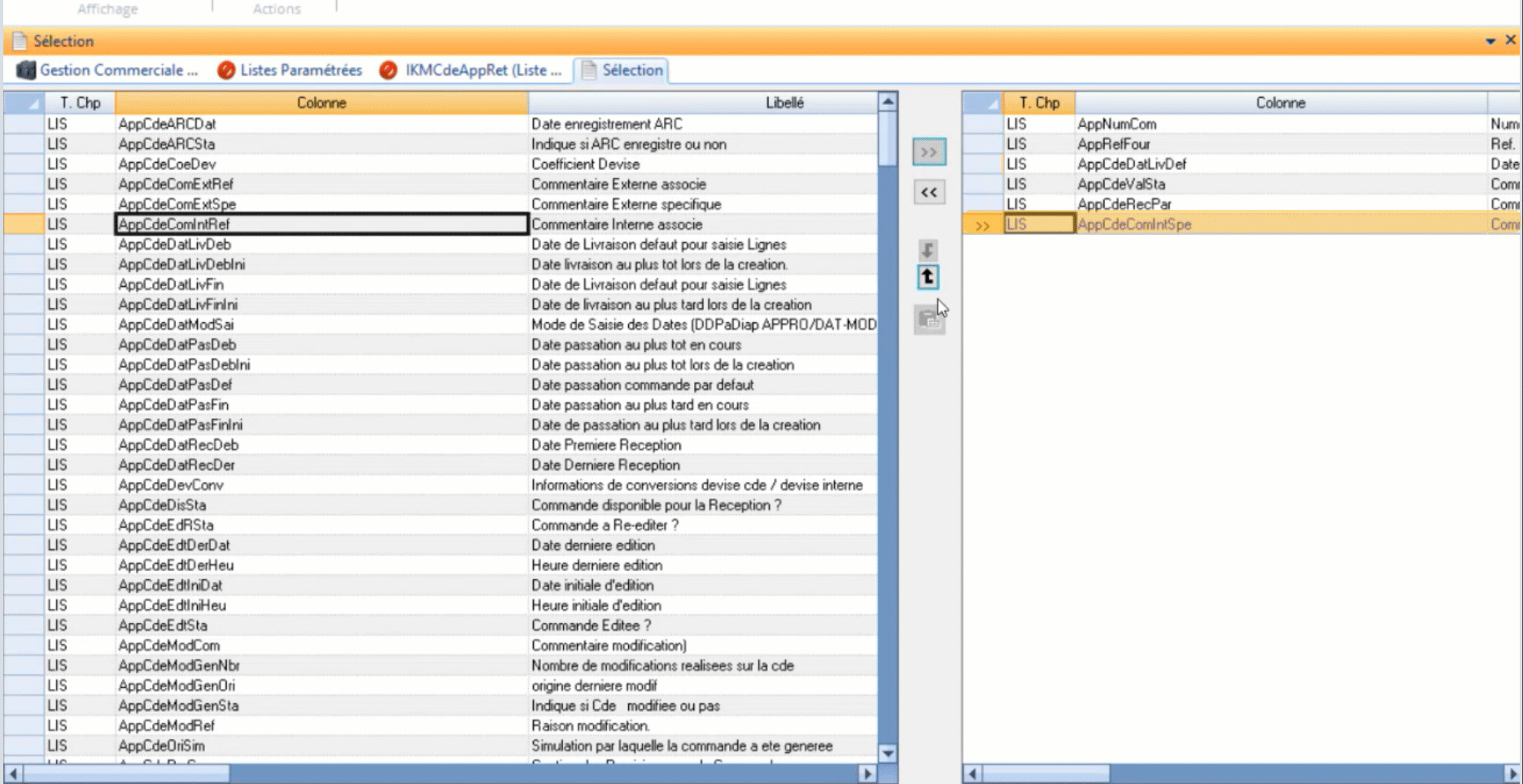
On peut ensuite valider… et la structure de notre liste s’affiche alors, avec notamment le nom et le format de chaque champs !
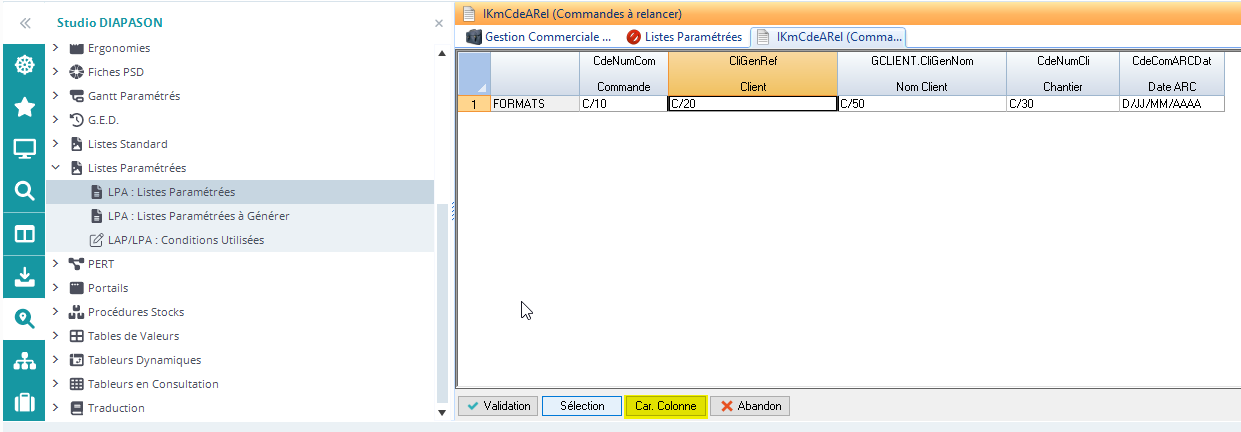
On peut d’ailleurs modifier les caractéristiques des champs qu’on souhaite en sélectionnant le champs et en cliquant sur “Car.Colonne” en bas de page:
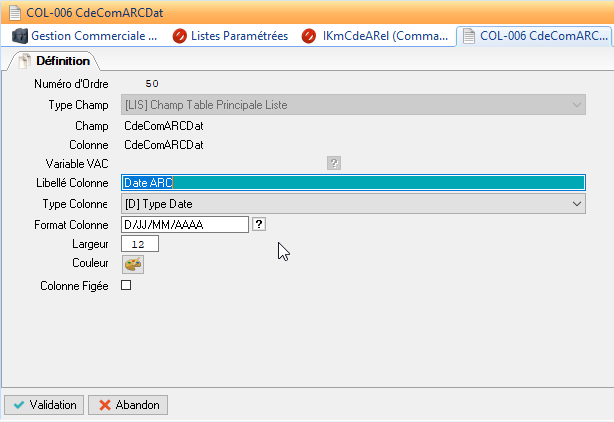 | On peut modifier le libellé de la colonne, son format, sa largeur et sa couleur ! On peut ensuite valider ! |
Une fois que tout est OK, on valide notre liste !
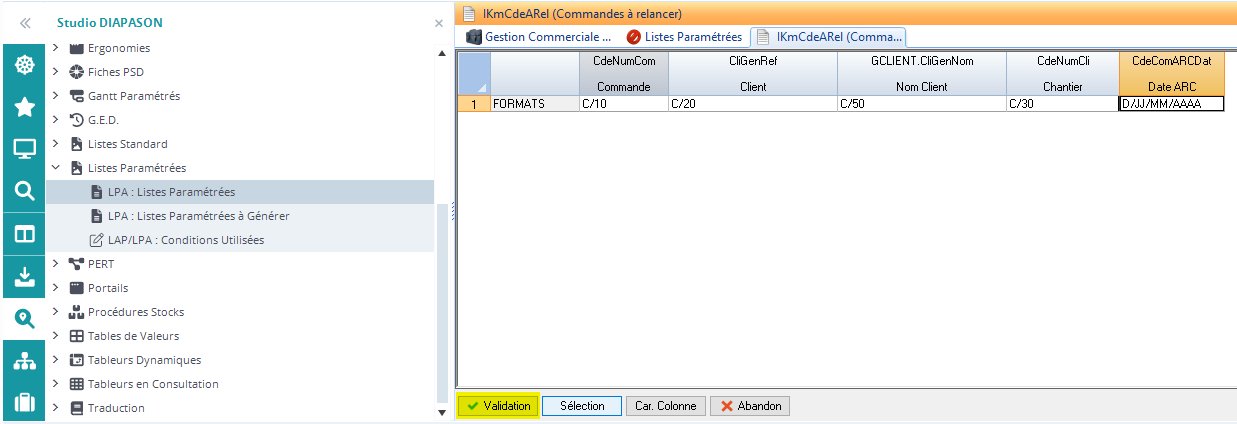
Générer la liste paramétrée
Notre liste est créée.. mais si on ne la génère pas il ne va rien se passer !
On voit que notre liste est à générer car il y a la coche “ A Gen”:
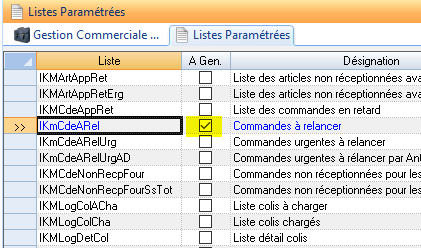
Et pour la générer, on fait clic droit, “Génération”, puis on choisit “Listes sélectionnées” pour générer uniquement la ou les listes qu’on a sélectionnées:
On valide ensuite l'écran suivant :
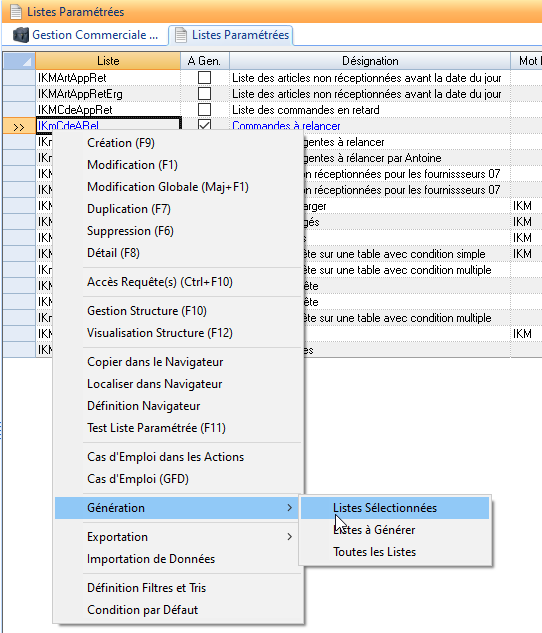
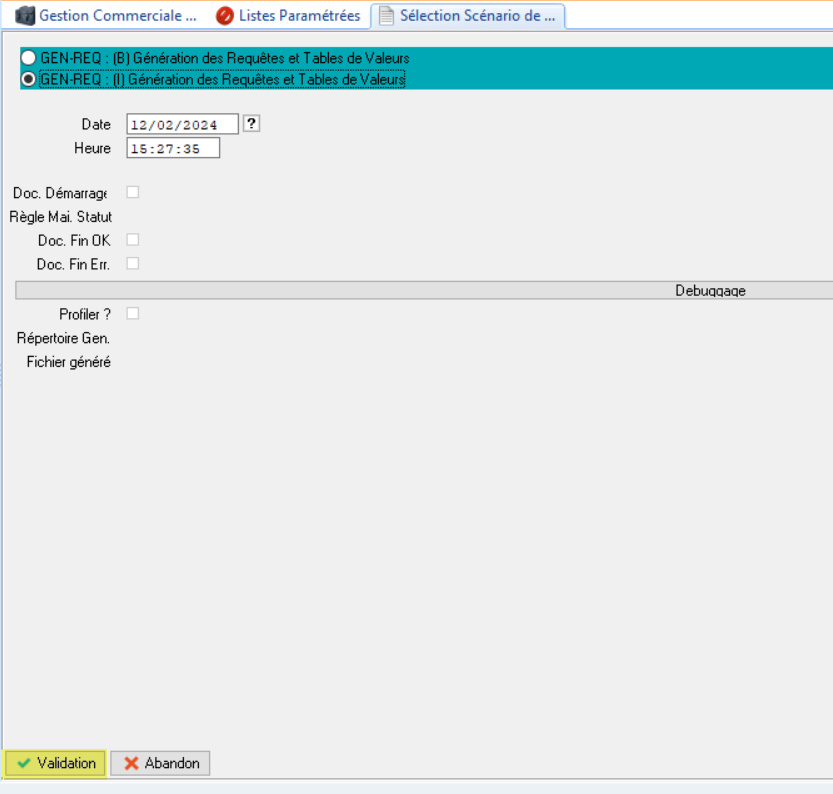
On peut aussi cliquer sur “Génération” et “Listes à générer” pour générer toutes les listes qui sont à générer !
Tester la liste paramétrée
Et enfin, il ne reste plus qu'à tester !
Pour cela, faire clic droit, “Test Liste Paramétrée”:
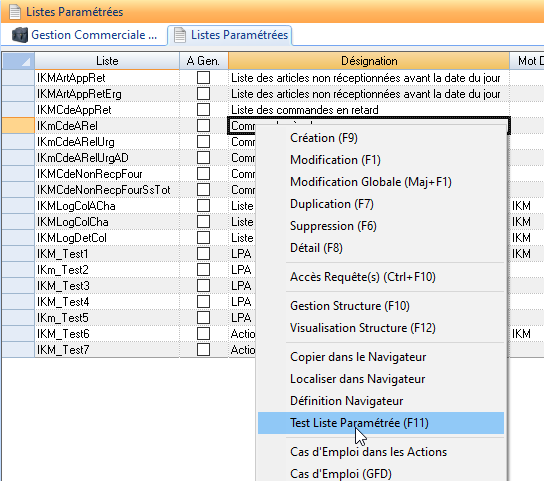
Et la liste s’affiche !
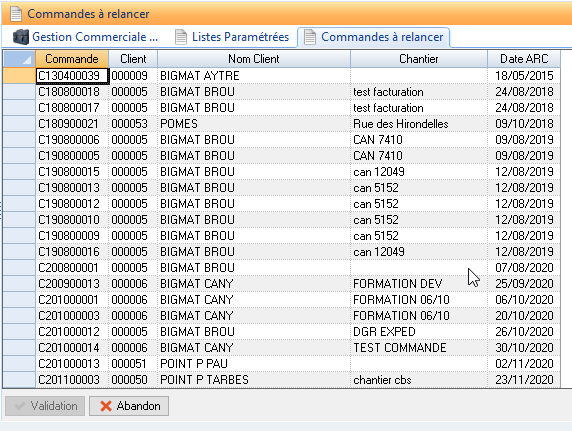
Est-ce que ça marche pour vous aussi ? 😉
Si rien ne s’affiche… avez-vous bien généré la liste ??? 🧐
