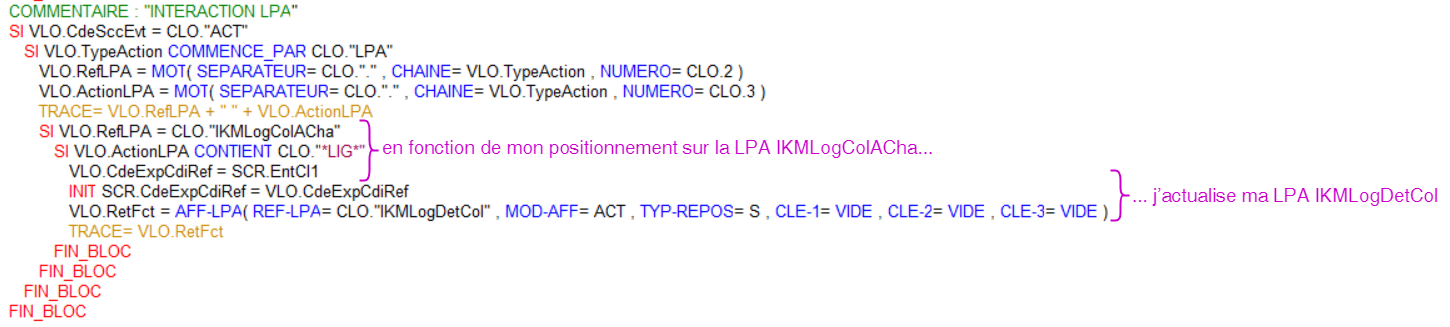Insérer un LPA sur une PSD
Comment insérer une LPA sur les différents types de PSD ? 🧐 Attention, c’est complétement différent pour les PSD Simple et pour les PSD FMO !
Insérer un LPA sur une PSD Simple
Sur les PSD simple, il est possible d’insérer une seule LPA ! Si vous devez en insérer plusieurs, il faudra utiliser une PSD FMO…
Où mettre la référence de la LPA à afficher ?
On peut mettre la référence de la LPA à afficher sur la définition du questionnaire dans l’onglet action:
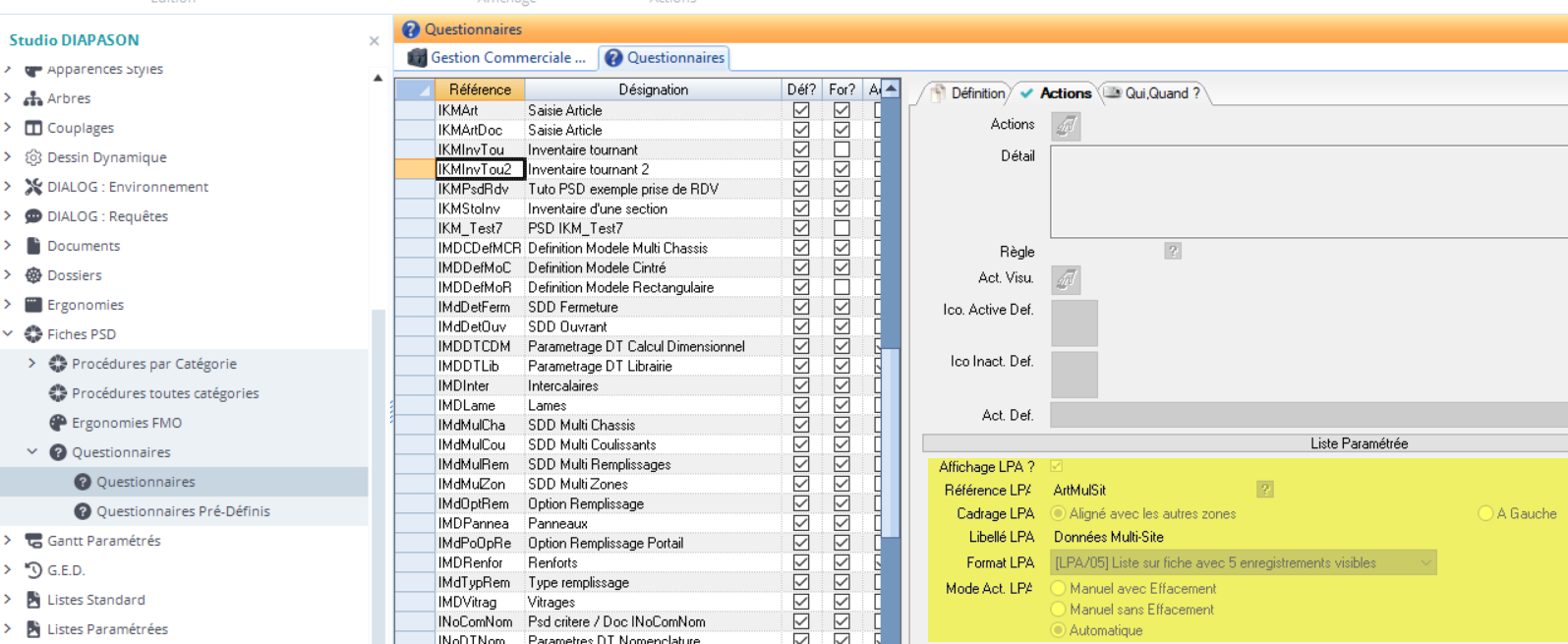
On peut piloter le positionnement de la LPA sur le questionnaire, son titre, et son mode d’actualisation en fonction des options proposées ici.
On ne pourra pas piloter plus précisément le positionnement de la LPA qu’avec ces options 😉 … en effet, elle n’apparait même pas dans le formulaire ( c’est normal, rassurez-vous ) !
La LPA a besoin de critères d’entrée pour fonctionner, où les alimenter ?
Il suffit d’initialiser les variables critères utilisées par la LPA dans la requête de contrôle local de la PSD !
Dans l’exemple ci-dessous, ma LPA ArtMulSit a besoin des variables critères SCR.GenRefTypeArt et SCR.GenRefArt :
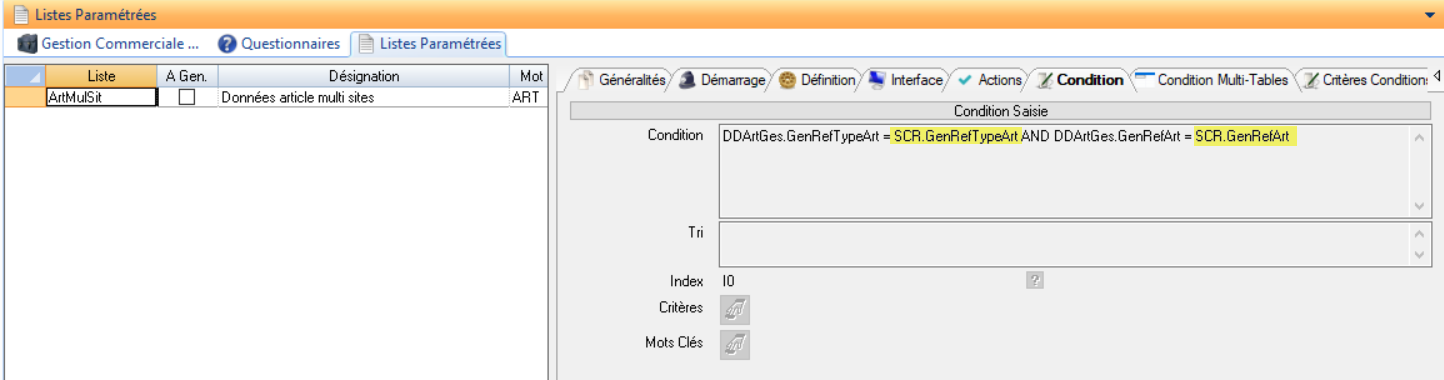
Dans la requête de contrôle local de ma PSD, j’initialise ces deux variables critère lorsque l’utilisateur remplit le champs “Article”:
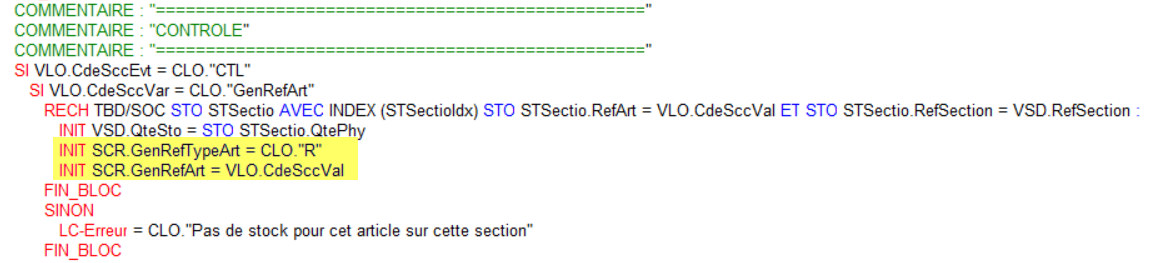
➡️ Ma LPA s’alimente bien après l’exécution du contrôle sur le champ GenRefArt (la référence article), donc quand l’utilisateur remplit le champs “Article”:
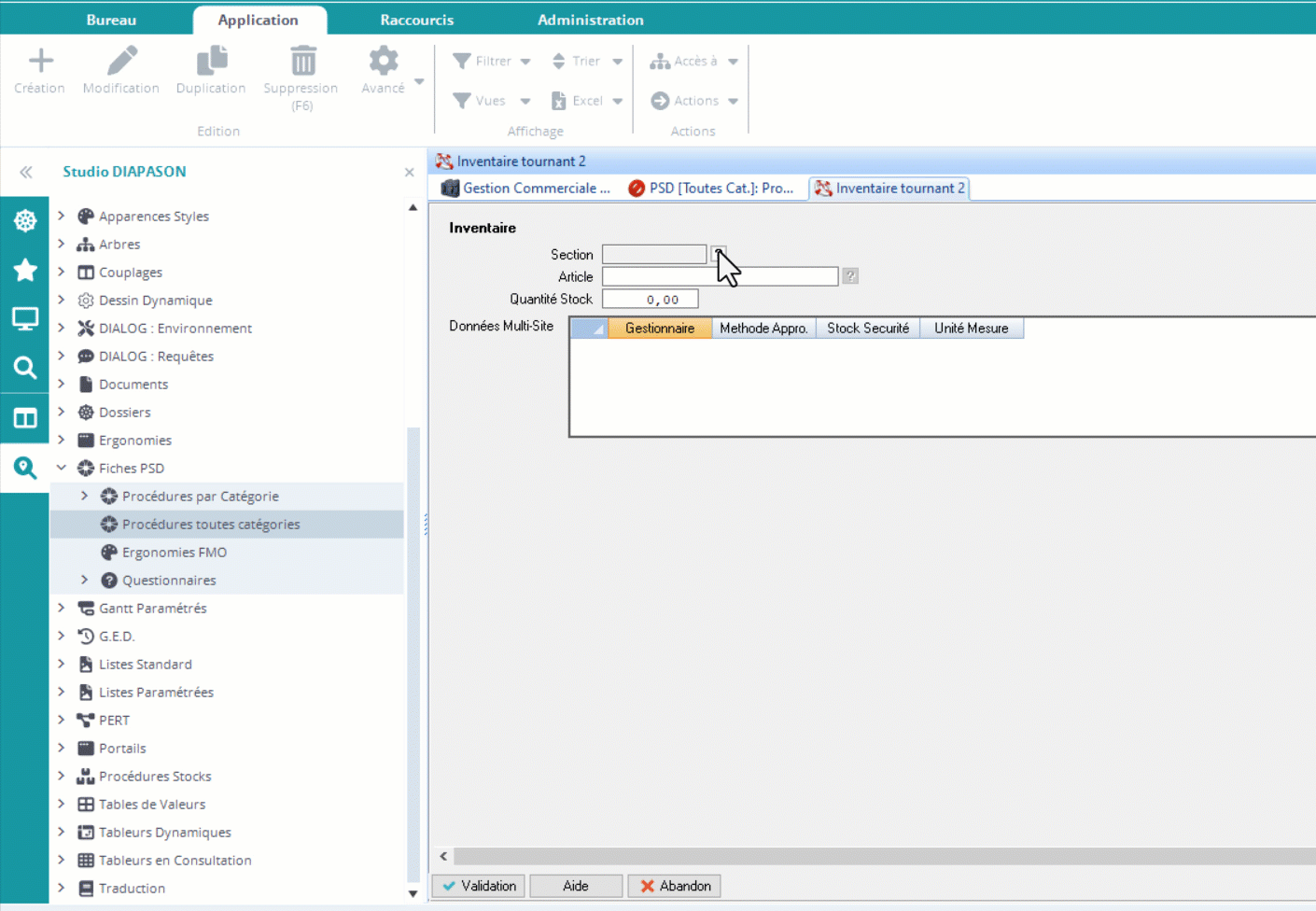
Insérer un LPA sur une PSD FMO
Un des gros avantage de la PSD FMO est de pouvoir afficher autant de LPA que l’on souhaite ! On peut aussi les placer sur le formulaire comme on le souhaite 🎨
Première étape: on ajoute la LPA sur l’ergonomie de la FMO:
Pour ajouter une LPA sur une ergonomie FMO, il suffit de la sélectionner sur l’onglet souhaité, au même titre qu’une variable VSD:
Deuxième étape: on modifie la requête de contrôle locale de la PSD
Si notre LPA nécessite des variables critères en entrée, on doit venir les initialiser dans la requête. Ici, pour que notre LPA fonctionne, on a besoin d’avoir la Tournée, la Date d’expédition et la référence de l’expédition: on vient donc les initialiser dans notre requête !

On doit ensuite utiliser la fonction AFF-LPA pour actualiser le contenu de notre LPA :
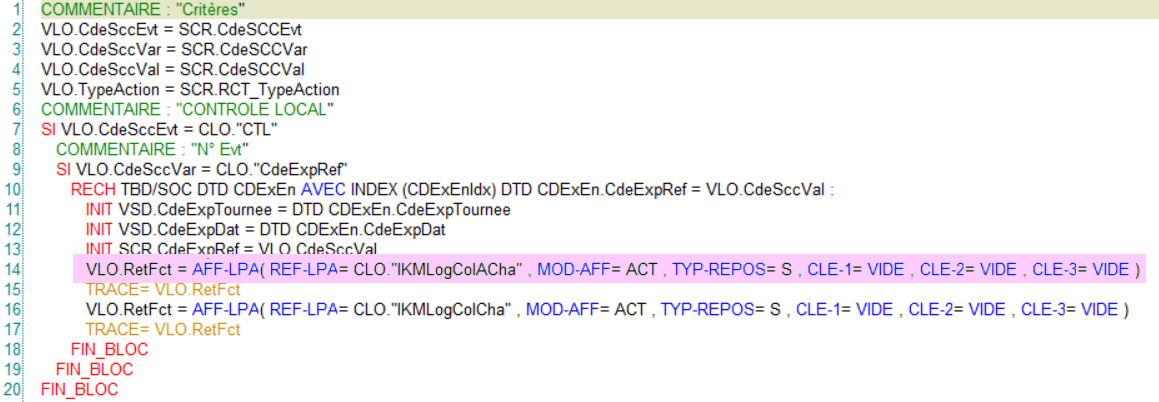
Vous pouvez vous référer à cette page pour bien remplir les paramètres de la fonction !
Ainsi lorsque je saisie un évènement d’expédition valide sur ma PSD, les listes s’affichent :
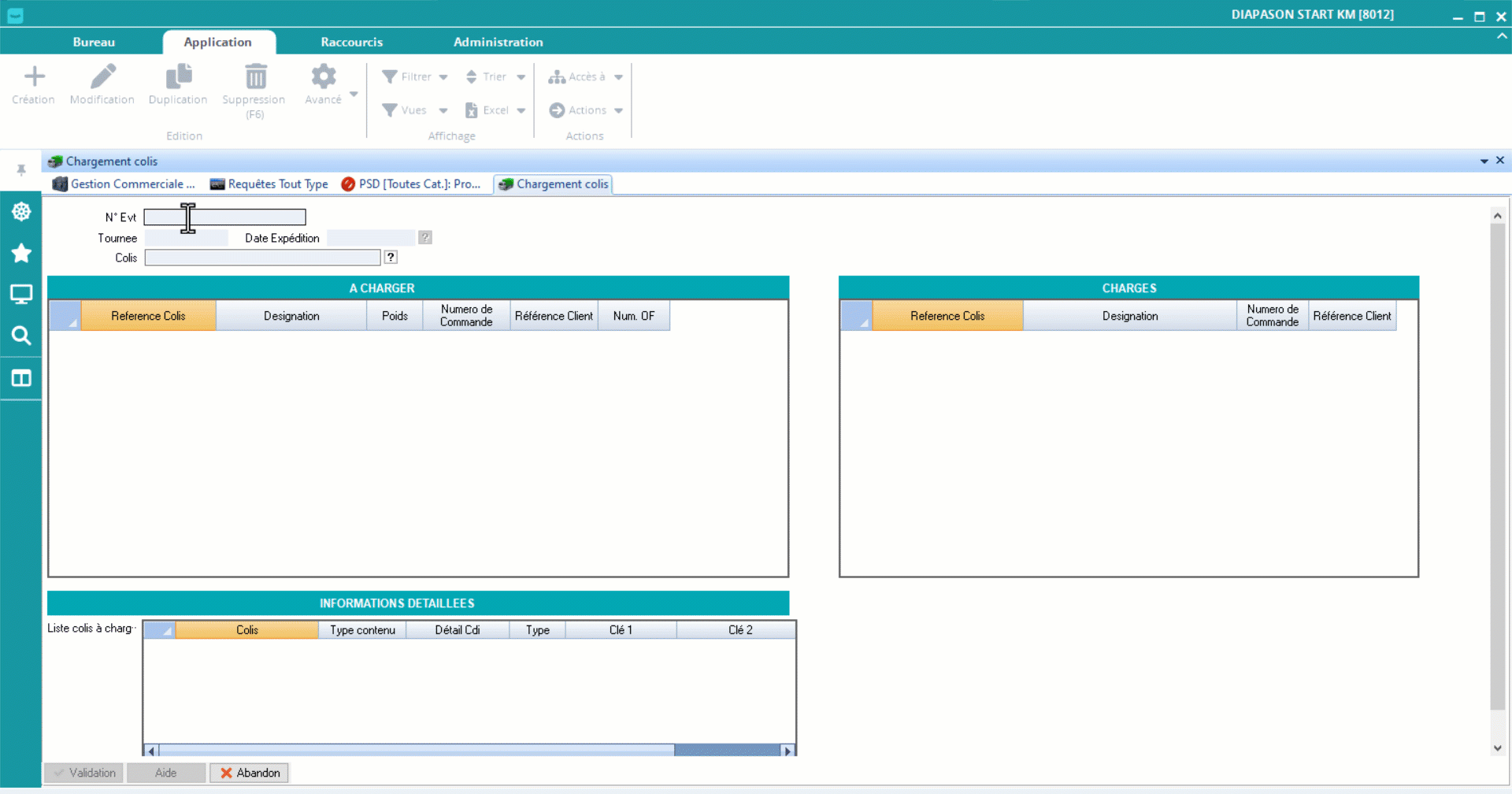
Pour aller plus loin: ajouter de l’interaction depuis la LPA
Quand on clique sur une ligne, on qu’on sélectionne une ligne dans une LPA de notre PSD, on va récupérer des informations qu’on peut ensuite utiliser dans notre requête !
Lorsqu’on se positionne sur une ligne de la LPA, cela exécute la requête de contrôle local avec le contexte suivant: SCR.CdeSccEvt = ACT / SCR.RCT_TypeAcces = ACT et SCR.RCT_TypeAction = LPA.Nom_LPA.*LIG
Lorsqu’on lorsqu’on sélectionne une ou plusieurs lignes de la LPA, cela exécute la requête de contrôle local avec le contexte suivant: SCR.CdeSccEvt = ACT / SCR.RCT_TypeAcces = ACT et SCR.RCT_TypeAction = LPA.Nom_LPA.*SEL
Les SCR.EntCl1 / SCR.EntCl2 / SCR.EntCl3 prennent également les valeurs de la ligne sur laquelle on s’est positionné: cela permet par exemple de pouvoir initialiser une LPA en fonction du positionnement sur une autre liste de la PSD.
Sur ces actions il est possible de demander que le curseur retourne sur la zone courante du FMO (avant clic sur la LPA) en initialisant la variable VBP.Ques_Suivante avec la valeur « *PSD ».
Exemple de paramétrage:
Je veux que ma seconde LPA s’actualise en fonction de où je clique dans ma première LPA:
Ci-dessous le résultat:
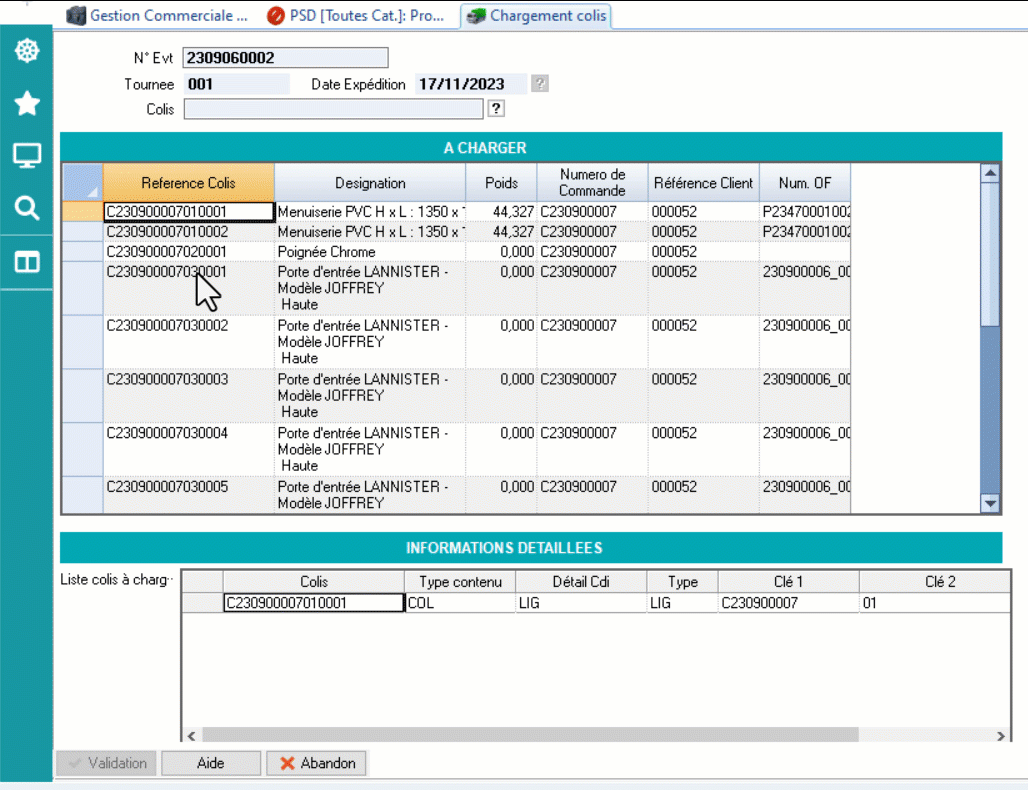
A vous ! 🙂