Les Editions Word (non maintenu)
Principe des éditions Word
Ce document décrit l’ensemble des opérations à effectuer et les paramètres à configurer pour réaliser des éditions de documents avec Word depuis DIAPASON vers un poste client ou un serveur d’impression.
Les points suivants seront abordés :
Configuration des documents DIAPASON ,
Création des requêtes
Création et modification des modèles Word,
Aperçu avant impression,
Lancement de l’édition ,
Modèles et publipostage avec Word,
Configuration d’un poste d’impression ,
Options et paramétrages Word,
Les cinq premières parties présentent les fonctions disponibles dans DIAPASON pour permettre l’édition de documents avec Word.
La partie « Modèles et publipostage avec Word » donne quelques éléments et conseils concernant la création des modèles.
La partie « Configuration d’un serveur d’impression » est destinée à des utilisateurs ayant des droits d’administration sur les postes clients ou serveur d’impression et de bonnes connaissances systèmes Windows Serveur et potentiellement Unix.
Principe du déroulement d’une édition Word
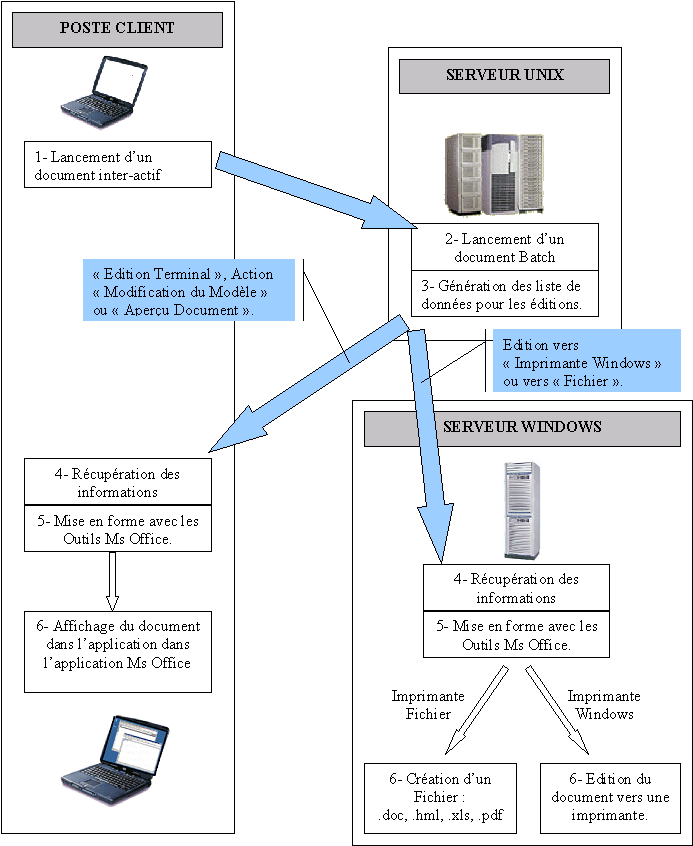
Configuration des documents DIAPASON de type Word
La configuration des documents DIAPASON s’effectue à partir de l’explorateur applicatif « Studio Diapason ».
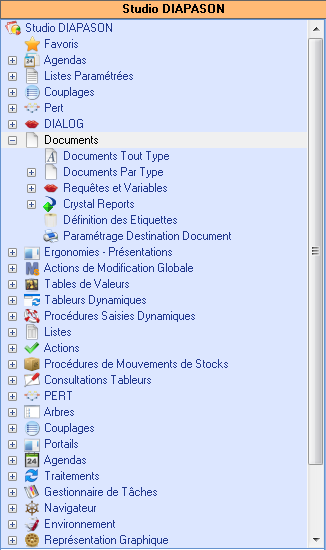
ATTENTION : Une édition de type Office ne peut s’effectuer que sur des documents de type 1 (Edition par requête Diapason) ou 6 (REB/MFD).
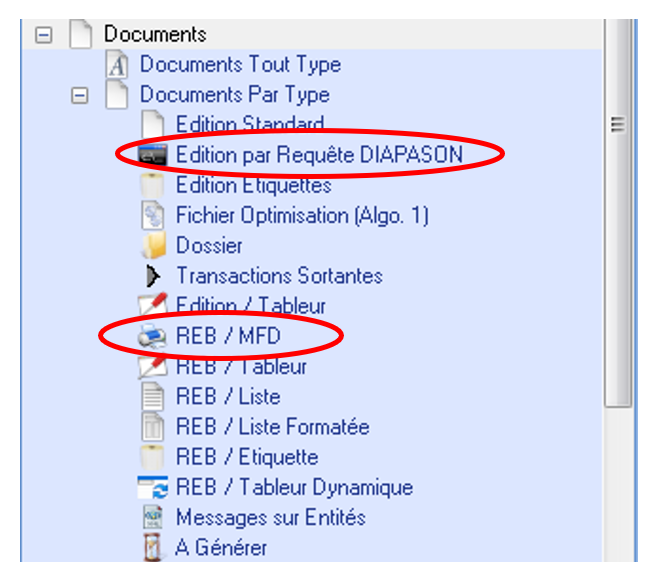
Onglet « Mise en forme »
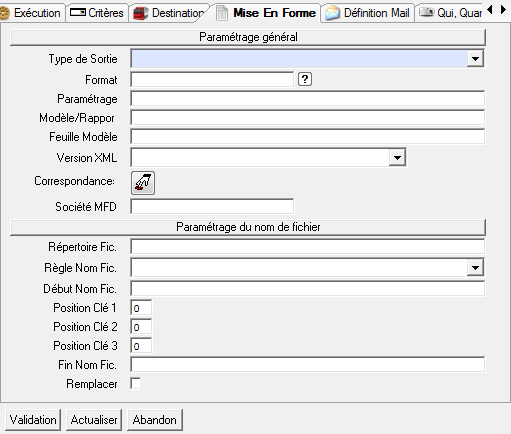
Le choix du type de sortie « WORD » se fait sur cet onglet, ainsi que le format de sortie et le modèle.
Pour une édition « WORD » les formats disponibles sont DOC, HTML, RTF, TXT (Office 2003 et +), DOCX (Office 2007 et +) et PDF (avec plug-in pour Office 2007 et natif Office 2010 et +).
Le champ « Modèle » contient le nom sans extension du modèle Word utilisé pour l’édition. L’extension sera rajoutée par DIAPASON au moment de l’ouverture du modèle. L’extension « dot » sera ajoutée lorsque l’édition s’effectue sur un Office 2003 et l’extension « dotm » pour les Office 2007 et +.
Exemples :
« modele » est une valeur correcte,
« modele.dot » est une valeur incorrecte,
« modele.doc » est une valeur incorrecte.
Onglet « Destination »
Il ne reste plus qu’à choisir l’imprimante défaut pour un document. Ce choix se fait sur l’onglet destination de la fiche document.
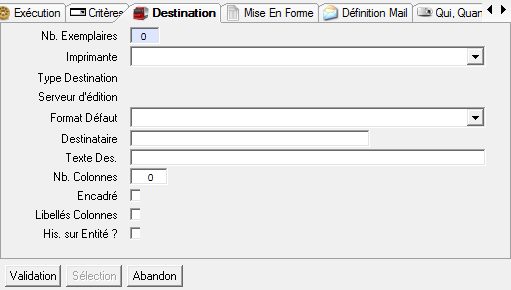
Le champ « Imprimante » contient la désignation de l’imprimante utilisée pour l’impression.
La configuration de l’imprimante s’effectue à partir de l’explorateur « Exploitation » dans l’application « Imprimantes». L’imprimante va permettre de choisir un type de sortie (Terminale, Fichier ou Papier) et un serveur d’édition. Attention le serveur d’édition devra être correctement configuré pour faire des éditions Office.
Création des requêtes pour les éditions Word
L’instruction MFD
Pour pouvoir faire l’objet d’une édition avec Word, une requête doit contenir l’instruction MFD avec les paramètres suivants :
MODELE = CLO. » »
ZONE = CLO. » »
COMPOSANTE = CLO. »Nom_Liste » ( inf1 inf2 … ) ou COMPOSANTE = CLO. »Nom_Liste » (*)
La constante « Nom_Liste » utilisée dans le paramètre COMPOSANTE doit être ‘ENTETE’ (liste d’informations d’entête) ou ‘LIGNE’ (liste d’informations sur le corps du document). Il est possible de préciser si tous les champs de la liste sont pris en compte (*) ou de restreindre la liste des champs en donnant leurs libellés (inf1 inf2 …).
Il est de plus possible d’affecter une valeur au champ MODELE ; cette Valeur sert de suffixe au document édité (enregistré si besoin est) et permet de faire un suivi des documents édités.
Exemple :
CREATION LISTE :
PRENDRE Commande = SDE.CdeNumCom
PRENDRE Client = SDE.CliResRef + CLO. »/ » + SDE.CliGenRef
FIN_BLOC
MFD MODELE = CLO. » » ZONE = CLO. » » COMPOSANTE = CLO. »ENTETE » ( * )
Les requêtes de présentation
Si la requête utilisée est associée à une requête de présentation (REN/REP), l’instruction MFD doit se trouver dans la requête de présentation. Toute instruction MFD présente dans la requête de base sera ignorée.
Exemple :
Requête REN :
CREATION LISTE :
PRENDRE Ligne = SDL.CdeNumLig
PRENDRE DesArt = SDL.CdeLigDesArt
PRENDRE Qte = SDL.CdeLigQteCom
PRENDRE Prix = SDL.CdeLigComPrix
FIN_BLOC
Requête REP correspondante :
POUR CHAQUE Liste1 PAR Liste1.Ligne CROISSANT :
CREATION LISTE SORTIE :
PRENDRE Ligne = Liste1.Ligne
PRENDRE DesArt = Liste1.DesArt
PRENDRE Qte = Liste1.Qte
PRENDRE Prix = Liste1.Prix
FIN_BLOC
FIN_BLOC
MFD MODELE = CLO. » » ZONE = CLO. » » COMPOSANTE = CLO. »Liste » ( * )
Les requêtes RED
Les requêtes RED sont utilisées pour générer des documents regroupant plusieurs listes. Dans le cas des éditions Word, une requête RED sera utilisée pour générer des informations d’entête et des informations de corps de document dans un même fichier.
Par ailleurs, une requête RED permet d’ordonner les listes dans le fichier de données final. L’ordre d’exécution des instructions « EXE-REQ » détermine l’ordre des informations dans le fichier de données. Dans l’exemple ci-dessous, le fichier de données présentera les données générées par la requête « REN_Entete1 », puis celles provenant de la requête « REN_Entete2 » et enfin les informations de la requête « REN_Liste ».
Pour que les données générées par la requête soient correctement traitées lors de la création du fichier de données, les requêtes générant des listes « ENTETE » doivent être exécutées avant les requêtes générant des listes « LIGNE ».
Exemple :
SI VBP.NbreIteration = CLO.0
EXE-REQ REN REN_Entete1
EXE-REQ REN REN_Entete2
INIT VBP.NbreIteration = CLO.1
FIN_BLOC
EXE-CUM REN REN_Liste ( CLO. »1 » )
Champs standards
Lors de la création du fichier de données, des champs standards utilisables dans les modèles Word sont générés :
NomListe : type de la ligne du fichier de données (« ENTETE » ou « LIGNE »),
WordNbLig : donne le nombre de lignes du corps du document (pour lesquelles le champ « NomListe » vaut « LIGNE),
WordNumLig : donne le numéro de la ligne en cours de traitement.
Lancement de l’édition Word
Le lancement de l’édition des documents s’effectue à partir de l’explorateur applicatif « Documents », en cliquant avec le bouton droit de la souris sur le document souhaité et en sélectionnant « Test Edition » dans le menu contextuel ou via l’action dans la barre de commande ou par le raccourci clavier « F11 ».
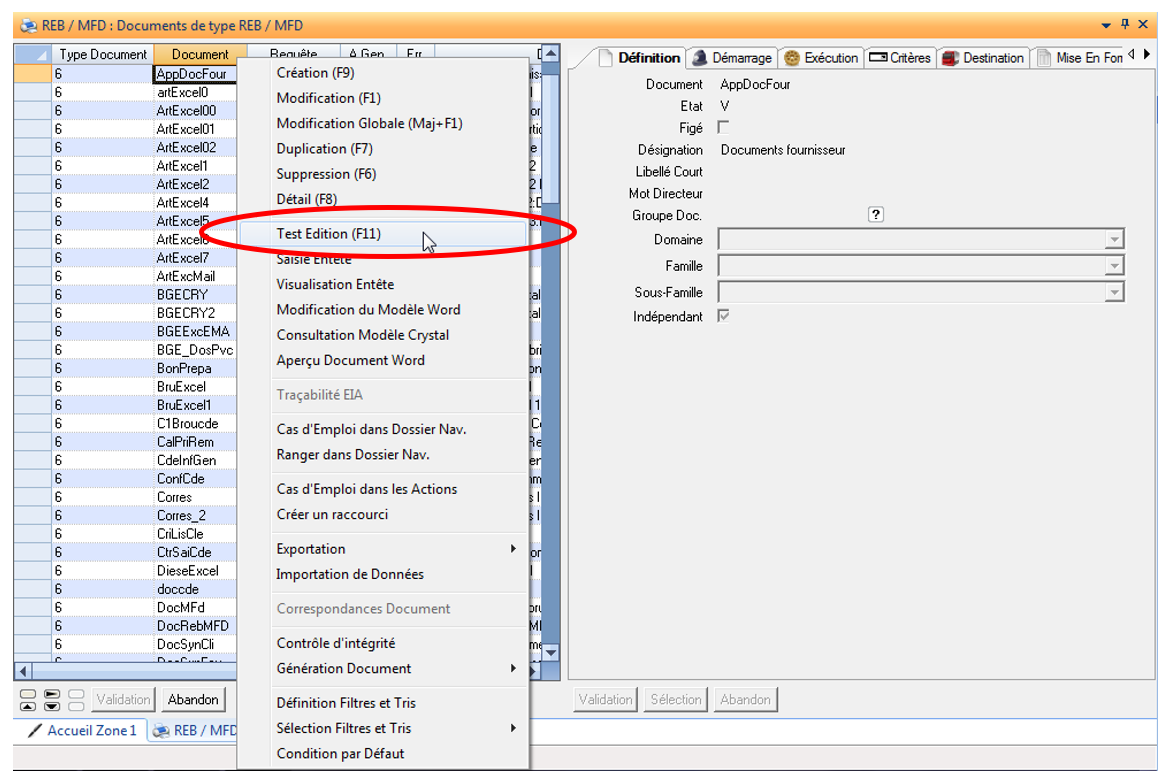
Après avoir renseigné les éventuels critères du document, la fenêtre « Documents à éditer » présente la liste des documents répondant aux critères. Le champ « Imprimante » correspond à la désignation de l’imprimante qui sera utilisée pour l’impression.
Vérifier que la désignation de l’imprimante sélectionnée pour l’édition du document est correctement déclarée sur le poste d’impression.
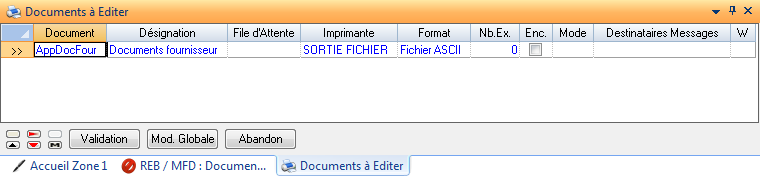
Si l’imprimante sélectionnée est de type « Terminal », le lancement de l’impression ouvrira le document sur le poste client. Toutes éditions paramétrées en mode d’exécution « Batch » lancées sur une imprimante de type « Terminal » seront alors exécutées en mode « interactif ».
Si l’imprimante sélectionnée est de type « Fichier », le lancement de l’impression générera dans le répertoire temporaire, définit sur le serveur d’édition, si le répertoire fichier définit sur le document dans l’onglet « Mise en forme » n’est pas définit. Ce répertoire correspond à un dossier sur le poste d’impression (serveur ou client), donc suivant la nature du poste, le chemin sera de nature Windows ou Unix. Le nom du fichier Word généré sera la concaténation :
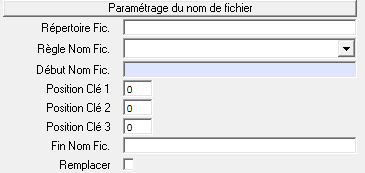
Début Nom Fic.
Position Clé 1, si différent de 0
Position Clé 2, si différent de 0
Position Clé 3, si différent de 0
Fin Nom Fic
et de l’extension correspondant au format choisi.
Si le « Fin Nom Fic. » contient une extension, celle-ci ne sera pas répétée si elle correspond à l’extension du fichier de sortie. Par exemple :
Pour une édition au format « DOC », je saisie « .doc » dans le champ « Fin Nom Fic. », le nom du document sera : « nomFichier.doc ». Pour le même document, je change le format de sortie en « pdf », le nom du fichier sera : « nomFichier.doc.pdf ».
Cliquez sur le bouton « Validation » pour lancer l’édition des documents sélectionnés.
Modèles et publipostage avec Word
Word permet de mettre en forme des informations transmises par Diapason. Pour cela, un modèle Word est nécessaire. Ce manuel doit aider à la création et à la modification de ce modèle.
Création d’un modèle
Le nom du fichier doit être le même que celui choisi dans Diapason lors de la création d’un document. Son extension est « .dot » pour Office 2003 ou « dotm » pour les versions supérieures ou égale à Office 2007. Il doit être sauvegardé dans le dossier des modèles reconnu par Diapason.
Publipostage
Le principe du publipostage est d’utiliser des champs de fusion transmis par Diapason.
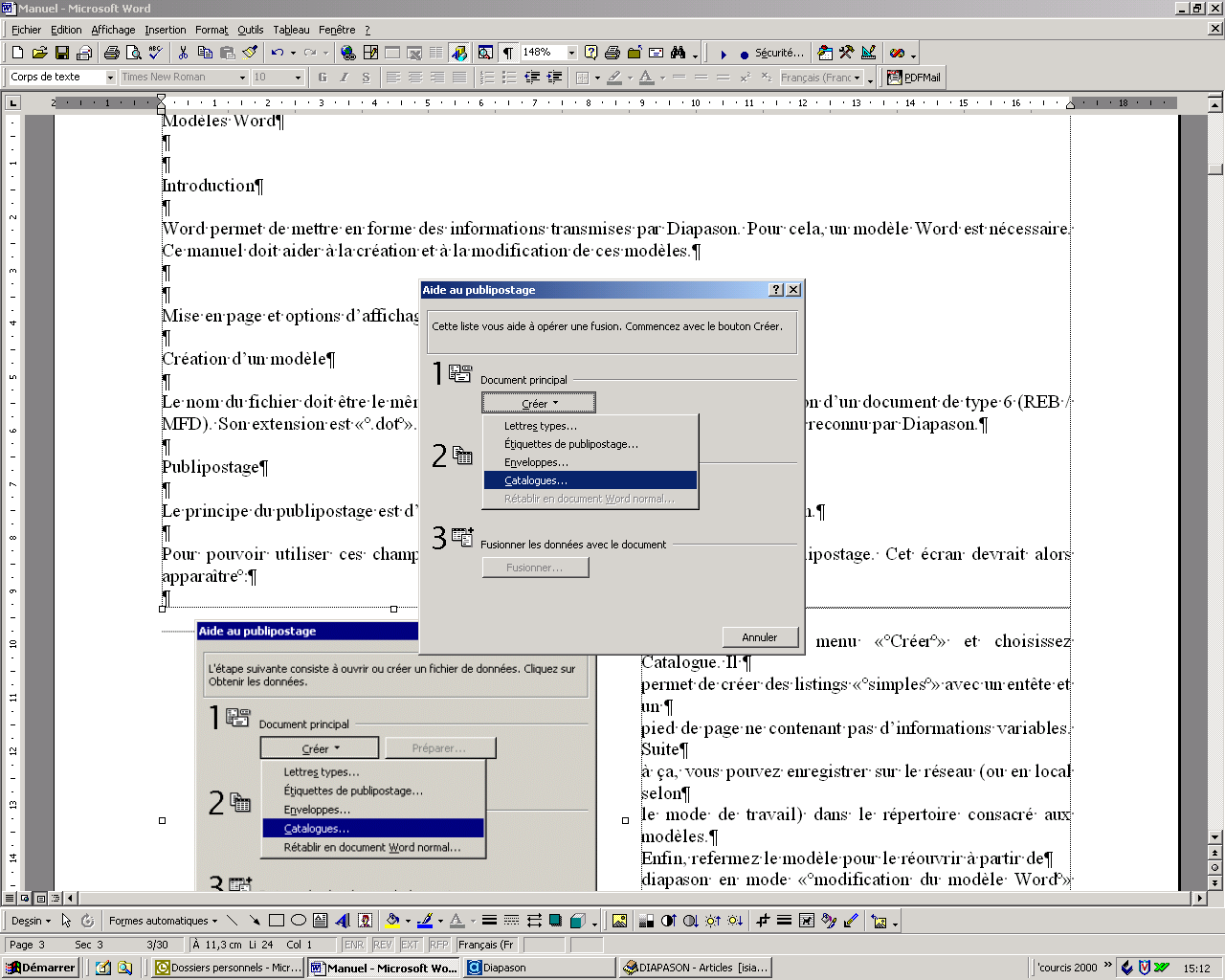
Pour pouvoir utiliser ces champs de fusion, il faut aller dans Outils / Publipostage…. Déroulez le menu Créer et choisissez Catalogues…. Ce mode permet de créer des listings simples avec un entête et un pied de page ne contenant pas d’informations variables.
Fermez ensuite le modèle puis, à partir de Diapason, lancez votre document en mode Modification du Modèle Word. Vous accèderez ainsi aux champs de fusion.
Mise en page
Pour choisir la mise en page de votre document, il faut aller dans Fichier / Mise en page….
En cochant l’option Première page différente sous l’onglet Disposition, vous obtenez un premier entête et un premier pied de page différents. Tous les modèles standards ont un premier entête différent.
Options d’affichage
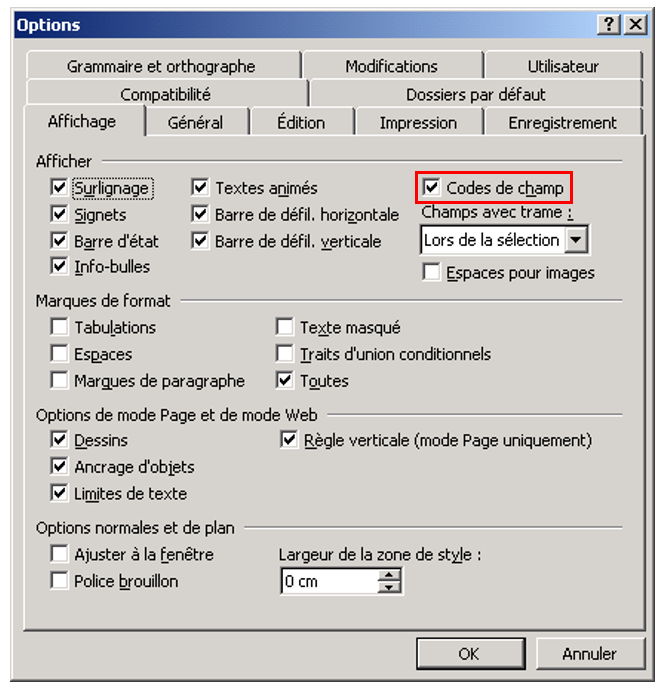
Pour pouvoir modifier un modèle, il faut pouvoir visualiser les champs de fusion. Pour cela, vous devez activer l’affichage des codes de champ de la manière suivante : Outils / Options… / onglet Affichage / option Codes de champ.
Entêtes et pieds de page
L’emploi des champs de fusion dans les entêtes et les pieds de page est impossible. Il faut utiliser des signets que l’on déclare dans le corps du document. Par souci d’uniformité, on nomme les signets comme les champs de fusion qu’ils représentent et on ajoute le préfixe « Var ». On obtient alors : {VarAppNumCom}, signet lié au champ de fusion {MERGEFIELD AppNumCom}.
Premier entête
Première partie de l’entête
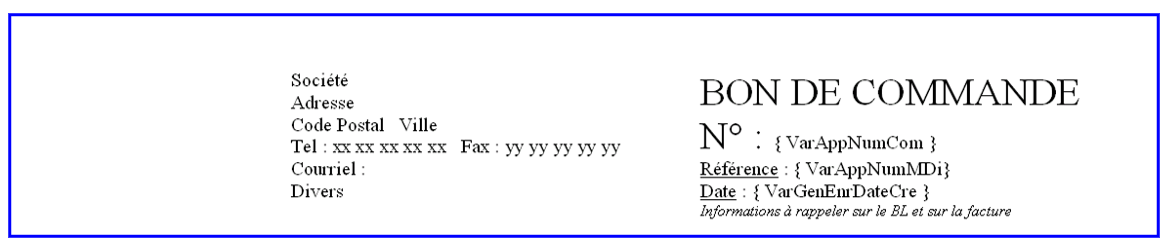
Deux solutions existent pour obtenir l’entête ci-dessus : l’utilisation des tabulations d’une part et, d’autre part, l’utilisation d’un tableau. La seconde solution est la plus maintenable (ajout d’informations, modification des formats de police, etc.), elle sera détaillée au paragraphe suivant.

Pour définir des tabulations, il faut double-cliquer sur la règle horizontale. On obtient le menu ci-contre :
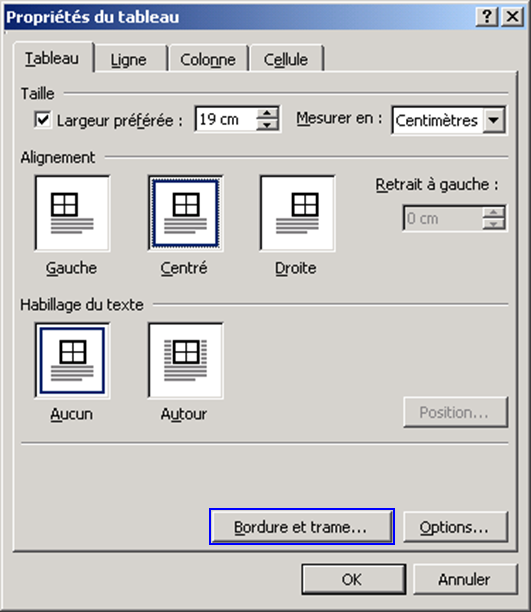
Pour définir un tableau, il faut le créer puis, dans le menu contextuel (clic droit de la souris), sélectionner Propriétés du tableau…. On obtient le menu ci-contre :
Le bouton Bordure et trame… permet de déterminer quel sera l’encadrement du tableau.
Deuxième partie de l’entête
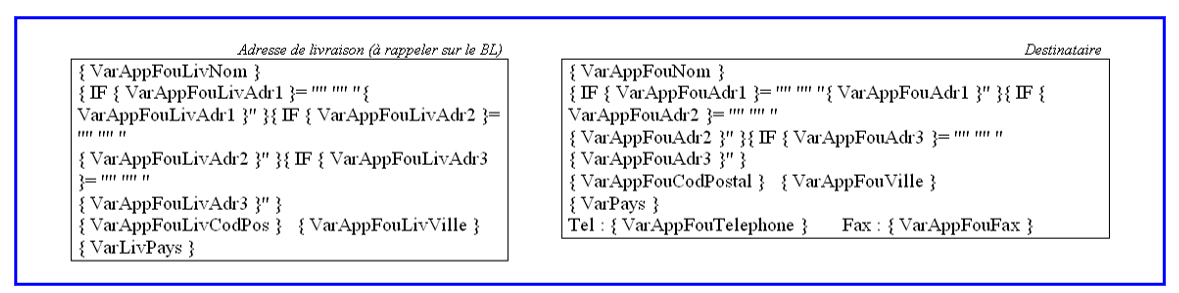
Pour obtenir deux cadres de tailles différentes, la meilleure solution est d’utiliser les tableaux imbriqués – tableau à l’intérieur d’un tableau. Dans ce cas, le tableau principal, sans bordure, contient deux colonnes et chaque colonne contient un tableau. Ces tableaux imbriqués ne contiennent quant à eux qu’une seule colonne et ils ont une bordure – c’est ce qui donne l’effet "encadré".

Pour obtenir trois cadres alignés, il suffit de créer un tableau contenant cinq colonnes : deux colonnes seront vides pour obtenir la mise en page désirée.
Remarque :
Les adresses peuvent contenir une, deux, voire trois informations. Pour éviter d’obtenir un "vide", la condition suivante est ajoutée :
{ IF {VarAdresse1} = "" "" "{VarAdresse1}" }{ IF {VarAdresse2} = "" "" "¶
{VarAdresse2}" }{ IF {VarAdresse3 } = "" "" "¶
{VarAdresse3 }" }
Si on veut que les cadres soient alignés sur les marges du document, il faut "jouer" sur la largeur et les marges des cellules du tableau principal :
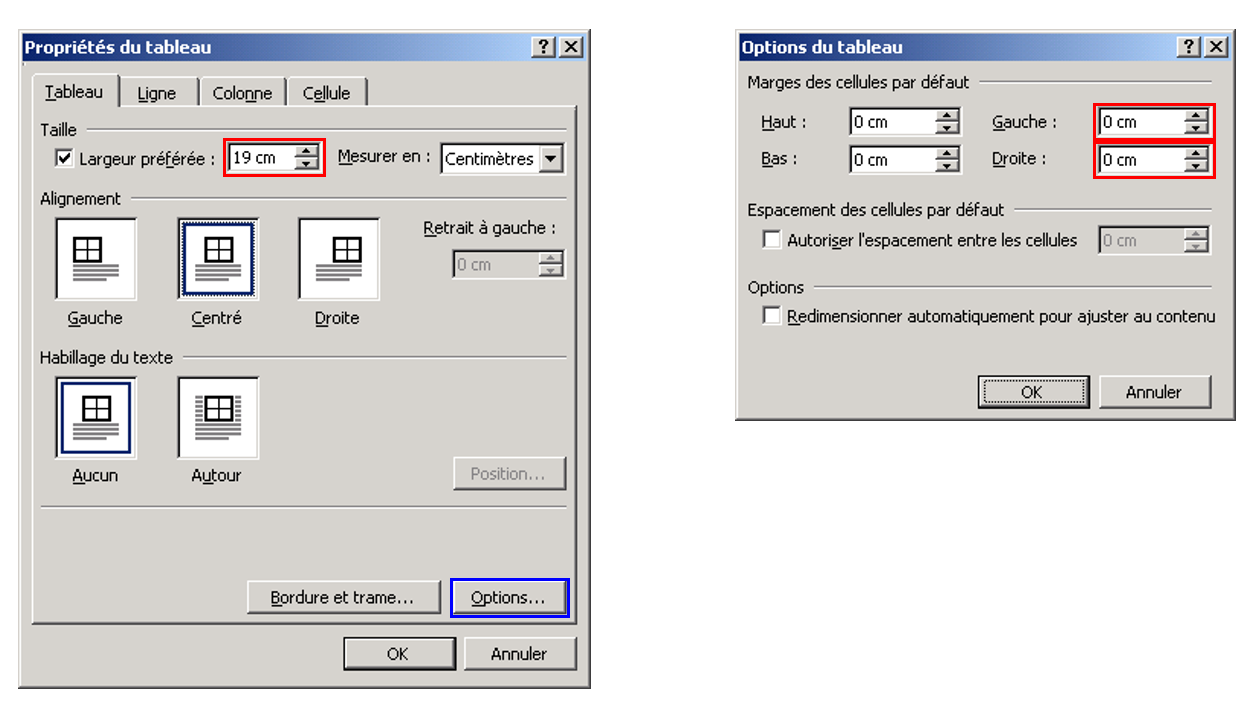
Troisième partie de l’entête

Le dernier tableau de l’entête correspond à la ligne de titres du tableau principal c’est-à-dire celui contenu dans le corps du document. En conséquence de cela, les largeurs des colonnes de ces deux tableaux doivent être identiques.
De plus, ses propriétés ne sont pas identiques à celles des deux tableaux précédents :
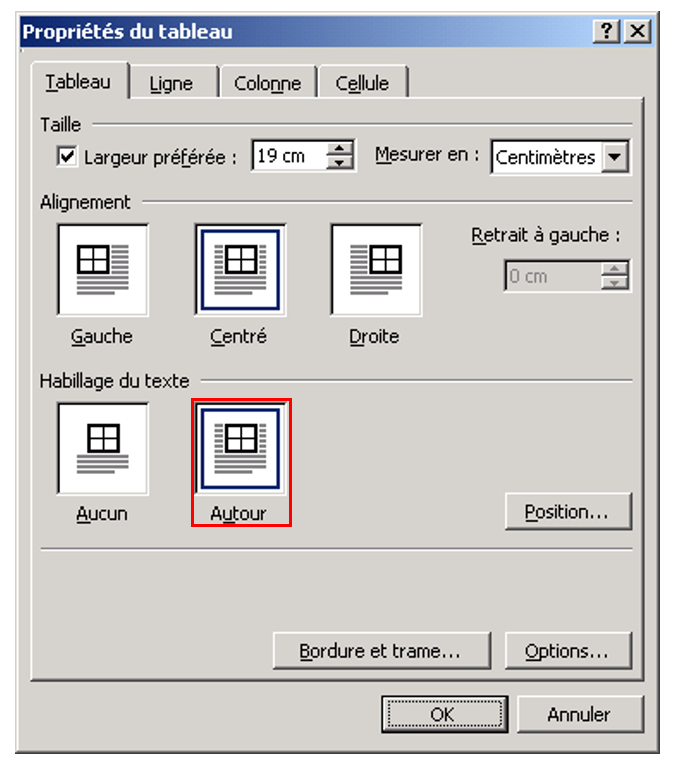
Entêtes suivants
Pour réaliser les entêtes suivants, il suffit de faire un copier-coller du premier entête puis de supprimer les données inutiles.
Premier pied de page et pieds de page suivants

Pour obtenir ce pied de page, on utilise les champs standards de Word. Comme pour l’entête, on peut créer des signets personnalisés que l’on définira dans le corps du modèle.
Corps du modèle
Tableau principal
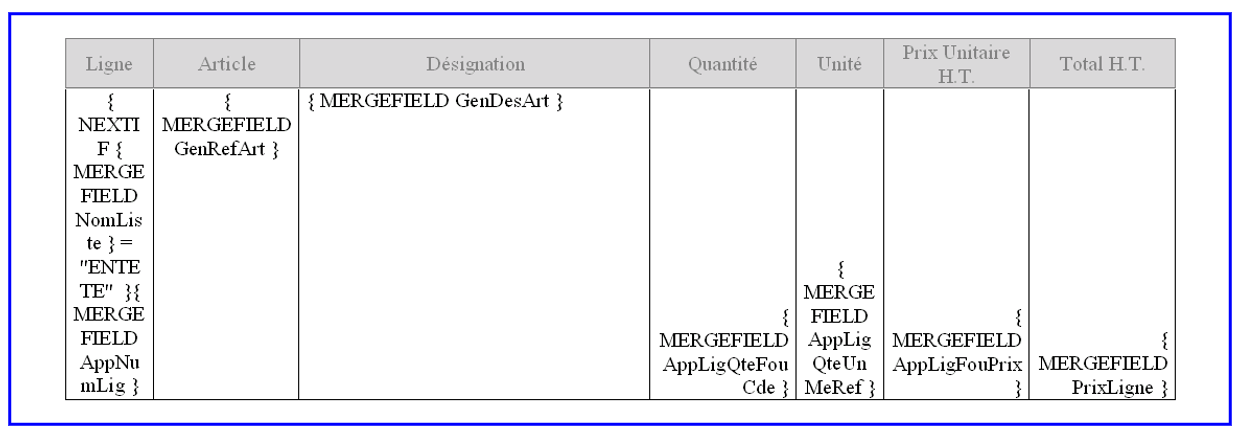
Ce tableau a les mêmes dimensions et le même nombre de colonnes que le dernier tableau de l’entête – la ligne de titres.
Dans la première colonne du tableau, il faut écrire la condition : {NEXTIF {MERGEFIELD NomListe} = "ENTETE"}. Cette condition permet de ne pas prendre en compte les informations destinées à l’entête.
La condition suivante correspond à l’affichage du champ AppNumLig.
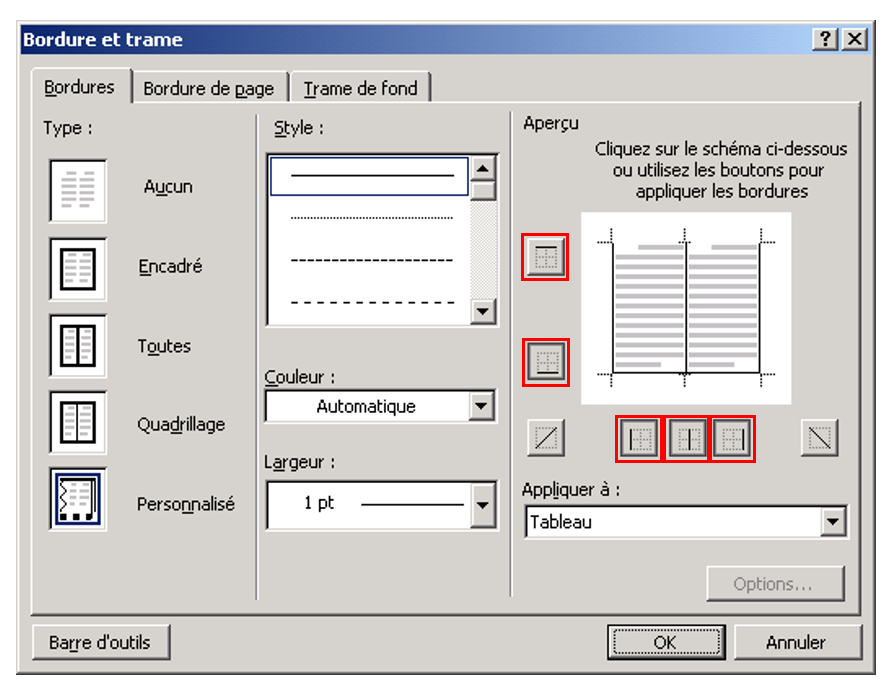
La bordure supérieure du tableau principal ne doit pas être sélectionnée afin d’éviter d’obtenir un trait trop épais (double en fait) sous la ligne de titres.
Conditions et signets
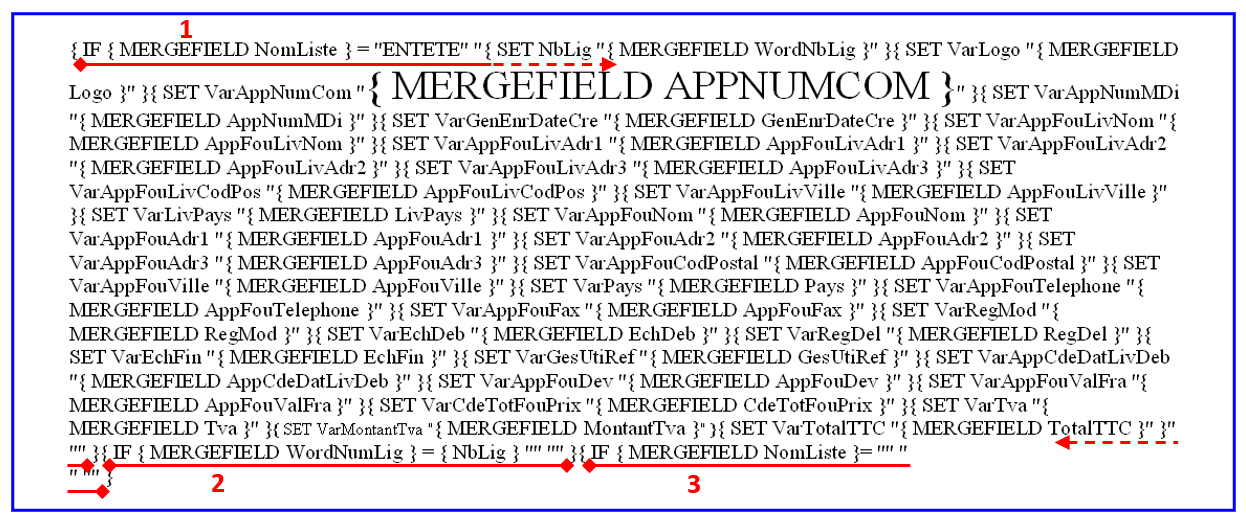
Bien que n’étant pas visibles lors de l’impression, les conditions suivantes ont une réelle importance :
La première condition permet de définir les signets avec les informations destinées à l’entête – et au pied de page.
La deuxième condition permet de savoir si c’est le dernier enregistrement qui est lu par Word. Si tel est le cas, un tableau de fin s’affiche.
La troisième condition n’est jamais vérifiée. Elle permet d’insérer un saut de section continu dans le modèle sans que ce dernier ne soit utilisé. Cela permet d’éviter les messages du type "Erreur ! Signet non défini.".
Remarque :
Pour appliquer une police particulière à un signet utilisé dans l’entête, il faut mettre en forme son champ de fusion. Un exemple est donné ci-dessus avec le signet VarAppumCom que l’on désire imprimer en majuscule et avec une police de grande taille.
Tableau de fin

Le tableau de fin a comme particularité de n’apparaître qu’une seule fois, sur la dernière page du document. Pour cela, on doit conditionner son affichage. Afin de le placer à l’endroit désiré, on doit insérer ce tableau dans un cadre. On insère ensuite l’ancre de ce cadre dans la condition. Pour ce faire, la meilleure solution est d’insérer des marques de paragraphe dans le "alors". Il suffit alors de déplacer l’ancre dans l’espace créé puis d’ancrer l’objet. Vous pouvez ensuite supprimer les marques de paragraphes.

Remarque :
Le champ standard WordNumLig a pour valeur le numéro de l’enregistrement courant.
On déclare le signet NbLig dans la première condition. On le lie au champ standard WordNbLig qui contient le nombre total d’enregistrements.
Pour réaliser le tableau de fin, un seul cadre est utilisé. Cette astuce permet de ne pas avoir à ancrer le cadre à chaque modification du tableau.
Configuration d’un serveur d’impression Word
Configuration matérielle du serveur
Pour effectuer la configuration matérielle du serveur se rapporter à la documentation concernant l’installation d’un serveur d’Edition.
Paramétrage d’un serveur dans Diapason
Pour plus d’information, il faut se reporter à la documentation des serveurs d’édition (ADM_Imprimantes.doc).
Onglet « Destination »
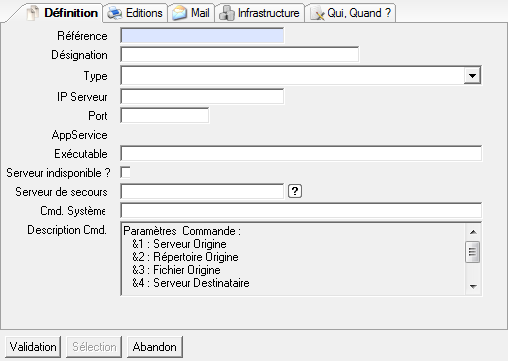
Il est indispensable de renseigner le champ « Référence » ainsi que le « Type » qui détermine si on se connecte sur un serveur Progress ou Java. Pour se connecter, il faut une IP et un port, donc saisir les champs « IP Serveur » et « Port ». Les champs « AppService » et « Exécutable » seront indispensables pour un serveur de type Progress. Pour un serveur de type Java, l’« AppService » sera automatique définit et le champ « Exécutable » n’a aucun intérêt.
Onglet « Edition »
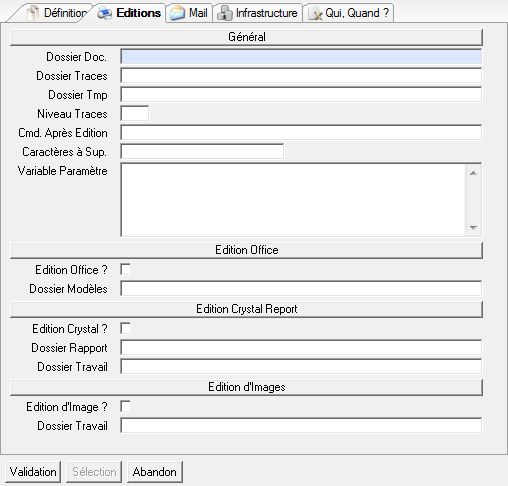
Gestion des dossiers
La majorité de ces champs doivent contenir des chemins accessibles en lecture et écriture par le serveur d’édition lui-même. Ils pourront correspondre à des chemins Windows pour les serveurs Progress ainsi que certains Java, s’ils sont installés sur un serveur Windows. Il est aujourd’hui possible de mettre en place un serveur d’édition sous Unix, mais il sera uniquement de type Java. Cependant, nous n’aurons jamais un serveur d’édition Word ou Excel sous Unix.
Gestion des traces
Cinq niveaux de traces sont disponibles pour les éditions Word :
0 : On ne garde aucun fichier. (Pas de traces)
1 : On conserve les fichiers de données (« .DIAPASON ») et les points « doc » uniquement si l’édition ne s’est pas passée correctement. Les fichiers de traces ne sont pas créés.
2 : On conserve toujours les fichiers de données (« .DIAPASON ») et les points « doc » Les fichiers de traces ne sont pas créés.
3 : On conserve les points « doc », les fichiers de données (« .DIAPASON ») et les fichiers traces uniquement si l’édition ne s’est pas passée correctement.
Autre valeur entière : On conserve toujours les points « doc », les fichiers de données (« .DIAPASON ») et les fichiers traces (« .trc ») Word est alors Visible.
Les entiers utilisés pour paramétrer les niveaux de traces permettent de gérer les traces sur un serveur (appserveur) utilisé par les trois types d’éditions
Options et paramétrages Word
Gestion des options
Il est possible de renseigner une liste de caractères à supprimer avant d’exécuter l’édition.
L’ensemble des options possibles sont décrites dans la documentation des serveurs d’édition (cf. ADM_Imprimantes.doc ; chapitre : « Liste des variables de paramétrage »).
Toutes les options paramétrées, dans le champ « Variable Paramètre », sur le serveur d’édition seront surchargées par le paramétrage du document.
Exécutions de commandes système
DIAPASON donne la possibilité d’exécuter des commandes système sur le serveur d’édition ou sur le serveur d’application, soit avant l’impression du document, soit à la fin de l’édition.
Depuis l’application de définition des serveurs d’édition, il est possible de renseigner directement deux commandes système :
« Cmd. Système » sur l’onglet Définition : exécutée après l’édition sur le serveur d’édition.
« Cmd. Après Edition » sur l’onglet Editions : exécutée après l’édition sur le serveur d’application.
Deux autres commandes système peuvent être renseignées par les options, dans le champ « Variable Paramètre ».
CDESYSAPR | Commande système exécutée sur le serveur d’édition après l’édition. Elle devra être compatible avec le système d’exploitation du serveur d’édition. Liste des paramètres :
|
CDESYSAVI | Commande système exécutée sur le serveur d’édition avant l’édition. Elle devra être compatible avec le système d’exploitation du serveur d’édition. Liste des paramètres :
|
Depuis l’application de définition des documents, les deux commandes renseignées en option pourront être surchargées dans le champ « Paramétrage ».
Une dernière commande système pourra être configurée depuis l’onglet « Exécution » dans le champ « Cde. Sys. », exécutée après l’édition sur le serveur d’application.
