Scénarios Dessin Dynamique
Introduction Scénario Dessin Dynamique
Cette application permet de définir des scénarios combinant une représentation graphique constituée par un ensemble d’objets et un ensemble d’actions qui interagissent sur le graphique.
L’application est définie par deux parties :
La partie de gauche concerne la représentation graphique. Elle est constituée du dessin et de son menu contextuel. Les actions gérées sur le scénario seront lancées depuis le menu contextuel.
La partie droite présente, au démarrage, la fiche standard définie sur le scénario de dessin dynamique. Cette fiche standard est présentée au démarrage et au retour de chacune des actions.
Définition Scénario Dessin Dynamique
Cette application permet de définir des scénarios de dessin dynamique. Pour y accéder, il faut se positionner dans l’explorateur applicatif « STUDIO » -> « Représentation Graphique » -> « Scénarios Dessin Dynamique ».
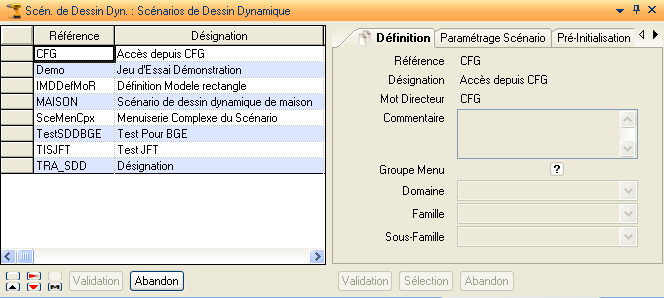
Onglet « Définition »
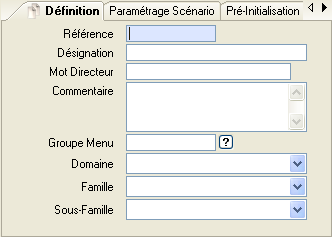
Référence: Référence Scénario de Dessin Dynamique.
Désignation: Désignation associée au Scénario
Mot Directeur: Mot Directeur associé au Scénario
Commentaire: Commentaire associé au Scénario
Groupe Menu, Domaine, Famille et Sous-Famille
Mot-clés permettant d’éventuels classements du tableur
Onglet « Paramétrage Scénario »
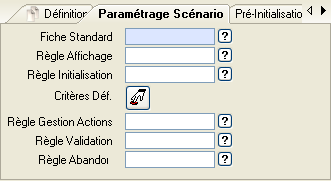
Fiche Standard: Cette fiche standard (uniquement en mode consultation) est affichée au démarrage de l’application sur la partie de droite et après chaque retour d’actions. Cette fiche est définie dans les Procédures de Saisies Dynamiques (PSD) de type « Scénario de Dessin Dynamique ». Cette zone est munie d’une aide présentant toutes les PSD de type « Scénario de Dessin Dynamique ».
Règle Affichage: Cette règle permet de gérer les informations que l’on souhaite afficher au niveau de la fiche standard renseignée ci dessus. Cette zone est munie d’une aide présentant les requêtes REB.
Règle Initialisation: Cette règle permet d’initialiser le dessin affiché sur la partie droite de l’application. Cette règle permet d’initialiser le contexte de l’application ( les actions disponibles sur l’application, les clairs et petits PVCs à présenter, etc.). C’est cette requête qui permet d’alimenter la structure WfObjGra (contient tous les objets à présenter sur le dessin : clairs et petits PVCs) et la structure WfTabGen (contient le titre, les actions et libellés, etc. de l’application).
Critères Déf.: Accès à la gestion des critères des Scénarios de Dessin Dynamique (ordre de saisie, initialisation, requête de contrôle, d’aide…). Ces critères concernent le démarrage de l’application.
Règle Gestion Actions: Cette règle permet la gestion des différentes actions paramétrées dans le scénario de dessin dynamique. Cette requête reçoit la référence action dans la variable SCR.SDD_Action, les références objets sélectionnés sur le dessin avant le lancement de l’action dans la variable SCR.LisSelObj ainsi que la référence objet du dernier élément sélectionné dans la variable SCR.DerObjSel. Cette zone est munie d’une aide présentant toutes les requêtes REB. Il est possible dans le cadre de cette requête de pouvoir lancer une action particulière comme le lancement d’un tableur dynamique ou d’une PSD. Cette règle est exécutée lors du démarrage du scénario avec comme contexte SCR.SDD_Action = ‘DEM’.
Règle Validation: Cette Règle est exécutée lors de la validation du scénario de dessin dynamique. Le contexte de cette requête est la structure WfObjGra contenant tous les objets du dessin lors de la validation.
Règle Abandon: Cette Règle est exécutée lors de l’abandon du scénario de dessin dynamique.
Onglet « Pré-Initialisation »

Titre Scé. Des. Dyn.: Permet d’indiquer le titre sur l’application de gestion du dessin.
Numérotation Grille ?: Si coché, alors un indice est présenté sur chacun des axes de la grille.
Actions: Liste des références actions défauts gérées sur le scénario de dessin dynamique. Ces actions vont apparaître dans le menu contextuel du dessin. La SCR.SDD_Action qui est passée en contexte de la règle de gestion des actions contient cette référence. Le séparateur de la liste des références actions est la virgule (,).
Remarque :
Si l’on souhaite gérer des séparateurs entre les actions sur le menu contextuel du dessin, il faut ajouter « *SEP » entre deux références actions.
Cette liste chaînée doit contenir autant d’éléments que la liste chaînée des libellés.
Libellés Actions: Liste des libellés associés aux références actions. Ce sont ces libellés qui seront affichés dans le menu contextuel du scénario. Le séparateur de la liste des références actions est la virgule (,).
Remarque :
Si l’on souhaite gérer des séparateurs entre les actions sur le menu contextuel du dessin, il faut ajouter « *SEP » entre deux libellés actions.
Cette liste chaînée doit contenir autant d’éléments que la liste chaînée des actions.
Si l’on souhaite ajouter des raccourcis claviers, faire comme suit : Définition Grille (F7).
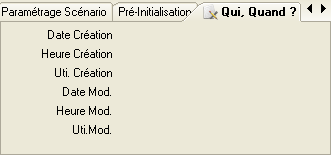
Cet onglet présente les informations standards de gestion plus la date, heure et utilisateur de génération du fichier ainsi que le chemin complet du fichier généré.
Sur cette application, les actions possibles sont :
Actions standards GFG : Création, Modification, Duplication, Suppression
Lancement SDD : Cette action permet d’exécuter le scénario de dessin dynamique.
Actions disponibles Scénario Dessin Dynamique
Le principe général est le suivant :
Sur la partie dessin, le menu contextuel (bouton droit de la souris) présente les différentes actions qui ont été paramétrées pour le scénario.
Certaines actions nécessitent de réaliser des sélections des pièces (lignes du dessin) et/ou clairs de vitrages (rectangles du dessin) liées à l’action : ces sélections sont effectuées à la souris directement sur le dessin ; le scénario de sélection multiple est réalisé comme suit : sélection à la souris du premier élément ; sélection du second à la souris en maintenant la touche Majuscule appuyée; sélection des suivants à la souris en maintenant la touche Majuscule appuyée.
Certaines actions nécessitent de passer par une saisie d’informations : la partie fiche des caractéristiques (fiche standard en consultation présentée lors du démarrage et après chaque retour d’action) est remplacée par une fiche correspondant au besoin.
Zoom Avant: Cette action permet d’effectuer un « zoom avant » pour obtenir un gros plan sur la représentation graphique.
Principe : Cette action permet d’obtenir une vue partielle du dessin en gros plan dans la même zone d‘affichage. On peut alors faire défiler la partie affiché avec les ascenseurs. L’action « Zoom 100% » permet de retourner à l’affichage initial.
Sélection : Cette action ne nécessite aucune sélection.
Remarque : L’emplacement du zoom est déterminé par le positionnement de la souris lors du déclenchement de l’action.
Déroulement de l’action : Déclenchement de l’action sur la fenêtre suivante
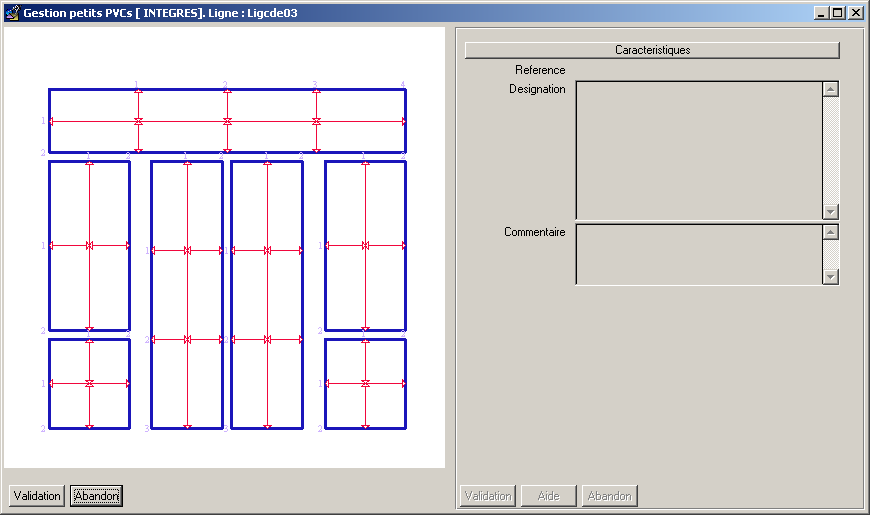
Le résultat de l’action est le suivant :
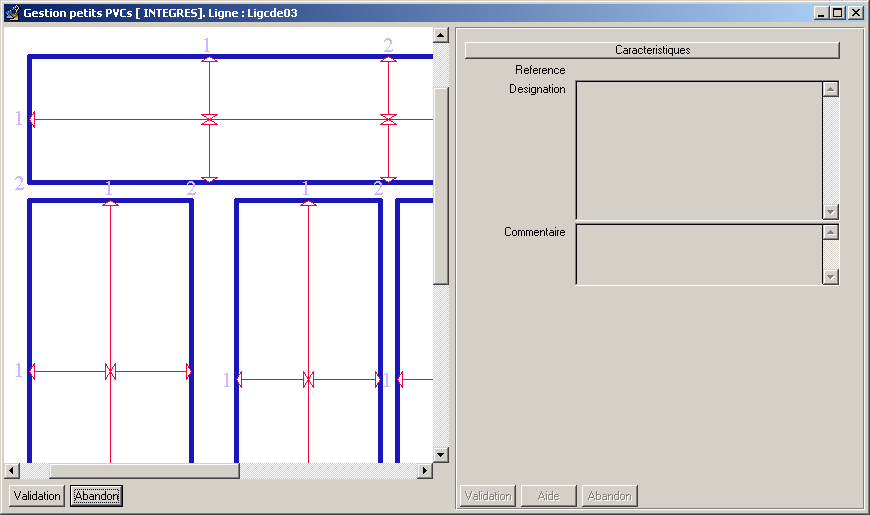
Zoom Arrière: Cette action permet d’effectuer un « zoom arrière » pour obtenir une vue plus générale dans une taille réduite.
Principe : Cette action permet d’obtenir une vue plus générale du dessin dans la même zone d‘affichage. Cette action est surtout utile après une action de « zoom avant » ou après avoir redimensionné une fenêtre. L’action « Zoom 100% » permet de retourner à l’affichage initial.
Sélection : Cette action ne nécessite aucune sélection.
Remarque : L’emplacement du zoom est déterminé par le positionnement de la souris lors du déclenchement de l’action.
Déroulement de l’action : Déclenchement de l’action sur la fenêtre suivante
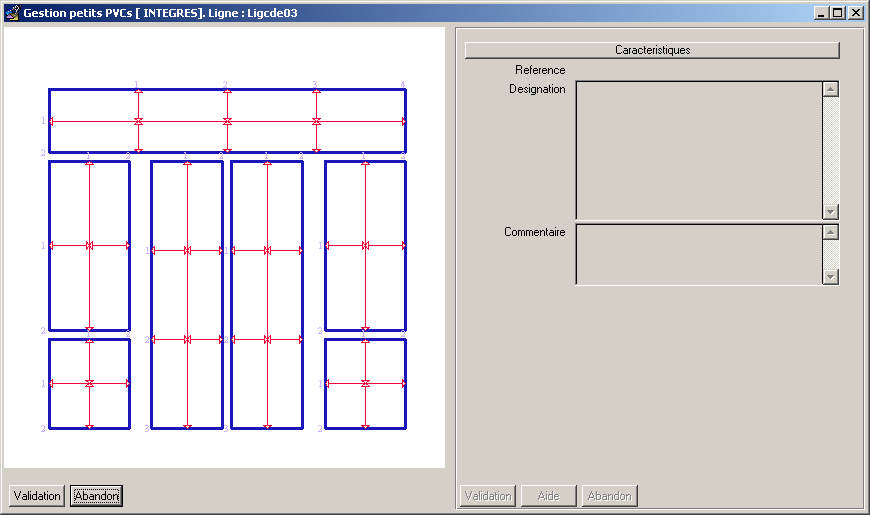
Le résultat de l’action est le suivant :
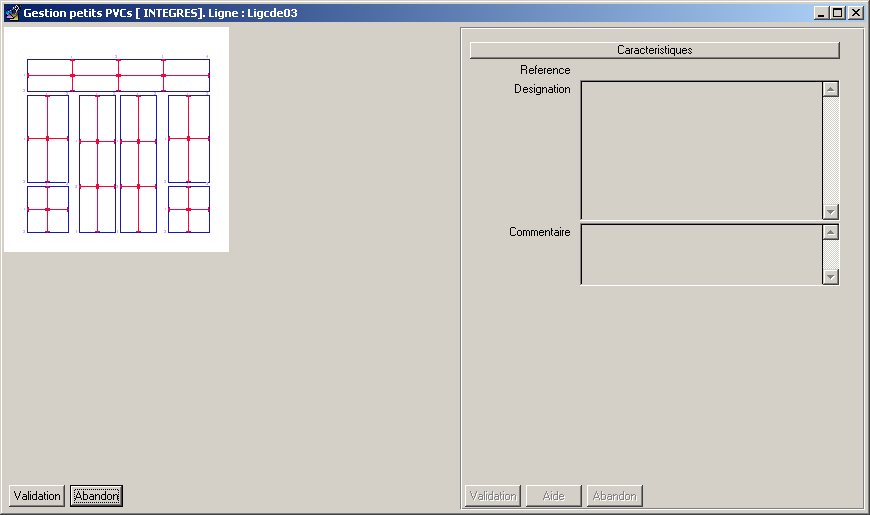
Zoom sur Dessin
Cette action permet d’effectuer un zoom pour obtenir une vue générale de la totalité du dessin dans une taille adaptée à la dimension de la fenêtre au moment du déclenchement de l’action.
Principe : Cette action effectue un zoom pour obtenir une vue permettant de visualiser est de sélectionner tous les éléments du dessin. Cette action est surtout utile après une action de zoom ou après avoir redimensionné une fenêtre. L’action « Zoom 100% » permet de retourner à l’affichage calculé lors du démarrage de l’application.
Sélection : Cette action ne nécessite aucune sélection.
Remarque : Les action « Zoom 100% » et « Zoom sur dessin » ont le même effet si la fenêtre n’a pas change de taille après le démarrage de l’application.
Déroulement de l’action : Déclenchement de l’action sur la fenêtre suivante
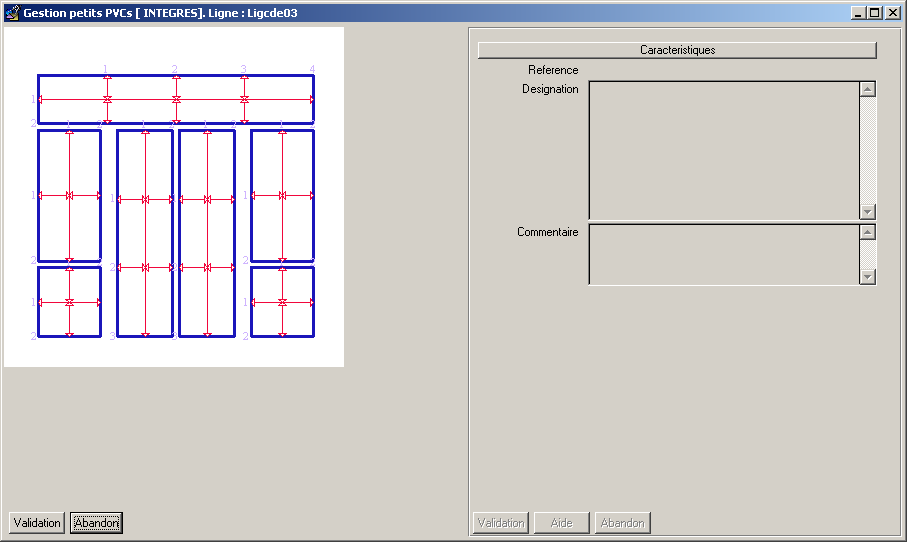
Le résultat de l’action est le suivant :

Zoom sur Objet
Cette action permet d’effectuer un « zoom » pour obtenir un gros plan sur l’objet sélectionné.
Principe : Cette action permet d’obtenir une vue partielle du dessin en gros plan dans laquelle l’objet sélectionné contient dans la zone d‘affichage. On peut alors faire défiler la partie affiché avec les ascenseurs. L’action « Zoom 100% » permet de retourner à l’affichage initial.
Sélection : Cette action nécessite de sélectionner un objet du dessin. Le calcul du zoom est fait sur le dernier objet sélectionné.
Déroulement de l’action : Déclenchement de l’action sur la fenêtre suivante

Le résultat de l’action est le suivant :
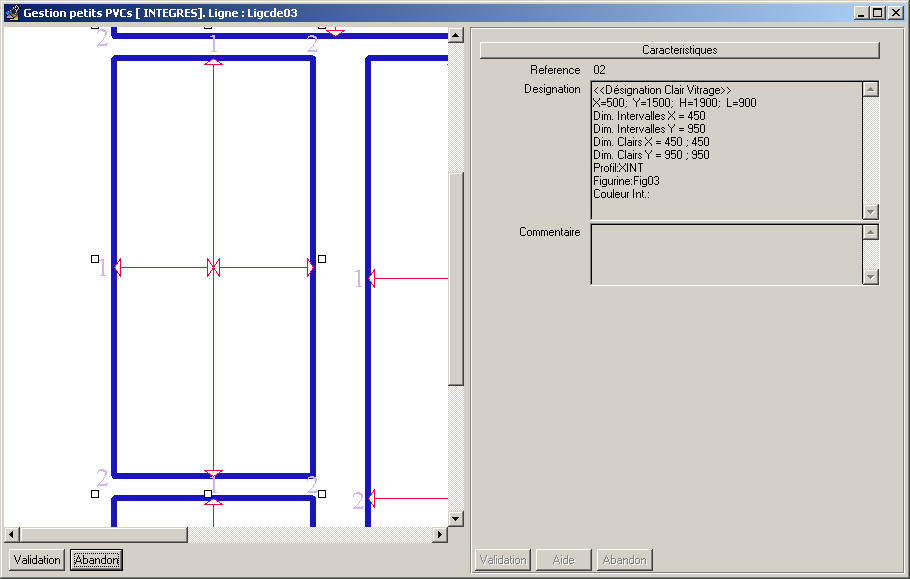
Zoom 100%
Cette action permet d’effectuer un zoom pour retourner au niveau de zoom initial. Si la fenêtre n’a pas été redimensionnée, cette action permet d’obtenir une vue générale de la totalité du dessin
Principe : Cette action permet de retourner au niveau de zoom calculé lors du démarrage de l’application. Cette action est surtout utile après une action de zoom. L’action « Zoom 100% » permet de retourner à l’affichage calculé lors du démarrage de l’application.
Sélection : Cette action ne nécessite aucune sélection.
Remarque : Les action « Zoom 100% » et « Zoom sur dessin » ont le même effet si la fenêtre n’a pas change de taille après le démarrage de l’application.
Déroulement de l’action : Déclenchement de l’action sur la fenêtre suivante
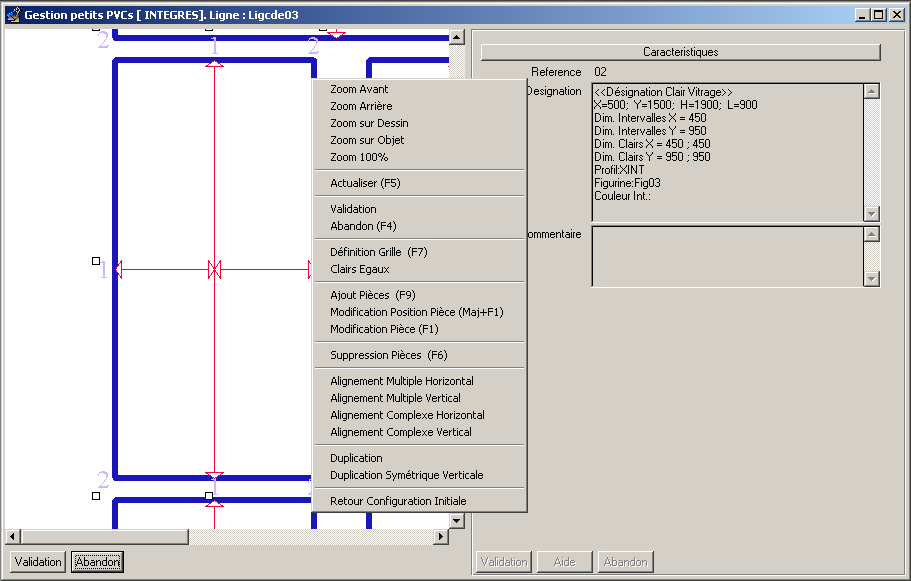
Le résultat de l’action est le suivant :
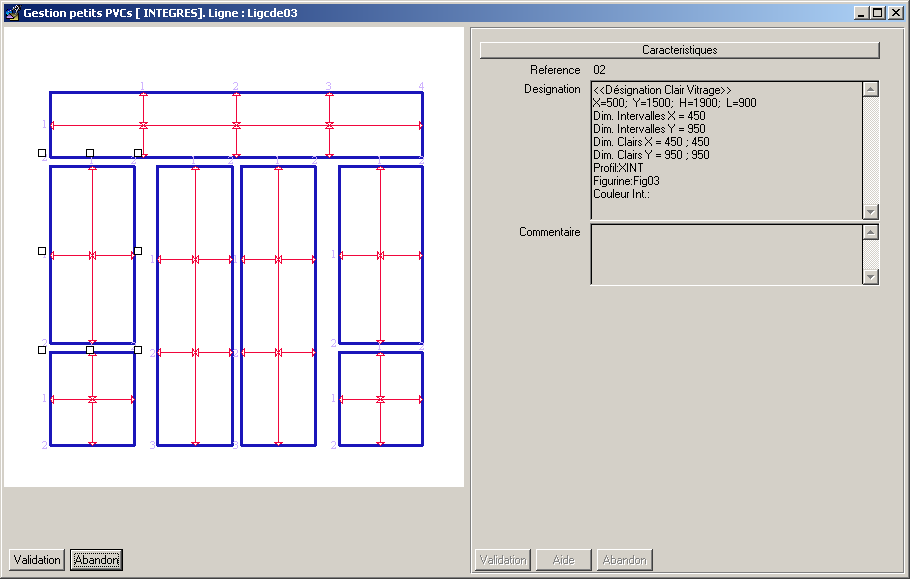
Actualiser
Cette action permet de reconstruire la totalité du dessin dans l’état de sa définition au moment de l’action.
Principe : Les mise à jour du dessin son effectuée par écart après le traitement des actions. L’action actualiser à donc été créer pour palier d’éventuels décalages entre la définition du dessin et les objets effectivement affichés. Ainsi l’action « Actualiser » permet de recharger et de reconstruire le dessin dans sa totalité.
Sélection : Cette action ne nécessite aucune sélection.
Validation
L’action validation du scénario va exécuter la règle de validation définie sur la définition du scénario de dessin dynamique et va permettre de quitter l’application.
Abandon
L’action Abandon du scénario va exécuter la règle d’abandon définie sur la définition du scénario de dessin dynamique et va permettre de quitter l’application.
