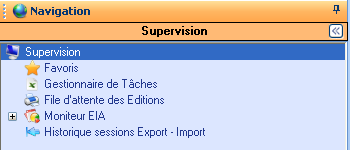STUDIO Navigation
Principe
Principe général
Le panneau de navigation permet d’accéder à tous les explorateurs DIAPASON, à l’explorateur « Mes Favoris », à l’explorateur « Supervision » ainsi qu’au « Navigateur » pour permettre de lancer les applications de DIAPASON.
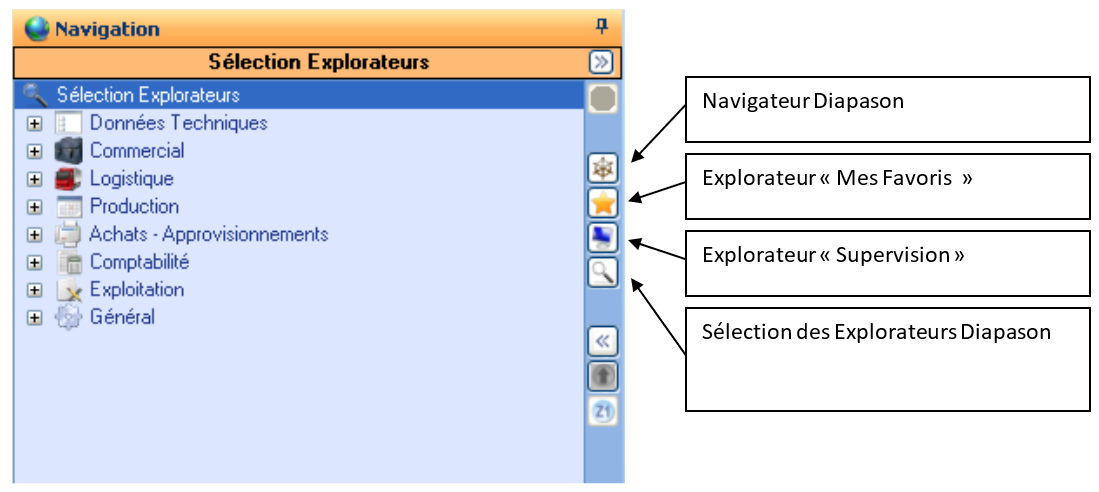
Actions communes
Pour tous les explorateurs, les actions suivantes sont accessibles :
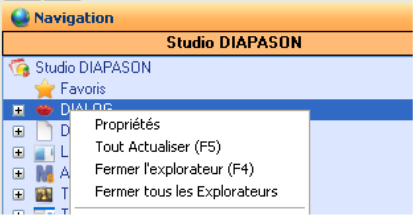
Propriétés
Cette action permet de consulter la fiche de propriétés de la branche.
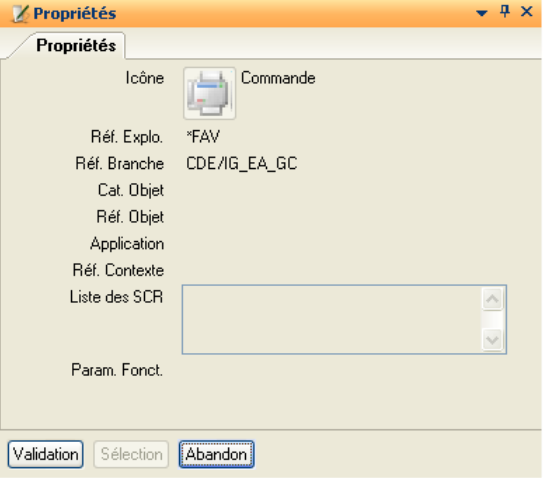
Cette fiche présente toujours les informations sur le lien (Icône, Référence Explorateur, Référence branche).
Les zones de caractéristiques objets ne sont renseignées que pour le dernier niveau de l’arborescence (Référence objet, Référence Contexte, Liste des SCR).
Remarque : Pour chaque application, une variable standard critère (SCR), correspondant à la clé de l’application a été rattachée à celle-ci. Le nom de cette variable est donné dans la fenêtre présentant les propriétés d’une branche d’explorateur applicatif.
Tout Actualiser: Cette action permet de réinitialiser la structure de l’arborescence de l’explorateur actif.
Fermer l’explorateur: Cette action permet de fermer l’explorateur actif.
Fermer tous les Explorateurs: Cette action permet de fermer tous les l’explorateurs applicatifs.
Explorateur Applicatif
Sur les branches d’un explorateur applicatif, les actions disponibles sont :
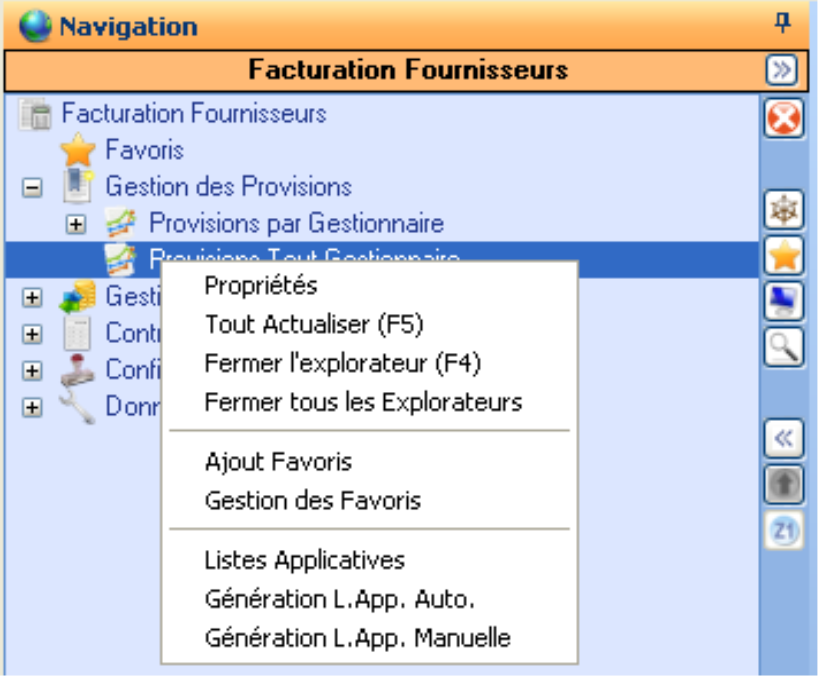
Ajout Favoris : Ajoute une branche comme favori
Gestion des Favoris: Cette action lance l’application de maintenance des favoris.
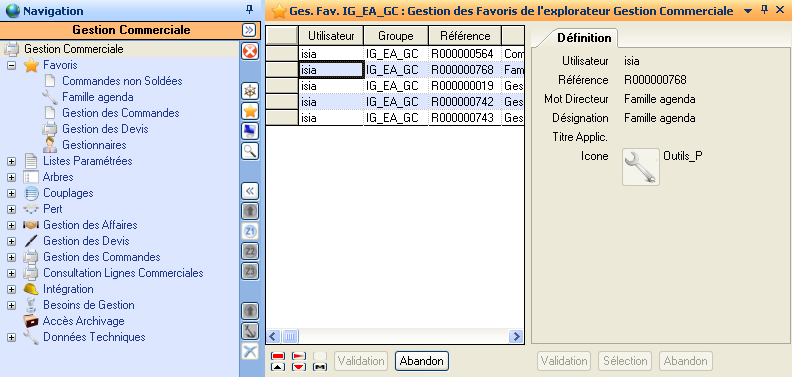 | La liste présente toutes les applications marquées comme favorites par l’utilisateur dans l’explorateur applicatif courant. L’action de modification permet de modifier les caractéristiques d’un favori.
|
Listes Applicatives: Cette action lance l’application de gestion des listes applicatives avec toutes les listes applicatives déjà créées pour l’application active. La liste est filtrée sur l’application et le paramètre fonctionnel de la branche courante.

Génération L.App. Auto.: Lance l’application de définition des Listes Applicatives décrites ci-dessus en mode création.
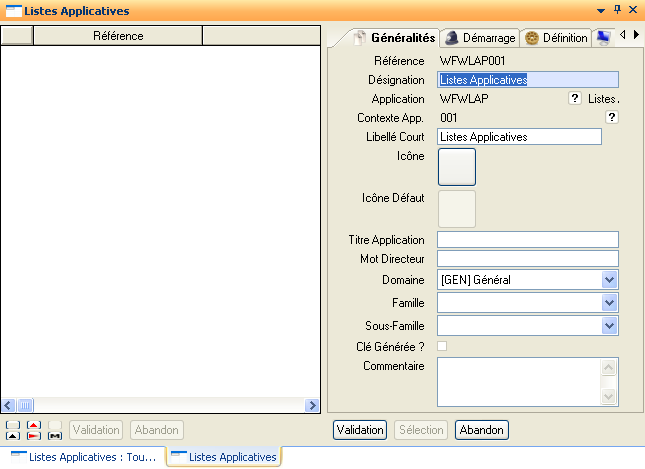
La liste est filtrée sur l’application et le paramètre fonctionnel de la branche courante. Les informations suivantes sont préremplies :
- Référence : elle est générée avec la référence application et un compteur sur 3 chiffres. Non modifiable.
-Application : référence branche courante. Non modifiable.
Désignation : libellé de la branche de départ.
-Icône : icône de la branche de départ.
Génération L.App. Manuelle: Lance l’application de définition des Listes Applicatives décrites ci-dessus en mode création. La liste est filtrée sur l’application et le paramètre fonctionnel de la branche courante. Les informations suivantes sont préremplies :
Application : référence branche courante. Non modifiable.
Désignation : libellé de la branche de départ.
Icône : icône de la branche de départ.
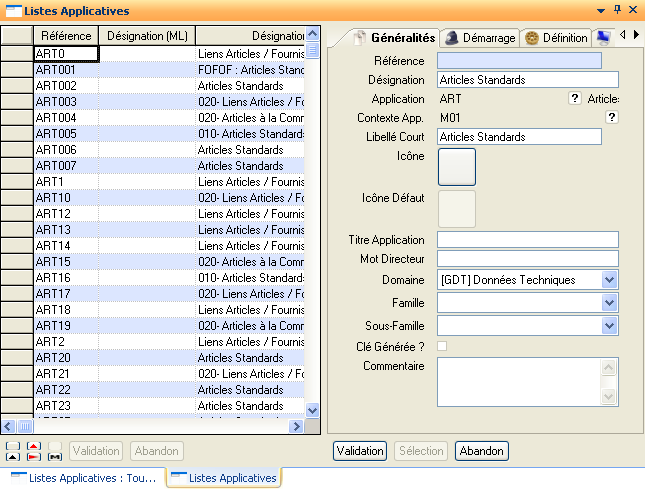
Explorateur « Mes Favoris »
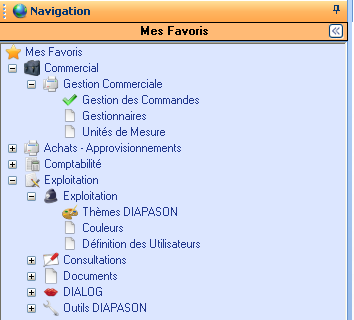
Cet explorateur présente donc le regroupement des favoris définis par un utilisateur dans chaque explorateur sous forme d'un nouvel explorateur ouvert automatiquement dans le panneau de Navigation (sauf si l’utilisateur n’a accès qu’au Navigateur dans son thème).
En plus des actions standards des explorateurs, il présente les actions suivantes :
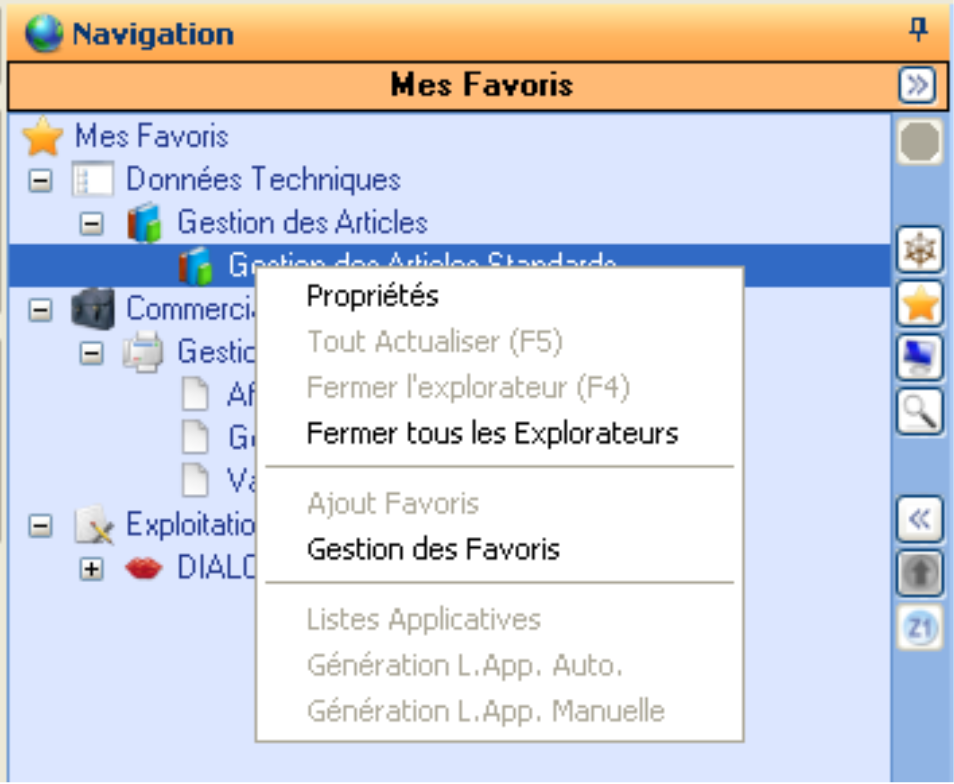
Gestion des Favoris: Cette action lance l’application de maintenance des favoris.
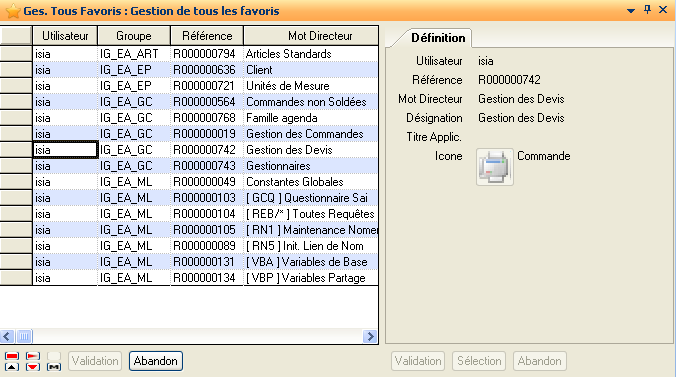
La liste présente toutes les applications marquées comme favorites par l’utilisateur.
L’action de modification permet de modifier les caractéristiques d’un favori.
Zone Mot Directeur.: Mot directeur du favori.
Désignation: Permet de modifier le libellé de la branche du favori.
Titre Applic.: Permet de personnaliser le titre de l’application lancée par le favori.
Icône: Icône du favori.
Explorateur « Supervision »
Cet explorateur donne accès à certains outils de gestion (gestionnaire des tâches, file d’attente des éditions, Moniteur EIA).

Le Navigateur est un explorateur défini par l’administrateur.

En plus des actions standards des explorateurs, il présente les actions suivantes :
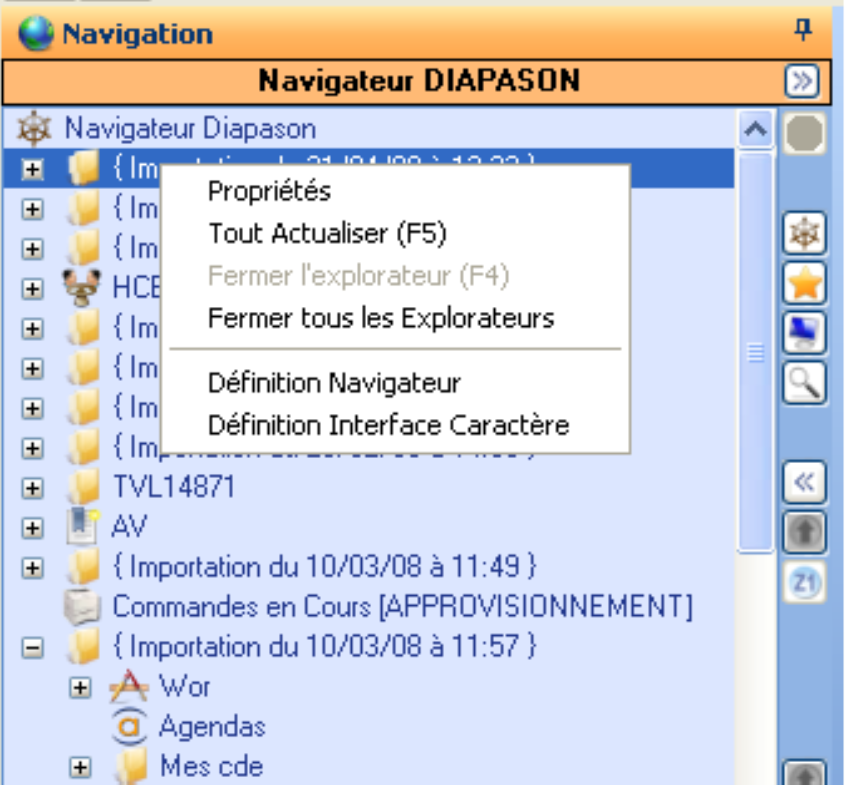
Définition Interface Caractère: Lance l’application de définition du menu pour l’interface caractère.
Définition Navigateur: Lance l’application de définition du navigateur pour la société courante. Voir chapitre ci-dessous.
Remarque : Ces deux actions ne sont accessibles que pour un administrateur.
Définition Navigateur DIAPASON
Principe de la définition du Navigateur
Cette application permet de définir l’arborescence du Navigateur DIAPASON. Il n’existe qu’une seule arborescence pour toutes les sociétés et tous les utilisateurs. Toutefois, l’administration des objets ne concerne que la société courante. De plus, on peut limiter la visibilité d’un utilisateur en déterminant les points d’entrée de chaque utilisateur/Sociétés.
Le lancement du Navigateur DIAPASON en gestion peut être effectué à partir de :
l’arborescence du Navigateur
la gestion des listes applicatives
la gestion des couplages.
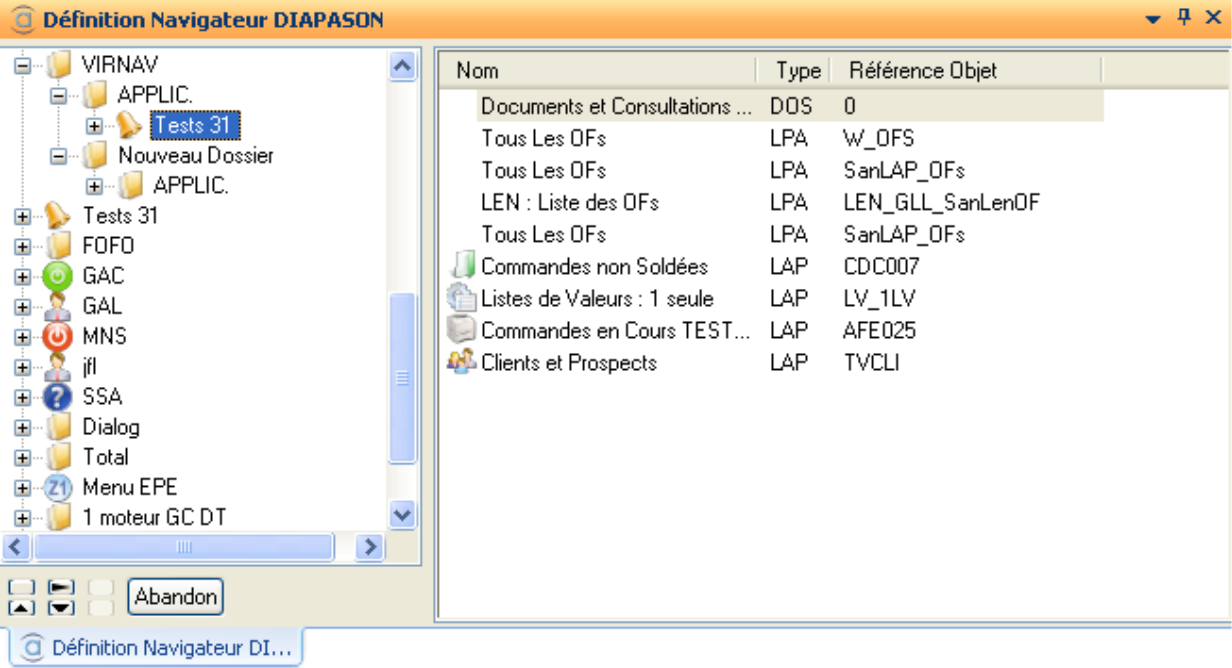
Remarque sur l’ergonomie
Attention !
Dans le Navigateur en « gestion » les objets sont placés à la suite des dossiers alors que, en « consultation », chaque élément est considéré comme un « dossier » (branche). En « consultation », les objets apparaissent donc dans l’arborescence (partie gauche) et elles sont « mélangées » aux dossiers dans la liste (partie droite).
Exemple :
Navigateur en « gestion »
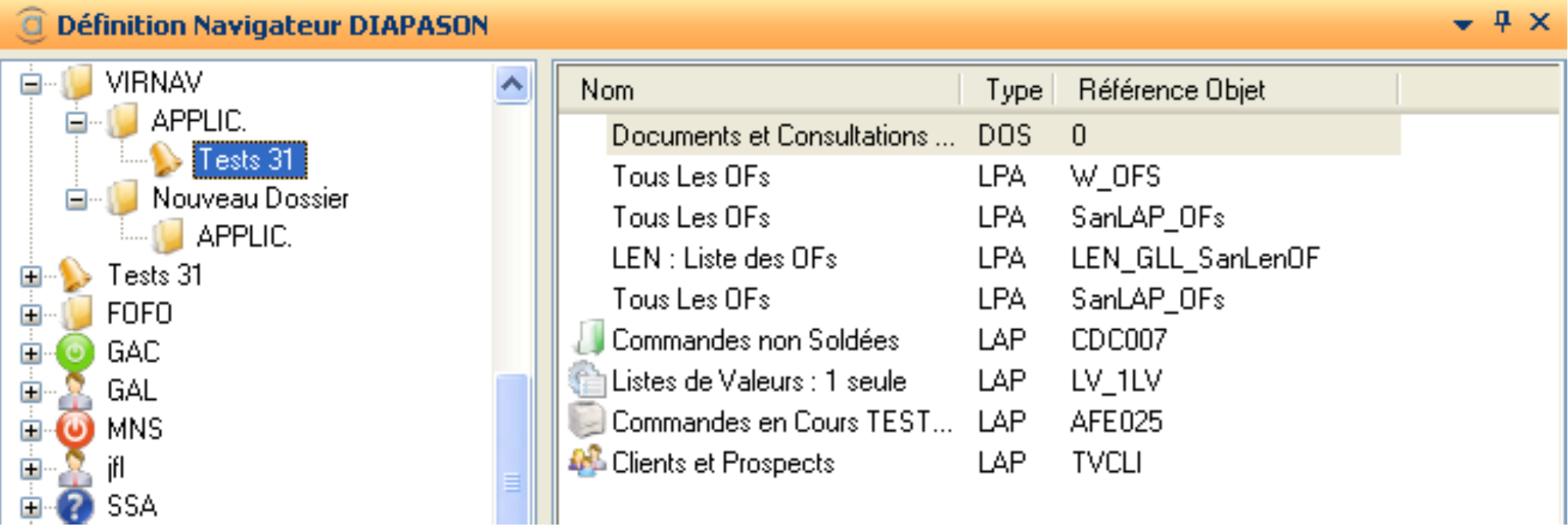
Navigateur en « consultation »
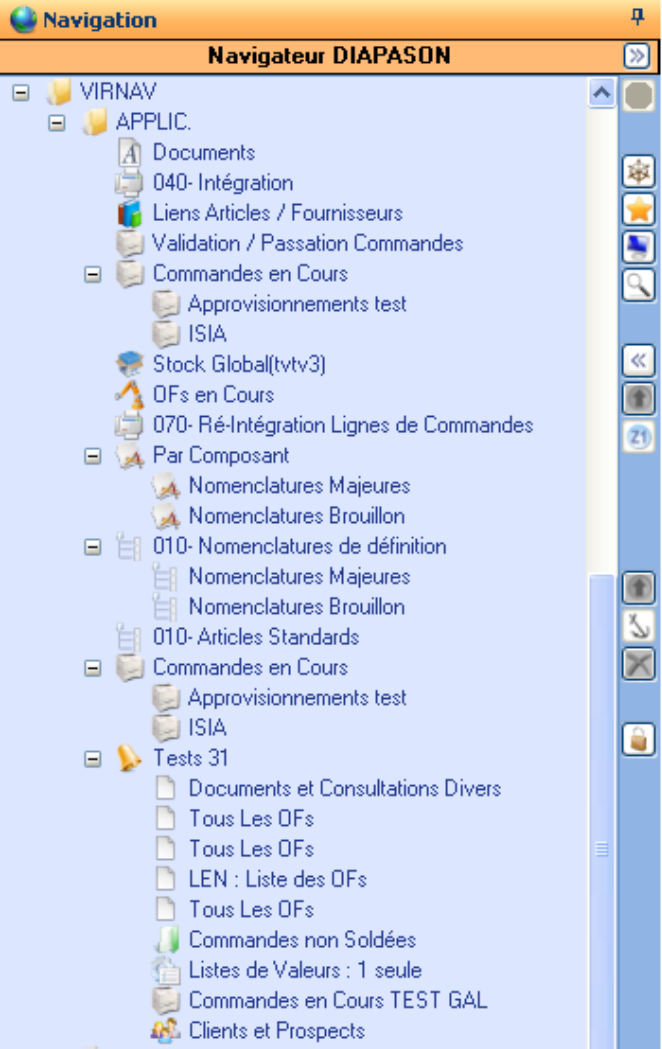
Gestion de la structure du Navigateur
Sur la structure de l’arbre
Dans l’arborescence de l’application de définition du navigateur, les actions suivantes permettent de maintenir la structure des dossiers du navigateur ainsi que les objets :
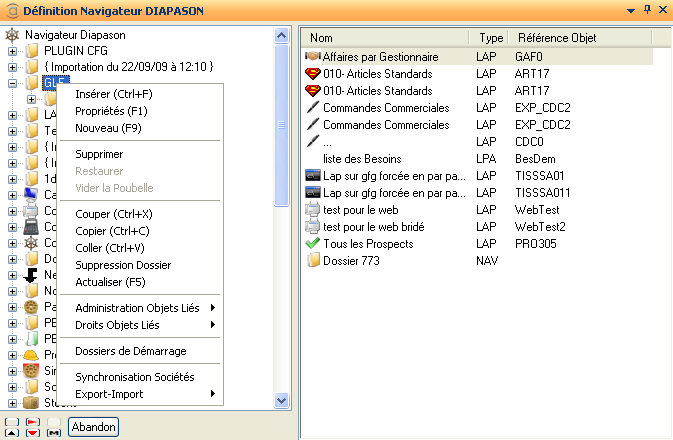
Insérer
Cette action permet d’insérer les extrémités de branches de l ‘explorateur applicatif. La liste des types d’objets à insérer dans les dossiers est décrite ci-dessus.
Une fois qu’un objet est ajouté sur une branche de l’arbre, il apparaît dans la partie de droite. Les informations que l’on voit dans la liste sont celles de l’objet inséré. Le nom et l’icône sont les informations qui seront visibles dans la branche du navigateur. Une liste applicative qui se trouve dans plusieurs branches différentes aura obligatoirement la même représentation dans le Navigateur
Propriétés
L’action « Propriétés » du menu contextuel de la liste (clic droit) permet d’accéder à la définition de l’objet sélectionné. Par exemple, « Propriétés » sur une liste applicative ouvrira l’application de gestion des listes applicatives et se positionnera sur la liste souhaitée.
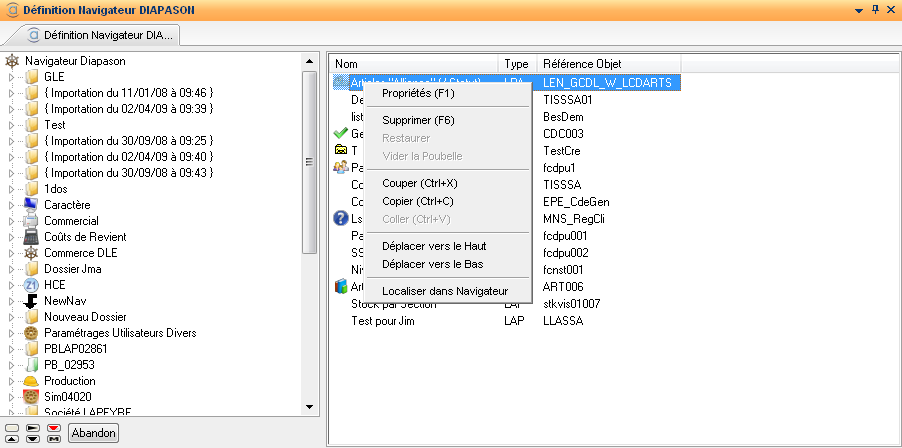
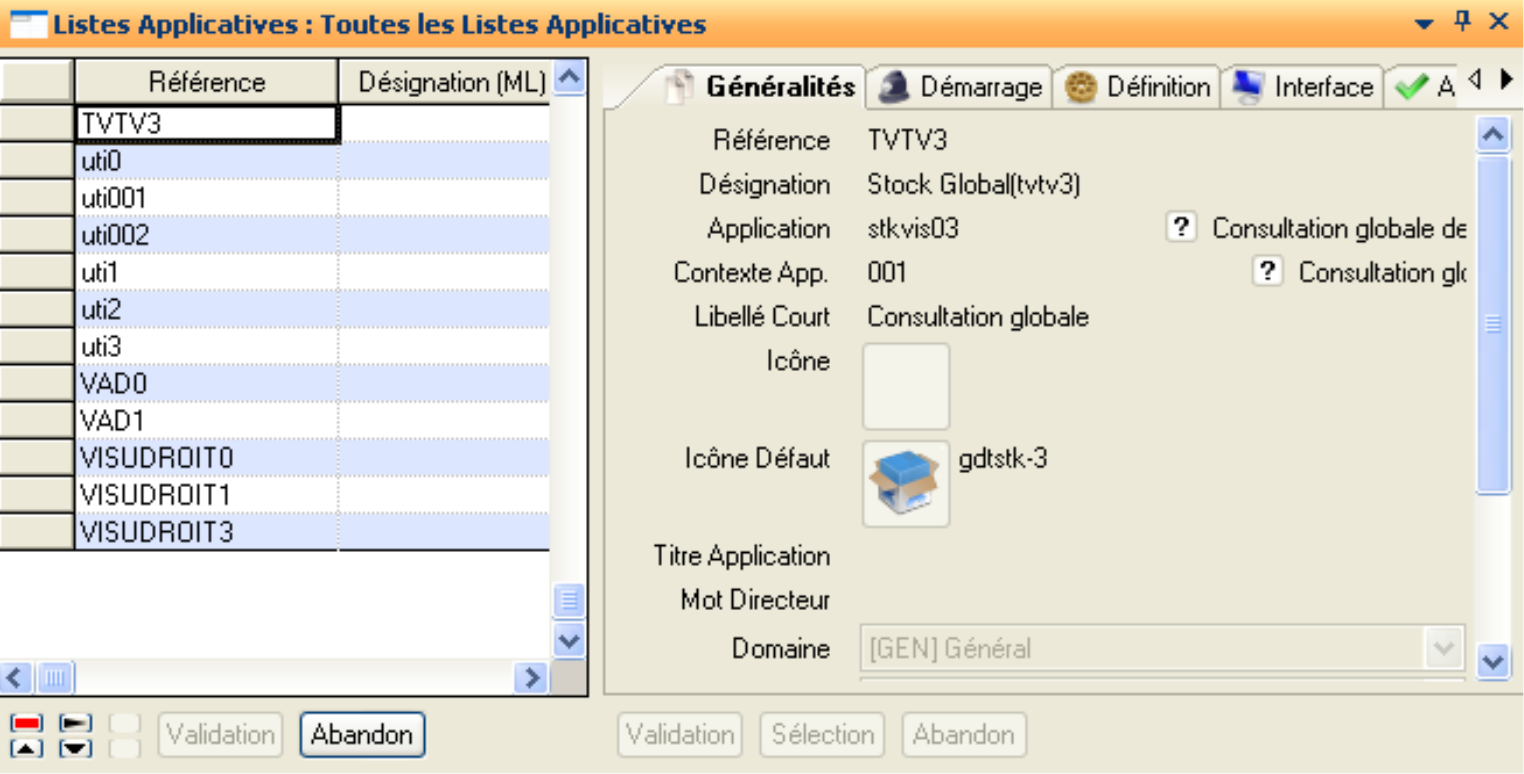
Nouveau
Cette action permet de créer un nouveau dossier dans l’arborescence du navigateur.
Le dossier créé a pour libellé « Nouveau Dossier ». L’action Modification permet de modifier son libellé et son icône.
Supprimer
Permet de supprimer un dossier ou un objet.
Couper
Les actions « Couper », « Copier », « Coller » permettent de déplacer/dupliquer des dossiers et des objets.
Copier
Les actions « Couper », « Copier », « Coller » permettent de déplacer/dupliquer des dossiers et des objets.
Coller
Les actions « Couper », « Copier », « Coller » permettent de déplacer/dupliquer des dossiers et des objets.
Suppression Dossier
Supprime le dossier courant en rattachant toute son arborescence à son dossier père.
Actualiser
Cette action permet d’actualiser la définition du navigateur.
Administration Objets Liés
Cette action permet d’accéder en gestion aux dossiers, listes applicatives, listes paramétrées et couplages du niveau courant.
Droits Objets Liés
Cette action permet d’accéder à la gestion des droits des listes applicatives, listes paramétrées et couplages du niveau courant.
Dossier de démarrage
Cette action permet de limiter la visibilité d’un utilisateur en déterminant les points d’entrée de chaque utilisateur/Sociétés. Voir chapitre ci-dessous.
Synchronisation Navigateur
Il est possible d’administrer les éléments contenus dans l’arborescence du navigateur pour une société principale et de « recopier » ce paramétrage dans d’autres sociétés. Après avoir finalisé le paramétrage dans la société principale, l’action de synchronisation se déroule en deux étapes :
- Etape 1 : Importation des éléments dans les sociétés cibles.
En effet, l’utilisation de l’action de synchronisation des éléments du navigateur ne fonctionne que si les différents objets gérés dans la société principale sont aussi présents dans les autres sociétés avec la même référence. Il convient donc de les importer dans toutes les sociétés.
ATTENTION : Avant d’utiliser l’action d’exportation sur la société principale, pensez à vérifier que les listes applicatives sont bien paramétrées avec l’option « Clé Générée » = NON. Cela permet d’avoir la même référence LAP dans toutes les sociétés.
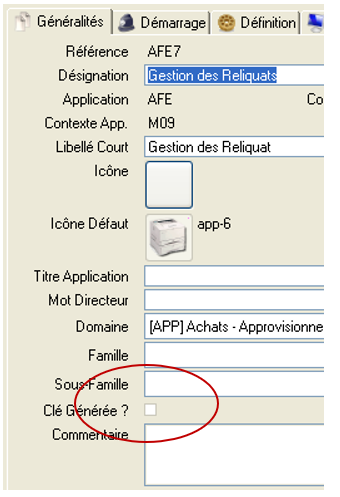
-Etape 2 : Synchronisation du contenu du Navigateur.
L’action de synchronisation se lance depuis la société principale.
Il faut enfin choisir la ou les sociétés cibles et valider.
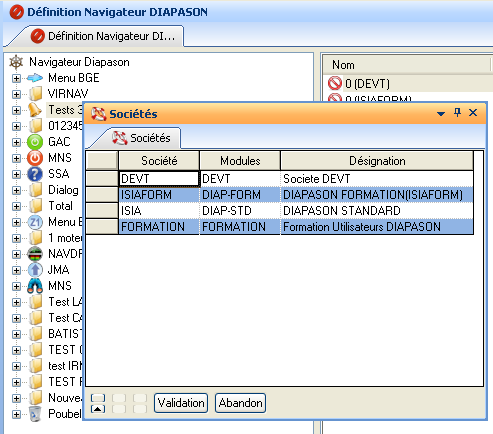
Export-Import.
Action Importation et exportation dans le Navigateur. Elle permet d’importer dans DIAPASON :
L’importation de branche du Navigateur DIAPASON ajoute un dossier à la racine du navigateur en gestion. Ce dossier contient toute l’arborescence de la branche exportée.
Sur la liste des éléments rattachés
Insérer Dessus
Permet d’insérer un élément directement au milieu des autres, contrairement à l’action « Insérer » qui ajoute à la fin.
Suppression en Masse
Affiche une liste de tous les éléments et supprime ceux qui ont été sélectionnés dans cette liste lors de l’action « Validation ».
Déplacer vers le Haut
Déplace l’élément courant au-dessus de son élément précédent.
Déplacer vers le Bas
Déplace l’élément courant en dessous de son élément suivant.
Les Objets du navigateur DIAPASON
Les objets pouvant être insérés dans le navigateur sont :
Les Listes Applicatives (LAP)
Les Listes Paramétrées (LPA)
Les Agendas (AGE)
Les Couplages (COU)
Les Dossiers (DOS)
Tous les objets sont multi-société mais la structure est la même pour toutes les sociétés. C'est-à-dire que quelle que soit la société les branches du navigateur seront les mêmes, seul le contenu pourra varier.
Dossiers de démarrage
Il est possible de définir plusieurs dossiers de démarrage pour un utilisateur en interface client riche et/ou en interface client WEB. L’action dossier de démarrage accessible sur toutes les branches de l’arbre de définition permet d’accéder à l’outil de sélection des dossiers de démarrage.
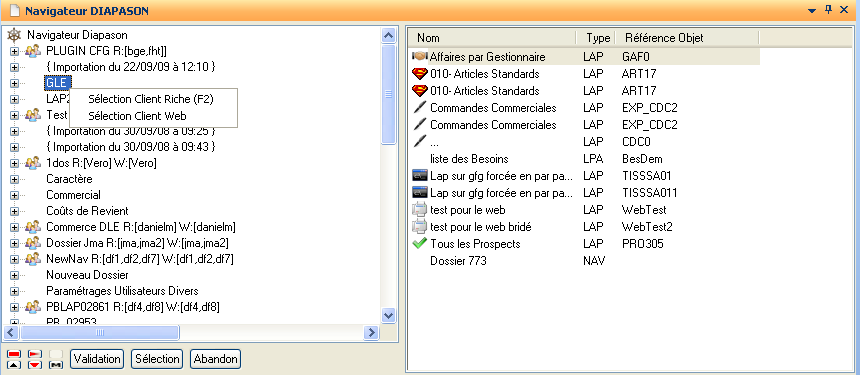
La structure de cette application est proche de celle de définition des objets à l’exception des icônes de l’arbre et des actions disponibles. Les icônes sur la partie arbre permettent de savoir si un utilisateur utilise la branche comme dossier de démarrage. A la fin de chaque libellé on peut aussi voir la liste des utilisateurs dont la branche est un dossier de démarrage en client riche « R :[liste des utilisateurs] » et en client Web « W :[liste des utilisateurs] ». Pour pouvoir définir de nouveaux utilisateurs pour une branche en client riche ou client Web, deux actions sont disponibles :
Sélection Client Riche
Permet de sélectionner les utilisateurs et les classes d’utilisateurs pour lesquels la branche courante est branche de démarrage du navigateur dans l’interface Client Riche. Une liste à sélection multiple s’ouvre et permet d’associer un ou plusieurs utilisateurs et/ou classes à la branche courante.
Sélection Client Web
Action identique à la précédente, mais permet de définir les dossiers de démarrage pour l’interface Client Web.
Paramétrage complémentaire
Sur le navigateur, le cumul des branches de démarrage de l'utilisateur et de ses classes liées n'est pas systématique. Le paramètre général « NAV-MOD-DEM » raisonne comme suit :
- Valeur logique non cochée : Pas de cumul de branches, seules les branches de l’utilisateur seront présentées.
- Valeur logique cochée et valeur numérique nulle : Les branches de l'utilisateur et de sa classe principale seront présentées.
- Valeur logique cochée et valeur numérique égale à 2 : Les branches de l'utilisateur, de sa classe principale et de ses classes secondaires seront présentées.
Gestion des droits
Introduction
Par défaut, toute classe d'utilisateurs et tout utilisateur sont autorisés à tout objet de DIAPASON sauf s’il est précisé que l’utilisateur ou la classe n’a aucun droit par défaut.
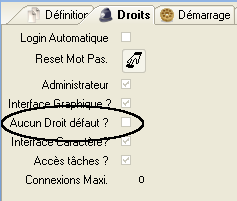
Les branches d’explorateur applicatif de gestion des droits sont les suivantes :
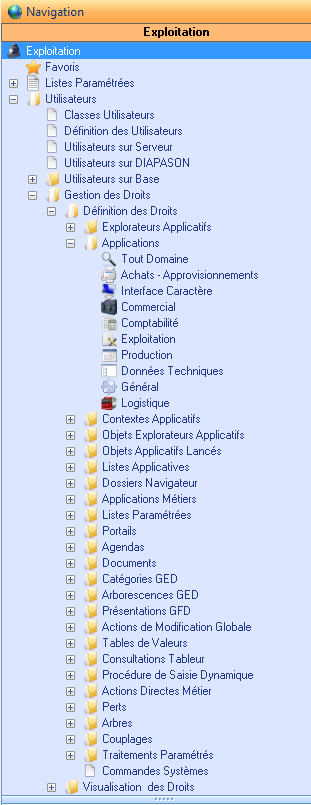
Gestion des droits dans l’explorateur
La mise en place des droits dans l’explorateur est reportée sur toutes les feuilles de ce dernier. En effet, il n’est pas possible d’autoriser ou d’interdire une branche ; il faut gérer toutes les feuilles représentées par un Objet Explorateur Applicatif (EAP). Si toutes les feuilles d’un nœud sont non accessibles le nœud ne sera pas visible.
L’administrateur pourra interdire ou autoriser un explorateur entier sans bloquer les différentes applications qui s’y trouvent en définissant directement les droits sur l’explorateur. Une interdiction rendra l’explorateur invisible dans le sélecteur d’explorateur.

Gestion des droits sur les objets liés aux applications et aux contextes (nature standard).
Listes Applicative (LAP), Actions Métier (AME)
Objets Applicatifs des Explorateurs (EAP)
Objet Applicatifs (APP-OBJ).
La gestion des droits sur ces objets se gère sur trois niveaux, l’objet, l’application et le contexte.
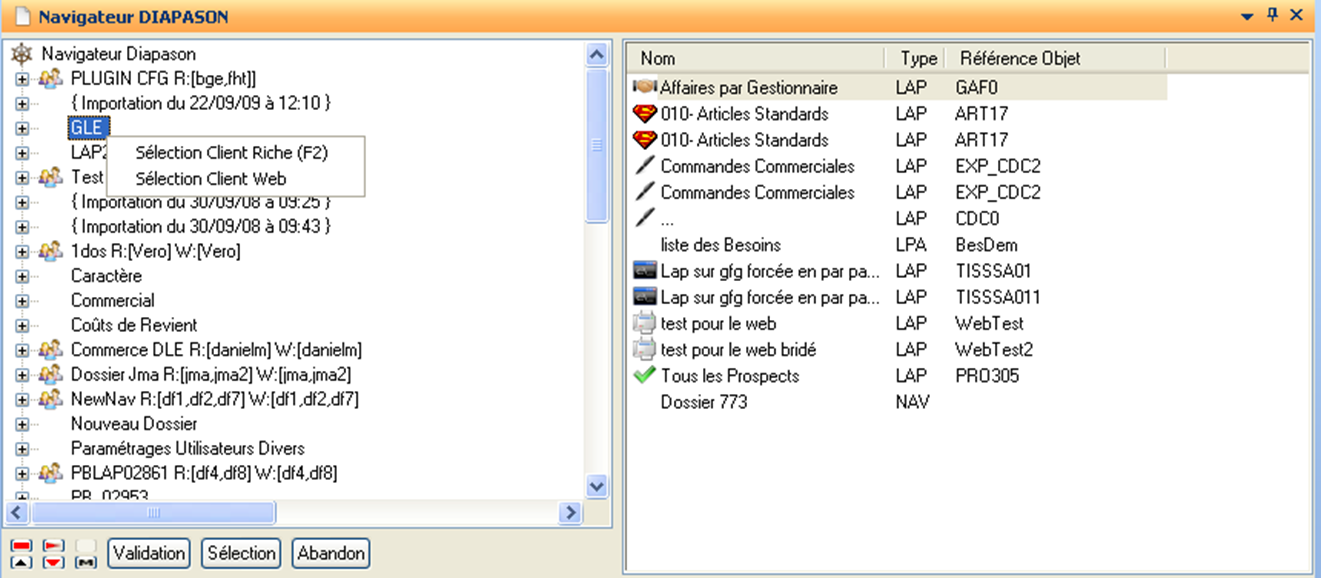
Dans cet exemple nous avons quatre types d’objets définis sur une même application ayant deux contextes accessibles.
Il est possible de gérer les droits de différentes manières complémentaires :
Sur les différents types d’objets distinctement via les branches associées dans la gestion des droits.
On peut aussi choisir de gérer les droits sur l’application et ainsi autoriser, ou interdire, tous les objets s’y reportant sans exception.
On peut définir les droits au niveau des contextes ce qui donne la possibilité d’affiner le paramétrage.
En effet si l’on souhaite bloquer l’accès aux « clients/réseau » sans bloquer les « clients » on choisira de bloquer le contexte associé aux « clients/réseau ». Ceci définira indirectement les droits sur les branches explorateur « client /réseau » mais aussi toutes les listes applicatives sur ces branches et les Action Métier attachées aux clients avec ce contexte.
Dans tous les cas, il faut avoir les autorisations à la fois sur l’objet, l’application et le contexte pour avoir la possibilité d’utiliser un objet. Il faudra garder à l’esprit que gérer les droits au niveau des applications ou des contextes aura un impact sur tous les objets de nature standard (EAP, APP-OBJ,AME et LAP).
Gestion des droits sur les objets n’étant pas liés aux applications (nature paramétrable)
Document (DOC)
Tableur (TAB)
Table de Valeurs (TAV)
Commandes Système (CSY)
Procédure de saisie Dynamique (PSD)
Traitements Paramétrés (TRT)
Listes Paramétrées (LPA)
Portails (POR)
Agendas (AGE)
Actions Métiers (AME)
Actions Directes Métier (ADM)
Couplages (COU)
Arbres (ARB)
PERT (PER)
Catégories GED (Cas particulier de gestion des droits sur une notion qui n’est pas un objet paramétrable. Tout utilisateur n’ayant pas les droits sur une catégorie sera limité en actions de gestion sur les documents appartenant à la catégorie. )
Arborescences GED (ADG)
Il est possible de définir des droits sur ces objets sous forme d’une interdiction ou d’une autorisation. Cette gestion sera prise en compte quelque soit l’endroit d’où est lancé l’objet (explorateur, navigateur, dossier, raccourcis ou procédures).
Mémorisation de la gestion des droits.
Tous les droits demandés une première fois à DIAPASON sont enregistrés pour optimiser les temps à la prochaine demande. Pour qu’une modification de droits soit prise en compte sans redémarrage de DIAPASON il faut utiliser la fiche « à propos » accessible grâce au bouton marqué par un point d’interrogation blanc sur fond bleu en haut à droite sur la barre de commandes puis sur n’importe quel onglet faire clic droit pour faire apparaître le menu contextuel. L’action à utiliser est « Recharge Droits ».
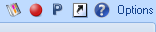
Description de la liste de Gestion des Droits
Dans le cas des types d'objets autres que ceux liés aux GFD, la liste présentée est la suivante :
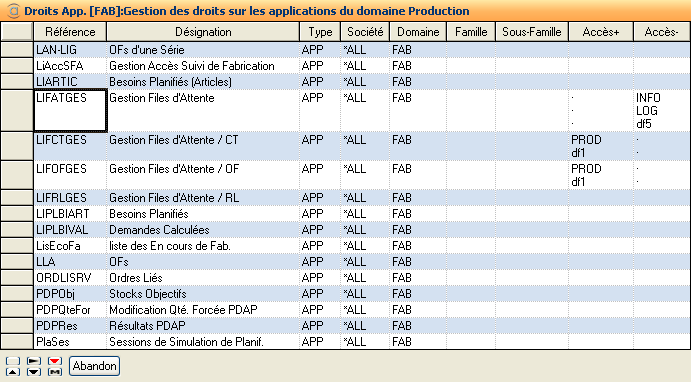
Sinon, les informations ci-dessous sont présentées :
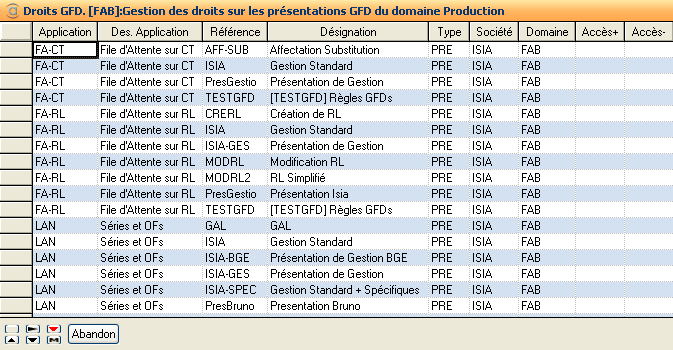
Application
Référence de l'application GFD correspondant à l'objet présenté.
Information figée par ISIA et visible uniquement sur les types d'objets liés aux GFD.
Des. Application
Libellé de l'application GFD, visible dans DIAPASON.
Information figée par ISIA et visible uniquement sur les types d'objets liés aux GFD.
Référence
Référence de l'objet.
Information figée et définie par ISIA pour les types d'objets : Explorateurs Applicatifs, Objets Explorateurs Applicatifs, Contextes Applicatifs, Applications.
Référence de l'objet défini par les utilisateurs dans DIAPASON pour les autres types d'objets : Documents, Consultations Tableur, etc.
Désignation ou Description
Libellé de l'objet visible sur les écrans de DIAPASON.
Type
Référence du type d'objet sélectionné.
Codification figée par ISIA ayant, selon le type d'objet sélectionné, les valeurs suivantes :
Type | Description |
EXP | Explorateurs Applicatifs |
APP | Applications |
CTX | Contextes Applicatifs |
EAP | Objets Explorateurs Applicatifs |
LAP | Listes Applicatives |
AME | Applications Métier |
LPA | Listes Paramétrées |
POR | Portails |
AGE | Agendas |
DOC | Documents |
PRE | Présentations GFD |
AMG | Actions de Modification Globale |
TAV | Tables de Valeurs |
TAB | Consultations Tableur |
PSD | Procédures de Saisie Dynamique |
ADM | Actions Directes Métier |
PER | PERTs paramétrés |
ARB | Arbres paramétrés |
COU | Couplages paramétrés |
CSY | Commandes Systèmes |
TRT | Traitements Paramétrés |
Société: Référence société DIAPASON. Cette colonne peut contenir :
soit *ALL dans le cas des types d'objets figés par ISIA,
soit la référence de la société dans laquelle l'objet a été défini pour les autres types d'objets.
Domaine
Référence du domaine sélectionné.
Codification figée par ISIA et dont les valeurs possibles sont :
Domaine | Description |
APP | Approvisionnements |
CAR | Interface Caractère |
CDE | Commercial |
CPT | Comptabilité |
EXP | Exploitation |
FAB | Production |
GDT | Données Techniques |
GEN | Général |
LOG | Logistique |
*(ou vide) | Aucun domaine sélectionné |
Famille
Référence de la famille domaine.
Information accessible uniquement sur les types d'objets non liés aux GFD et définissable par les utilisateurs depuis les Paramètres Toute Société.
Sous-Famille
Référence de la sous-famille domaine.
Information accessible uniquement sur les types d'objets non liés aux GFD et définissable par les utilisateurs depuis les Paramètres Toute Société.
Accès+
Liste des classes et/ou des utilisateurs pour lesquels des droits d'accès sont déjà autorisés sur l'objet en cours.
L'affichage de cette colonne peut varier par le biais d'actions prévues à cet effet (cf. action AFFICHAGE dans Actions disponibles sur la Gestion des Droits).
Accès-
Liste des classes et/ou des utilisateurs pour lesquels des droits d'accès sont déjà interdits sur l'objet en cours.
L'affichage de cette colonne peut varier par le biais d'actions prévues à cet effet (cf. action AFFICHAGE dans Actions disponibles sur la Gestion des Droits).
Actions disponibles sur la Gestion des Droits
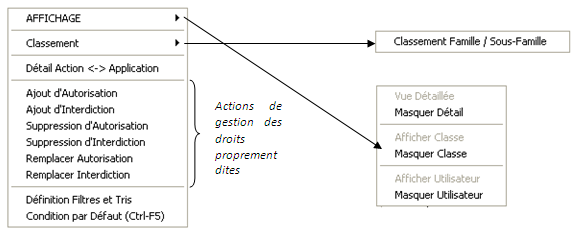
AFFICHAGE
Gestion de l'affichage des classes et/ou des utilisateurs pour lesquels des droits ont déjà été paramétrés sur l'objet en cours.
Plusieurs actions, dépendantes les unes des autres, permettent de faire évoluer le contenu des colonnes Acces+ et Acces- :
Vue Détaillée,
Masquer Détail,
Afficher Classe,
Masquer Classe,
Afficher Utilisateur,
Masquer Utilisateur.
Le schéma ci-joint récapitule l'ensemble des combinaisons d'affichage possibles :
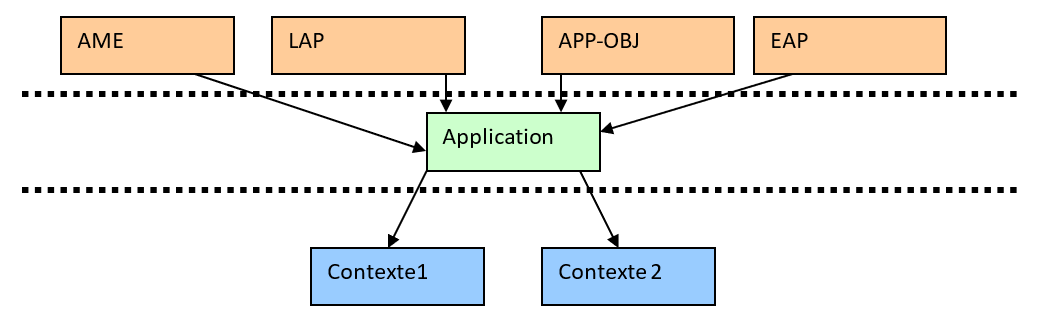
Remarque :
Par défaut, toutes les informations sont présentées ; les actions activées sont donc : Vue Détaillée, Afficher Classe et Afficher Utilisateur.
Classement Famille / Sous-Famille
Classification des objets de DIAPASON par domaine, famille et/ou sous-famille domaine.
Cette action est accessible depuis tous les types d'objets non liés aux GFD (Présentations et Actions de Modification Globale).
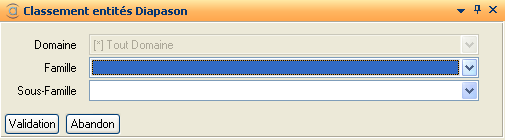
Domaine: Référence du domaine. Information sélectionnable uniquement pour les types d'objets maintenus par les utilisateurs dans DIAPASON tels que : Documents, Consultations Tableur, Tables de Valeurs, etc. Les valeurs possibles et figées par ISIA sont :
APP Appro
CAR Interface Caractère
CDE Commercial
CPT Comptabilité
EXP Exploitation
FAB Production
GDT Données Techniques
GEN Général
LOG Logistique
* Tout Domaine (revient à ne sélectionner aucun domaine)
Famille
Référence de la famille domaine.
Information paramétrable depuis Paramètres Toute Société.
Sous-Famille
Référence de la sous-famille domaine.
Information paramétrable depuis Paramètres Toute Société.
Remarque :
Le fait de sélectionner un domaine, une famille et une sous-famille domaine pour un objet entraîne la mise à jour directe de l'entité correspondante. Pour exemple, la sélection d'une famille sur un objet de type Document ira mettre à jour le document correspondant dans la base.
Détail Action <-> Application
Gestion des droits d'accès aux actions depuis les applications de DIAPASON.
La structure du tableur présenté est la suivante :
une ligne par application sélectionnée,
une colonne supplémentaire par action disponible, toute application confondue, dont le titre correspond à la référence de l'action définie par ISIA.
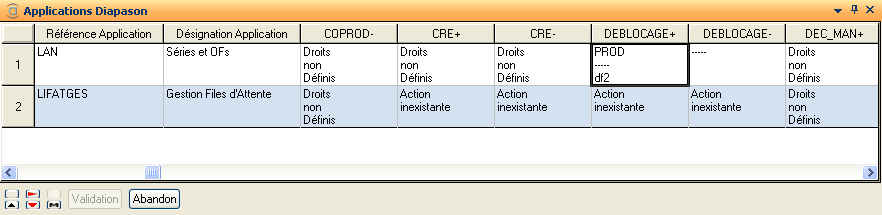
Référence Application: Référence de l'application.
Désignation Application: Libellé de l'application.
Une colonne par action disponible suivi de '+': Liste des classes et/ou des utilisateurs pour lesquels l'action est disponible. La cellule, correspondant au couple Action–Application, peut avoir comme valeur :
Action inexistante Action non gérée sur l'application en cours.
Droits non Définis Aucun droit défini sur l'action.
Une colonne par action disponible suivi de '-' Liste des classes et/ou des utilisateurs pour lesquels l'action n'est pas accessible. La cellule, correspondant au couple Action–Application, peut avoir comme valeur :
Action inexistante Action non gérée sur l'application en cours.
Droits non Définis Aucun droit déjà défini sur l'action.
Remarques :
La gestion des droits sur les actions est accessible uniquement depuis le type d'objet Applications.
Les actions de gestion des droits proprement dites sont disponibles sur ce tableur : Ajout Autorisation/Interdiction, Suppression Autorisation/Interdiction, Remplacer Autorisation/Interdiction.
Une même application peut apparaître sur différentes branches d'un explorateur applicatif avec des actions liées différentes. Par conséquent, toutes les actions liées à l'application seront présentées dans le tableur ci-dessus et les droits seront pris en compte dès que l'action sera accessible sur une branche.
La gestion des droits des actions d'une application se déroule en deux étapes consécutives :
Sélection de une ou plusieurs actions :

Référence Action
Référence de l'action.
Correspond au libellé de l'action présenté sur les colonnes du tableur précédent.
Nom Action
Libellé de l'action apparaissant dans les applications.
Nom Général Action
Libellé détaillé de l'action.
Sélection de une ou plusieurs classes et/ou de un ou plusieurs utilisateurs :

Référence
Référence de la classe ou de l'utilisateur.
Nom
Nom de l'entité correspondante.
Type
Type de l'entité présentée.
Deux valeurs sont possibles : 'C' pour une classe d'utilisateurs ou 'U' pour un utilisateur.
Le titre de la sélection ci-dessus diffère selon l'action de gestion de droits sélectionnée.
Dans l'exemple ci-dessus, l'utilisateur a autorisé l'action Accès en Consultation sur l'application Séries &OFs pour la classe PROD et l'utilisateur df1.
Ajout Autorisation
Sélection d'une ou plusieurs classes et/ou un ou plusieurs utilisateurs pour autoriser l'accès à un ou plusieurs objets.
La sélection multiple ci-dessous est présentée sur chacune des actions de gestion des droits proprement dites. Seul le titre de l'écran présenté diffère et correspond au libellé de l'action elle-même.
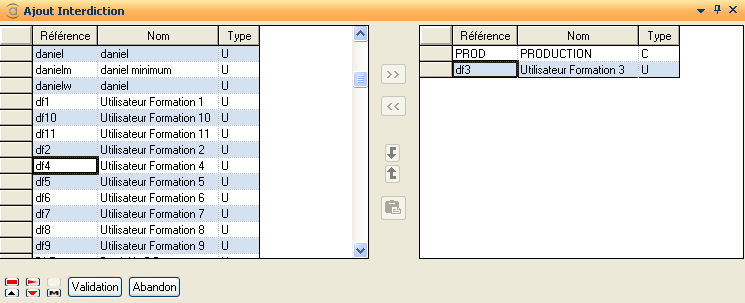
Référence
Référence de la classe ou de l'utilisateur.
Nom
Nom de l'entité correspondante.
Type
Type de l'entité présentée.
Deux valeurs sont possibles : 'C' pour une classe d'utilisateurs ou 'U' pour un utilisateur.
Ajout Interdiction
Sélection de classes et/ou d'utilisateurs pour interdire l'accès à un ou plusieurs objets.
Se conférer à l'action Ajout Autorisation pour le détail de la sélection présentée.
Suppression Autorisation
Sélection de classes et/ou d'utilisateurs pour supprimer l'autorisation d'accès à un ou plusieurs objets déjà paramétrés.
Se conférer à l'action Ajout Autorisation pour le détail de la sélection présentée.
Suppression Interdiction
Sélection de classes et/ou d'utilisateurs pour supprimer l'interdiction d'accès à un ou plusieurs objets déjà paramétrés.
Se conférer à l'action Ajout Autorisation pour le détail de la sélection présentée.
Remplacer Autorisation
Sélection de classes et/ou d'utilisateurs pour remplacer les autorisations d'accès à un ou plusieurs objets déjà paramétrés.
Se conférer à l'action Ajout Autorisation pour le détail de la sélection présentée.
Remplacer Interdiction
Sélection de classes et/ou d'utilisateurs pour remplacer les interdictions d'accès à un ou plusieurs objets déjà paramétrés.
Se conférer à l'action Ajout Autorisation pour le détail de la sélection présentée.
L'applicatif de gestion des droits permet d'attribuer pour les profils (Utilisateurs ou classes) des droits d'accès sur les types d'objets suivants :
Les Explorateurs Applicatifs : limiter l’accès aux explorateurs applicatifs.
Les Applications : limiter l’accès aux applications et à certaines actions, par exemple interdire l'action de modification ou de suppression tout en laissant la visualisation pour tel utilisateur ou telle classe.
Les Contextes Applicatifs : limiter l’accès à certains contextes d’applications (commandes commerciales à valider, etc.).
Les Objets Explorateurs Applicatifs : limiter l’accès aux applications lancées depuis un explorateur applicatif standard.
Les Listes Applicatives : limiter l’accès aux applications lancées depuis le Navigateur.
Les Applications Métier
Les Listes Paramétrées
Les Portails
Les Agendas
Les Documents
Les Présentations GFD
Les Actions de Modification Globale
Les Tables de Valeurs
Les Consultations Tableur
Les Procédures de Saisie Dynamique
Les Actions Directes Métier
Les PERTs paramétrés
Les Arbres paramétrés
Les Commandes Systèmes
Les Traitements Paramétrés
Règles de gestion :
Par défaut tout profil est autorisé à tout objet (sauf si l’utilisateur est défini « aucun droit défaut » sur sa fiche utilisateur).
Un utilisateur de type Administrateur n'est jamais limité en droit même lorsque certains droits lui ont été interdits, la notion d'administrateur prévaut.
Lorsque les droits d'un objet ont été paramétrés (au moins un utilisateur ou une classe sur le champ Autorisation ou Interdiction), un utilisateur n'est autorisé à cet objet que si cet utilisateur ou une de ses classes de rattachement n’est pas interdite et si l’utilisateur ou une de ses classes de rattachement est autorisé. Cependant, il est possible de ne gérer que des interdictions, tous les profils non interdits seront alors autorisés.
L'applicatif de gestion de droits se trouve dans l’explorateur applicatif d'Administration générale, menu Application : exploitation, dossier Utilisateurs, sous-dossier Gestion des droits, sous-sous-dossier Définition des droits.
Comment attribuer des droits d'accès à un objet ?
Lancer l'application de gestion des droits. Sélectionner le type d'objet souhaité, un classement par domaine permet de réaliser un filtre de sélection.
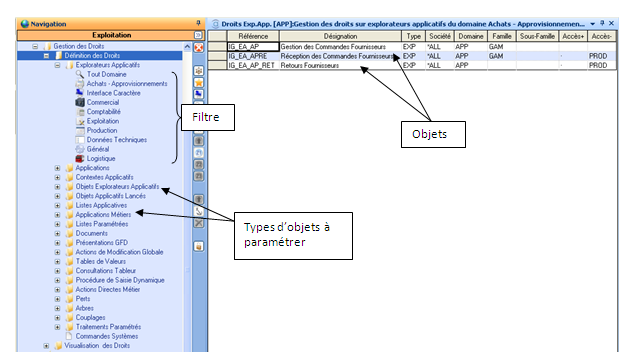
Des options de tri permettent de rechercher plus rapidement le ou les objets souhaité(s) :
Option de tri croissant ou décroissant,
Option d'affichage des droits par classe, utilisateur ou classe et utilisateur.
Les Colonnes Acces+ et Acces- permettent de visualiser les droits (utilisateurs) déjà attribués pour les objets du critère sélectionné.
La notion de domaine est gérée par ISIA, elle ne peut être attribuée que pour les documents, les consultations tableurs, etc.
Les notions de famille et sous famille sont gérées par le client et peuvent être modifiées pour tous les objets à l'aide de l’action Classement.
Gestion de droits :
1/ Sélectionner le ou les objet(s) pour lesquels attribuer des droits.
2/ A l'aide du clic droit sur la liste des enregistrements choisir une des six actions de modification de droits :
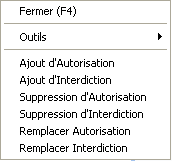
Les actions Ajout d'autorisation ou Ajout d'interdiction permettent d’étendre les droits déjà attribués en y adjoignant des classes ou des utilisateurs.
Les actions Suppression d'autorisation ou Suppression d'interdiction permettent de supprimer des classes ou des utilisateurs aux droits déjà attribués.
Les actions Remplacer autorisation ou Remplacer interdiction permettent de réinitialiser les droits déjà attribués par les nouveaux spécifiés.
3/ Choisir les classes et / ou les utilisateurs à prendre en compte pour l’action choisie par l’intermédiaire de l’outil de sélection multiple : sélectionner dans la liste de gauche les éléments à prendre en compte et par la double flèche ces éléments constitueront la liste de droite.
Remarques :
Les classes sont en début de liste.
L'élément *aucun* permet de remettre à vide le champ autorisation ou interdiction. Il est ainsi possible en remettant à vide ces deux champs de ne plus gérer de droits sur le ou les objet(s) sélectionné(s).
Comment attribuer des droits aux actions des applications des explorateurs applicatifs ?
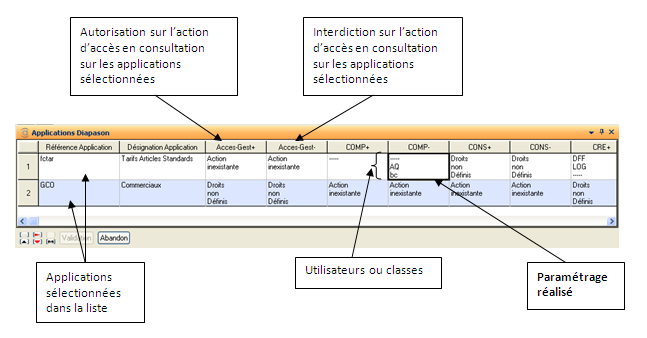
Une même application peut être appelée sur différentes branches d'un explorateur applicatif avec des actions liées différentes. Lors du paramétrage des actions d'une application, il n'est pas incohérent de retrouver plus d'actions à paramétrer que celles pouvant être visualisées dans le clic droit correspondant à la branche de l'application liée. Les actions « non correspondantes » se retrouveront sur une des autres branches de l'explorateur.
Droits sur les explorateurs applicatifs
La gestion des droits sur les explorateurs applicatifs permet de supprimer, pour un utilisateur ou une classe d'utilisateurs, l’accès à tous les explorateurs souhaités.
L’explorateur applicatif dans sa totalité n’est alors plus visible dans la sélection d’explorateurs pour les utilisateurs et classes configurés.
Les fonctions d'ajout, de suppression et remplacement des droits permettent alors d'affecter ou de modifier des droits sur l’explorateur.
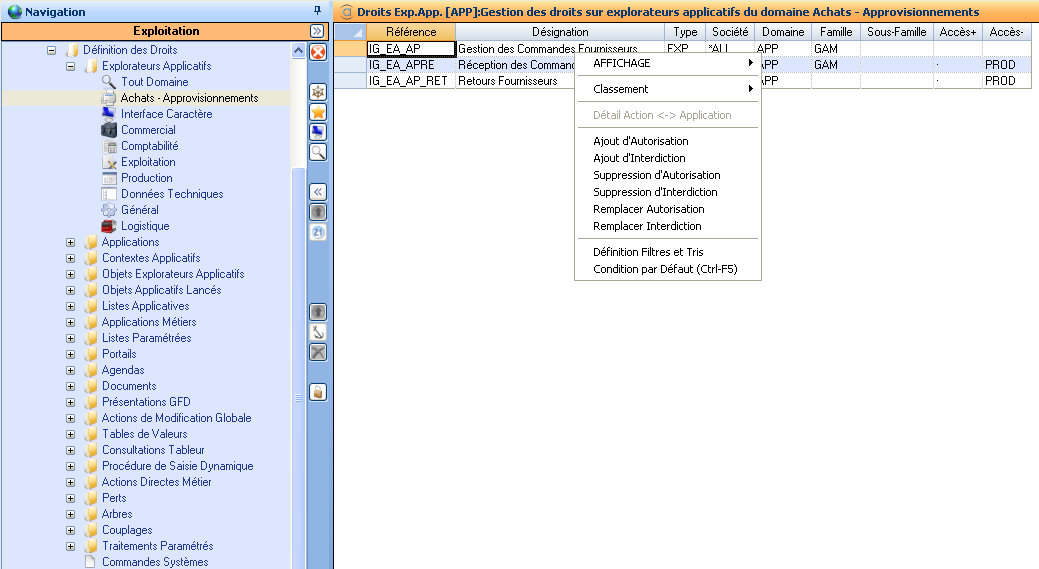
Remarque :
Pour supprimer uniquement certaines branches d’un explorateur applicatif, il faut gérer les droits sur les applications lancées ou sur les objets explorateurs applicatifs lancés sur ces branches. Pour retrouver facilement la référence d'une application, il faut se positionner sur l'élément souhaité et lancer l'action « Propriétés » :
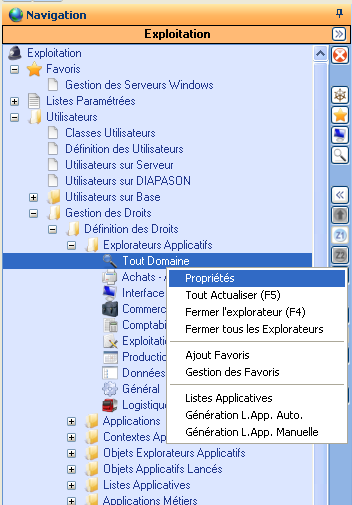
Une fiche présente les caractéristiques de la branche d’explorateur sur laquelle on est positionné :
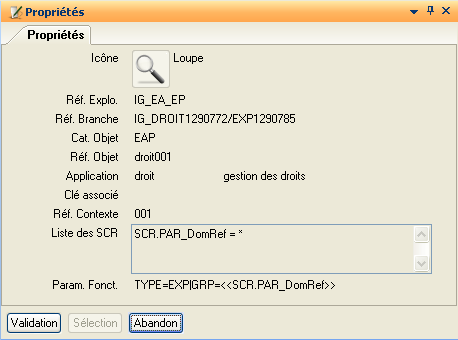
Droits pour Présentations GFD
La gestion des droits pour les Présentations permet de limiter, pour un utilisateur ou une classe d'utilisateurs, le choix des présentations possibles.
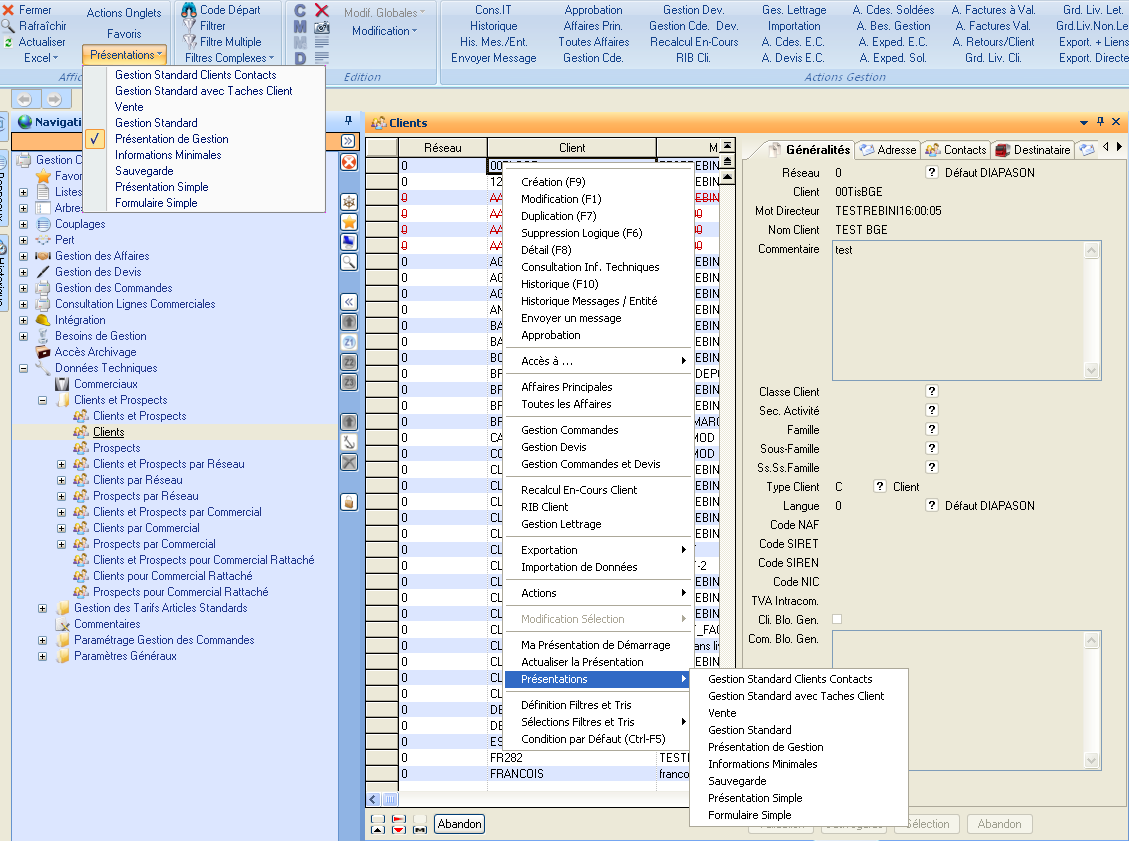
Remarque : La présentation ISIA-MINI (Informations Minimales) ne peut être supprimée de la liste des présentations accessibles.
Comment affecter des droits pour une présentation GFD ?
Sélectionner dans la liste présentant toutes les applications et leurs présentations par société, les présentations sur lesquelles affecter les droits. Les fonctions d'ajout, de suppression et remplacement des droits permettent alors d'affecter ou de modifier des droits pour les présentations souhaitées.