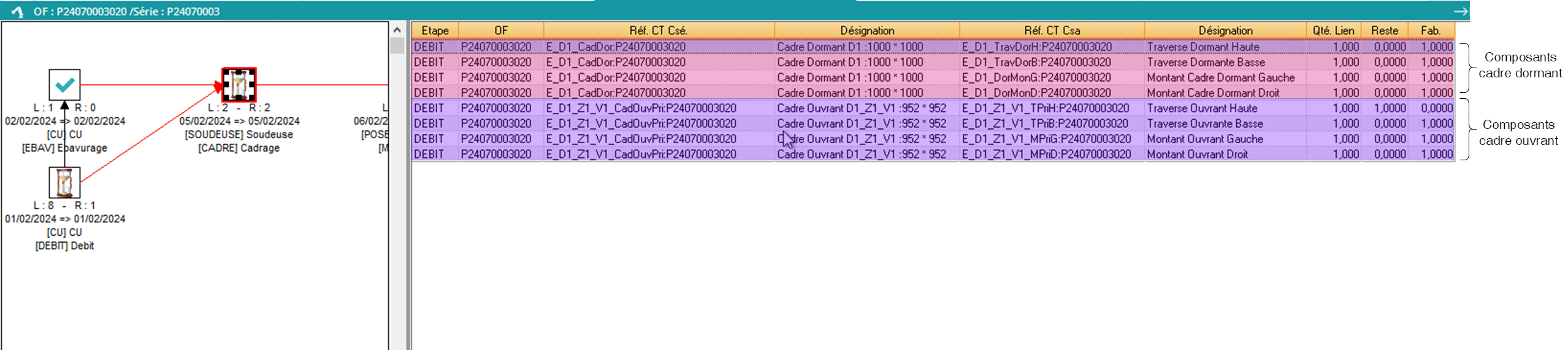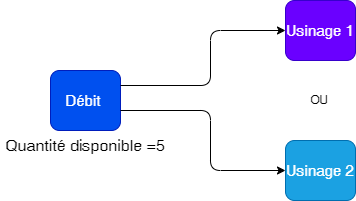Visualiser la file d’attente OF et les CT
On peut visualiser la file d’attente sur les OF sous forme de PERT, ou sous forme de fichier trace.
Sous forme de diagramme PERT
Cette action permet de visualiser la gamme générique de file d’attente de l’OF sous forme de diagramme PERT.
Pour cela, depuis les OF, cliquer sur l’action “Visualisation File d’Attente”:
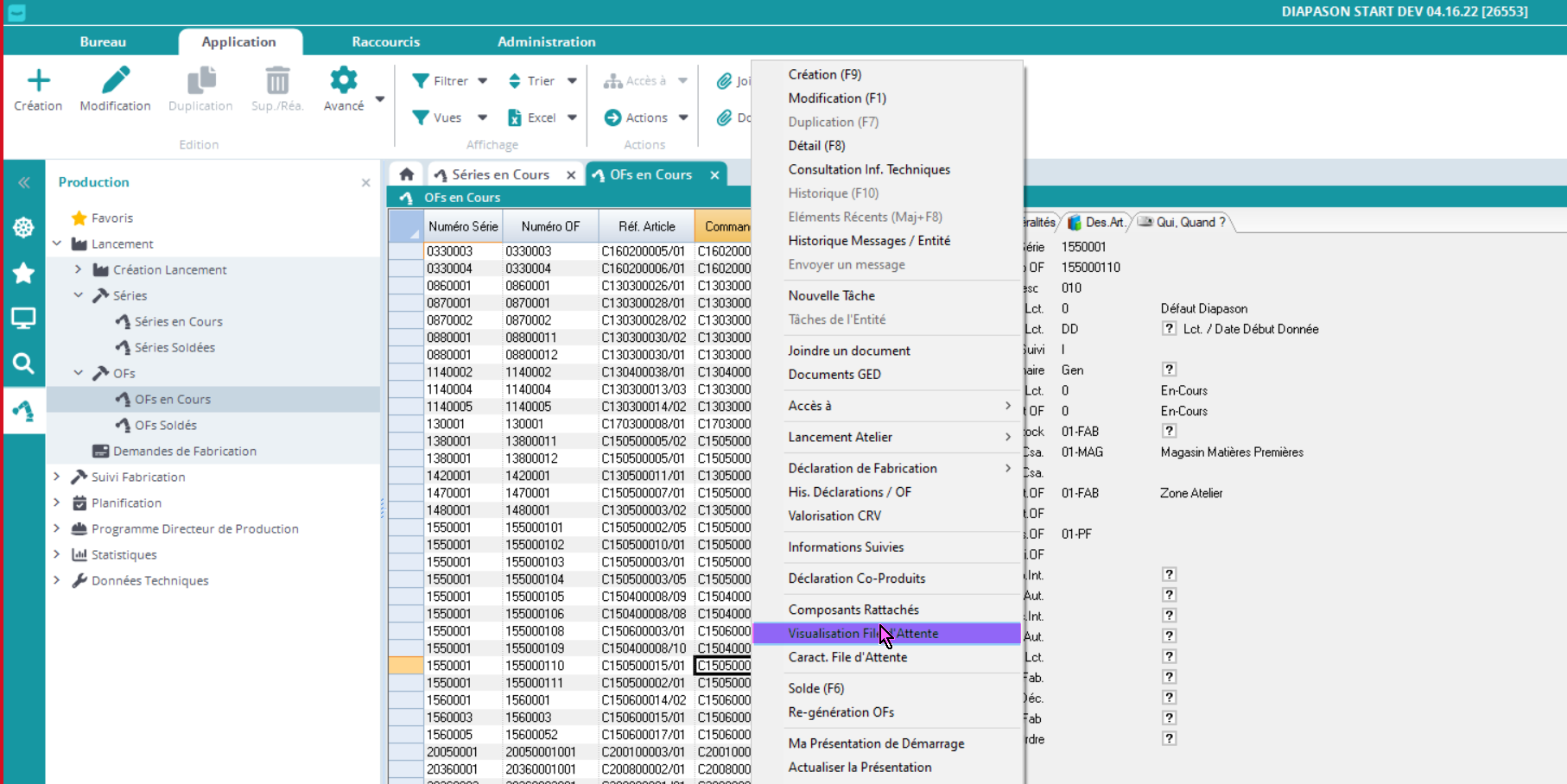
DIAPASON présente toutes les étapes pour l’OF sous la forme suivante:
.png?inst-v=7035d960-28ae-4e16-bfa7-afd148dbb083)
Pour chacune des étapes, DIAPASON indique:
|  |
|  |
|  |
Comment afficher les composants qui permettent de réaliser l’OF- en voyant à quel CT ils sont affectés ? (action “Sit. dét.Composants”)
L’action “Sit. dét.Composants” permet d’afficher l’origine et la disponibilité des composants permettant de réaliser la CT.
.png?inst-v=7035d960-28ae-4e16-bfa7-afd148dbb083)
Par exemple pour l'étape de cadrage, on a le cadre ouvrant et le cadre dormant à réaliser mais leur fabrication dépends de la disponibilité des profilés Haut, Bas, Gauche et Droit en provenance du débit. On peut donc afficher ces composants avec cette action et voir leur disponibilité:
Ici, on voit que la fabrication du cadre dormant est possible car les 4 profilés ont été débités ( dans la colonne FAB, on a que des 1, donc tout a été fabriqué).
Par contre le cadre ouvrant n’est pas encore réalisable car la traverse ouvrant basse n’est pas encore débitées ( on voit un 0 dans la colonne FAB donc elle n’a pas été fabriquée).
Comment afficher la liste des CT à réaliser sur l'étape ? ( actions Liste des CT)
Cette action permet d’afficher les CT à réaliser et à déclarer sur étape.
C’est l'écran qu’on a par défaut.
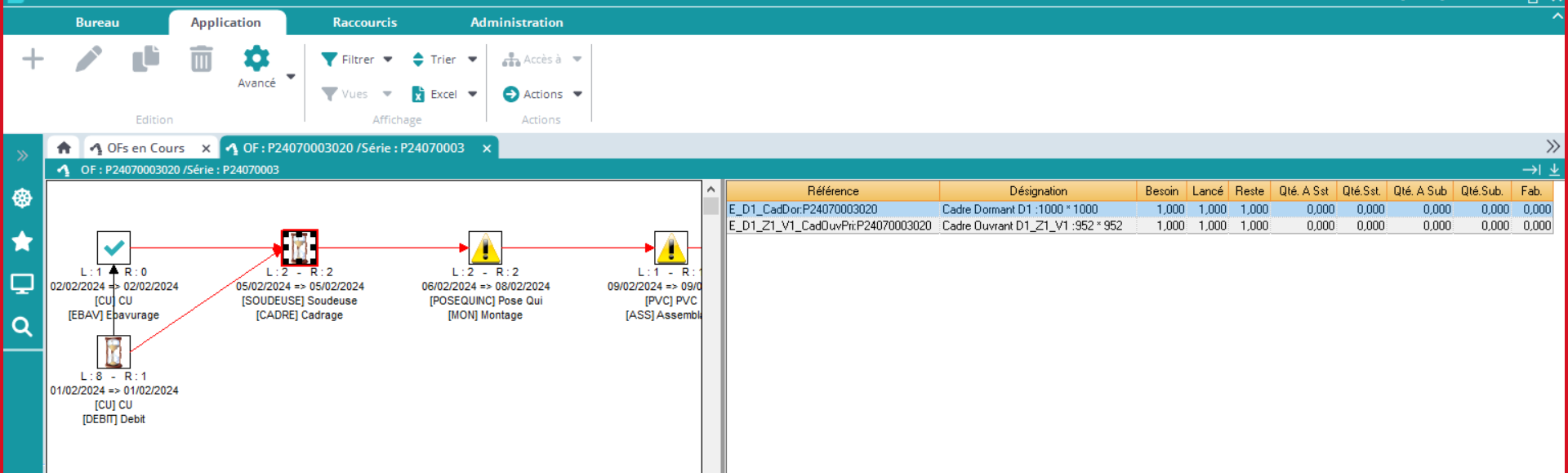
Comment afficher les composants qui permettent de réaliser l’OF- sans voir à quel CT ils sont affectés ? (action “SIT . Glob. Composants”)
Cette liste permet de voir tous les composants nécessaires à la fabrication de tous les CT de l'étape. On ne voit pas ici ce qui est affecté à chaque CT.
.png?inst-v=7035d960-28ae-4e16-bfa7-afd148dbb083)
Comment afficher l’historique de déclaration des CT de l'étape ? (Actions Historique des CT)
Cette action permet de suivre les CT de l'étape qui ont été déclarés.
.png?inst-v=7035d960-28ae-4e16-bfa7-afd148dbb083)
Comment afficher ce qui le brut et le net à réaliser sur une étape ? (Action Etat brut et net)
Si on a par exemple une gamme du type:
On a une quantité de 5 disponibles à la sortie du débit. On peut alors les passer soit sur l’Usinage 1, soit sur l’Usinage 2.
On a donc potentiellement 5 sur l’Usinage 1 et 5 sur l’usinage 2: la quantité Brute sur l’Usinage 1 est donc de 5, et idem sur l’Usinage 2 !
Mais en réalité on va passer les 5 sur l’Usinage 1: on a donc 5 en Net sur l’Usinage 1 et 0 en Net sur l’Usinage 2.
Concrètement cette action affiche le même écran que l’action “Liste des CT” mais avec 2 colonnes supplémentaire “Brut” et “Net”.
Sous forme de fichier trace grâce à l’action Caract. File d'Attente
La trace présente toutes les informations liées à l’entité avec :
La liste des OFs rattachés à l’entité série,
La représentation de la gamme,
La liste des CTs gérées sur l’entité,
La nomenclature des CTs,
Les en-cours de fabrication,
Les en-cours résiduels.
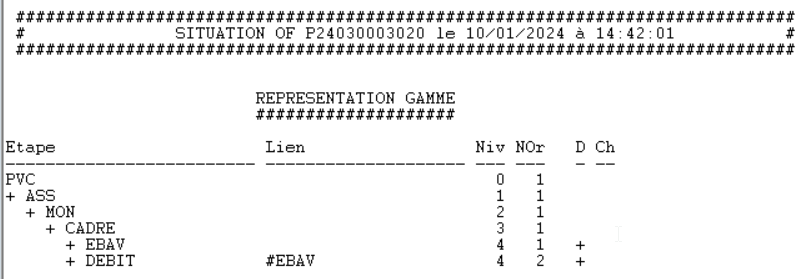 | REPRESENTATION GAMME Le représentation gamme commence par l'étape finale, qui est de niveau 0( à droite). On déroule ensuite les étapes précédentes. Les étapes de même niveau sont en parallèle dans la gamme. Ici on a donc la gamme suivante:  |
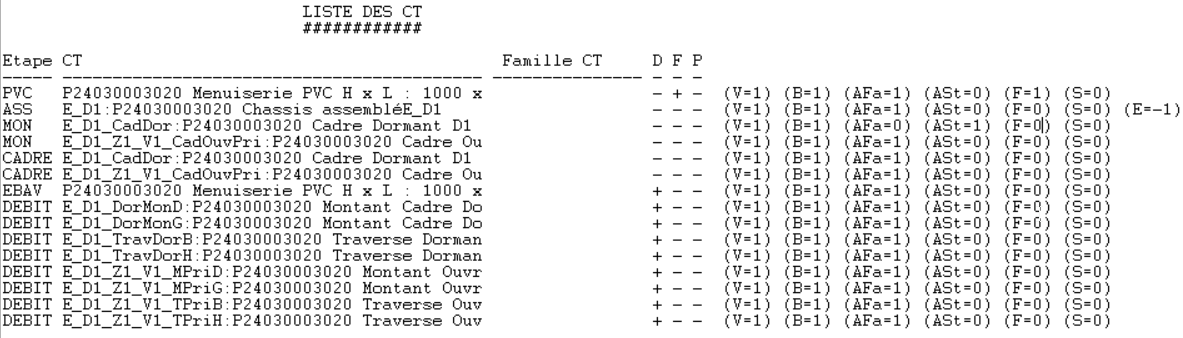 | LISTE DES CT On retrouve ici, de manière exhaustive la liste des CT crées à chaque étape. A droite on a les informations suivantes pour chaque CT:
Puis:
|
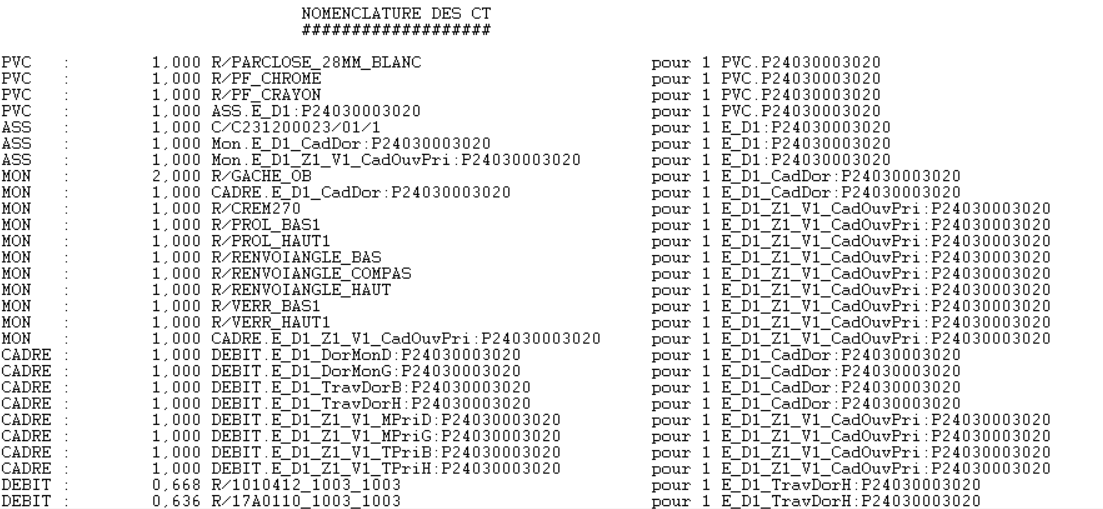 | NOMENCLATURE: Pour chaque étape, on affiche au milieu la liste des composants et composants standards qui sont utilisés au cours de l'étape. A gauche, on affiche dans quel CT le composant est utilisé. C’est à dire: |