Thèmes
La notion de thème regroupe pour DIAPASON :
L’aspect des bureaux et des panneaux
Les fonctionnalités disponibles sur le bureau
L’ergonomie des fiches, des listes et des messages
Autres options d’ergonomie
Où accéder au thèmes ?
On accède à la liste des thèmes depuis l’explorateur, puis Exploitation:
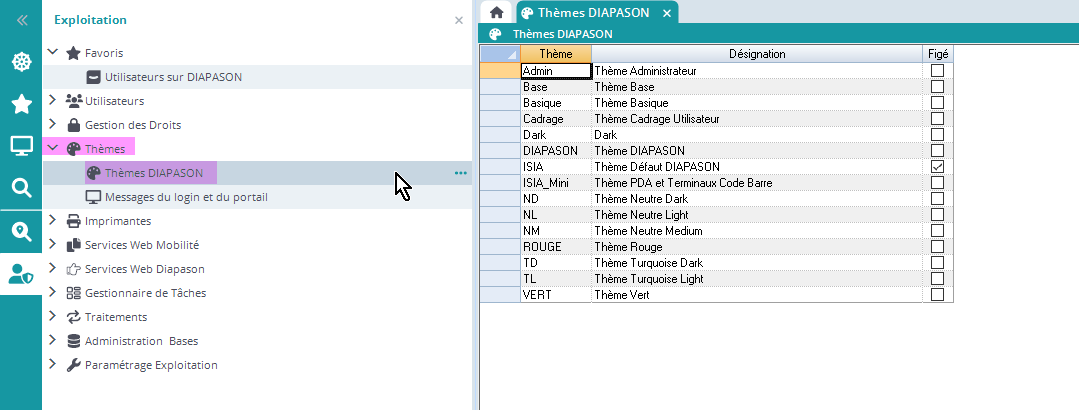
On clique ensuite sur Thèmes<Thèmes DIAPASON:
Détail des champs de la fiche Thème
Onglet « Définition »

Référence: Référence du thème. Obligatoire.
Thème Figé: Indique si coché que le thème est figé. Dans ce cas, il ne peut être ni modifié, ni supprimé. Le thème « ISIA » est figé (thème par défaut correspondant aux versions antérieures de DIAPASON, avec le ruban de navigation en plus).
Désignation: Libellé du thème
Onglet « Droits »
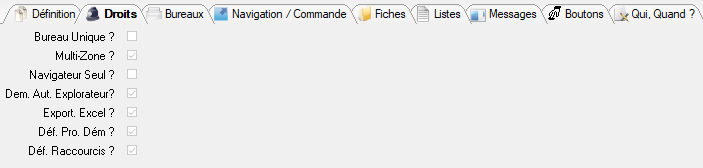
Bureau Unique ? Offre la possibilité d’ouvrir plusieurs bureaux avec une seule connexion. Si la zone est cochée cela signifie que l’on se trouve en bureau unique.
Multi-Zone ? Définit si le thème autorise ou non le multi zone pour le bureau.
Navigateur seul ? Définit le contenu du panneau Navigation, si coché le panneau aura uniquement le Navigateur, sinon l’utilisateur aura accès aux différents explorateurs.
Dem. Aut. Explorateur ? Enregistre à la fermeture du bureau la liste des explorateurs ouverts, afin de les réafficher au prochain démarrage.
Export. Excel ? Définit si l’utilisateur aura accès aux actions d’exportation vers Excel qui apparaissent généralement dans l’onglet « Application » de la barre de Commandes ou dans le menu contextuel.
Déf. Pro. Dem. ? Définit si l’utilisateur aura accès à l’action de gestion des procédures de démarrage.
Déf. Raccourcis ? Définit si l’utilisateur aura accès à l’action de gestion des raccourcis.
Onglet « Bureaux »
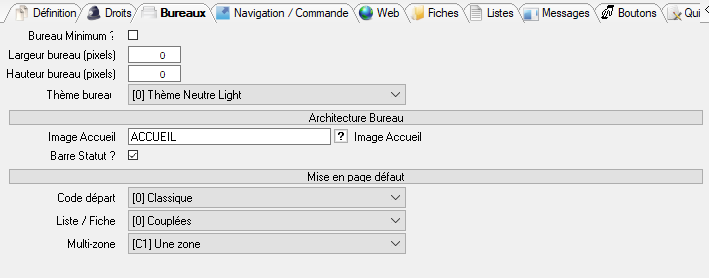
Bureau Minimum: Il est possible de choisir une nouvelle interface simplifiée pour l’affichage des bureaux DIAPASON. Cette interface est particulièrement adaptée aux petits terminaux. Les caractéristiques induites sont les suivantes :
La fenêtre du bureau n’a pas de titre.
La barre de commandes est réduite à une liste d’icônes
Largeur Bureau (pixels): Permet d’indiquer la largeur du bureau Diapason en mode « Bureau Minimum ».
Hauteur Bureau (pixels): Permet d’indiquer la hauteur du bureau Diapason en mode « Bureau Minimum ».
Thème bureau Définit le style visuel général de DIAPASON ( barre de navigation, barre de commande et onglets du bureau).
Image Accueil: Permet de définir l’image de fond qui apparaîtra dans les zones d’accueil.
Barre Statut ?: Indique si coché que la barre de statut est affichée. La barre de statut est l’espace en bas du bureau dans lequel s’affichent des messages d’information, lors du chargement d’un tableur Excel par exemple.
Code Départ: Définit le style du Code Départ à l’ouverture du bureau (classique, liste ou onglet).
Liste/Fiche: Définit le mode couplage des applications à l’ouverture du bureau. Ce mode ne concerne pas les applications de type GFD où le mode de couplage est précisé par présentation.
Multi-zone: Sélection de la configuration de zones au démarrage du bureau (nombre et position).
Onglet « Navigation / Commande » :
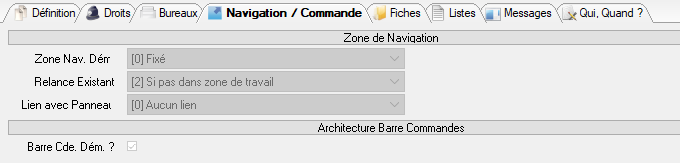
Zone Nav. Dém. Offre la possibilité d’avoir le panneau de Navigation fixé ou rangé à l’ouverture du bureau.
Relance Existant ?
Toujours : Une application lancée depuis l’explorateur est toujours relancée
Si pas dans zone d’ouverture : une application qui est déjà ouverte dans la zone d’ouverture ne sera pas relancée. Elle passera au premier plan de la zone.
Si pas dans la zone de travail : une application qui est déjà ouverte dans l’espace de travail (quelque soit sa zone) ne sera pas relancée. Elle passera automatiquement au premier plan.
Lien avec Panneau
Aucun Lien : Il n’existe aucun lien entre l’explorateur et le panneau.
Lien Explorateur / Panneau : Lorsque l’on change d’application dans l’espace de travail, l’explorateur qui l’a lancé repasse au premier plan dans la navigation.
Lien Panneau / Explorateur : Lorsque l’on change d’explorateur dans la navigation, la feuille qui est active dans celui-ci passe au premier plan. (Si elle n’existe plus dans l’espace de travail, alors l’application est relancée).
Synchronisation : Les deux modes précédents sont activés.
Barre Cde. Dém. ?
Offre la possibilité d’avoir la Barre de Commande ouverte ou minimisée au démarrage du bureau.
Onglet « Fiches » :
L’onglet Fiches permet de définir le comportement et le visuel des fiches Diapason.
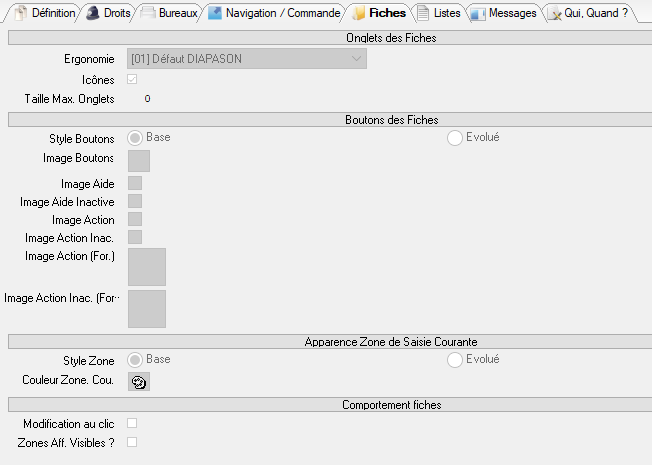
Onglet des fiches
Ergonomie: Style d’onglets qui apparaissent dans une fiche.
Icônes: Affichage de l’icône de l’application sur l’onglet
Taille maximum Onglets: Définit la largeur maximum qu’un onglet de la fiche peut prendre.
Boutons des fiches:
Style Boutons: Cocher de préférence Evolué.
Image Boutons: Image apparaissant sur les boutons des fiches.
Image Aide: Image apparaissant sur les boutons d’aide des fiches.
Par défaut, si on ne rentre rien ici, on affiche le ?.
Image Aide Inactive: Image apparaissant sur les boutons d’aide des fiches lorsque ceux-ci sont inactifs.
Par défaut, si on ne rentre rien ici, on affiche le ?.
Les zones dans les fiches peuvent être complétés par un bouton action, qui s’affiche à droite du champs:
Ce bouton peut être actif ou inactif.
Image Action: Image défaut des boutons action sur zone lorsque ceux-ci sont actifs.
Image Action Inac.: Image défaut des boutons action sur zone lorsque ceux-ci sont inactifs.
On peut également mettre une image Action dans le formulaire:
Image Action (For.): Image défaut des boutons action sur formulaire lorsque ceux-ci sont actifs.
Image Action Inac. (For.): Image défaut des boutons action sur formulaire lorsque ceux-ci sont inactifs.
Apparence zone de saisie courante:
Style Zone: En mode évolué, la zone de saisie courante prendra la couleur définie dans le champ : « Couleur Zone Cou. ».
Couleur Zone Cou. Définit la couleur que prendra la zone de saisie courante en mode évolué.
Comportement fiche:
Modification au clic: Si on coche cette case, dans un couplage de type GFG ou GFD lorsqu’on est en consultation, on peut:
cliquer sur la fiche pour accéder à la saisie en mode modification (sous réserve que la modification soit active et disponible pour l’utilisateur).
double-cliquer sur la fiche pour accéder à la saisie en mode modification directement sur la zone où il a double-cliqué (sous réserve que celle-ci soit accessible en modification).
Zones Aff. Visibles: Indique que dans une fiche en mode affichage (pas en saisie) les zones sont matérialisées avec un effet de profondeur. On peut sélectionner le texte dans ces zones pour faire un copier/coller. Exemple sur la fiche des utilisateurs :
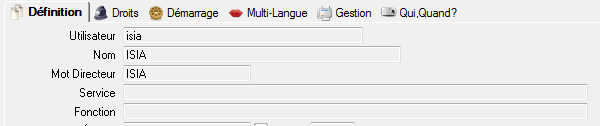
Onglet « Listes » :
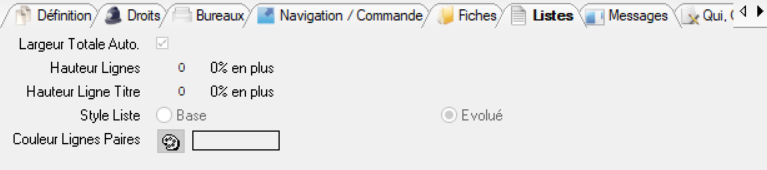
Largeur Totale Auto.: Lorsqu’une liste est affichée dans un panneau et que ses colonnes ne remplissent pas toute la largeur du panneau, la colonne définie avec le plus grand format (la plus à droite de celles-ci si plusieurs colonnes ont le même format) est élargie pour que la liste occupe tout l’espace du panneau.
Hauteur Lignes: Pourcentage de hauteur supplémentaire pour les lignes des listes (sauf la ligne de titres des colonnes). La valeur 0 correspond à la hauteur standard, 99 double la hauteur. Utile pour une meilleure lisibilité.
Hauteur Ligne Titre: Pourcentage de hauteur supplémentaire pour les lignes des titres de listes (titres des colonnes). La valeur 0 correspond à la hauteur standard, 99 double la hauteur. Utile pour une meilleure lisibilité.
Style Liste: En mode évolué, ce paramètre permet de colorer les lignes paires de la liste, de la couleur définie dans « Couleur Lignes Paires ».
Couleur Lignes Paires: Définit la couleur des lignes paires d’une liste en mode évolué.
Onglet « Messages » :

Style Messages
En mode de base, ce paramètre permet d’afficher l’ensemble des messages de DIAPASON comme dans les versions précédentes.
En mode évolué, les messages de confirmation, avertissement, patience ou erreur s’adaptent au thème Windows.
Il vaut mieux se mettre en Evolué.
Comment faire ?
Comment changer le thème principal de DIAPASON ?
On change le thème principal sur les utilisateurs:
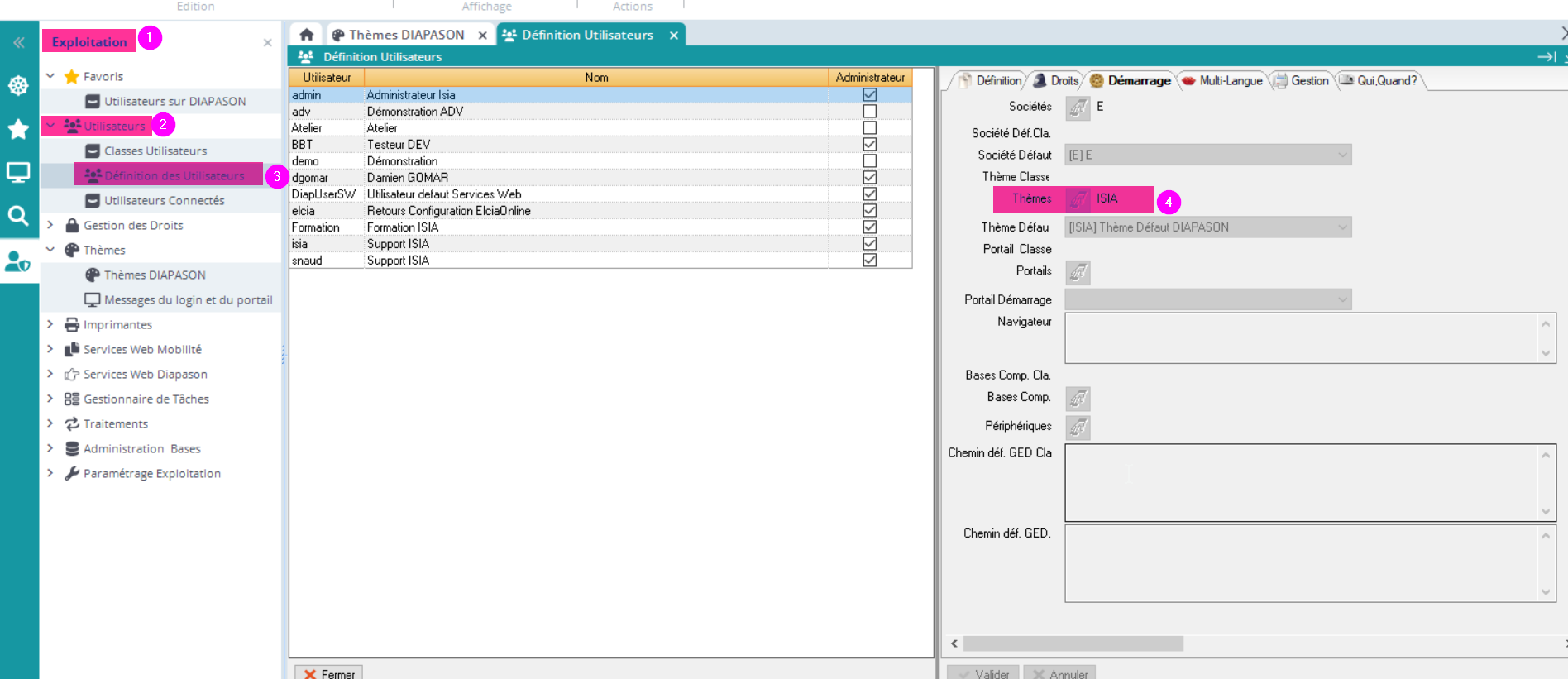
Comment modifier l’image d’accueil ?
Vous pouvez déclarer les images en allant dans Explorateur>Paramètres>Paramètres utilisateurs> Paramètres généraux> Images client DIAPASON:
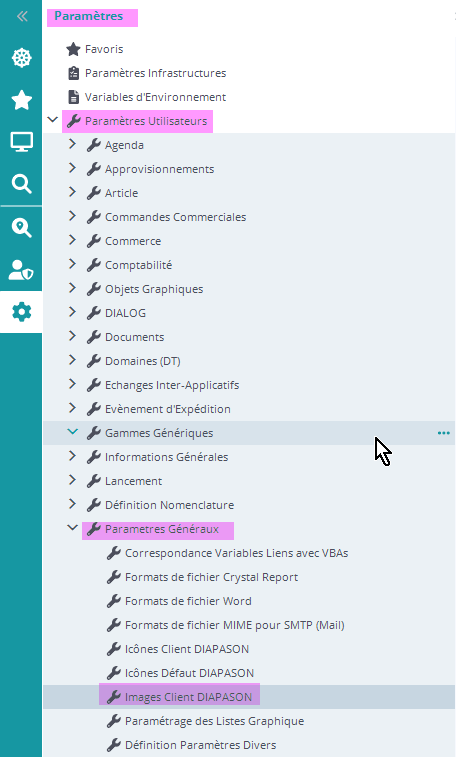
A noter que dans ce paramètre, on peut déclarer toutes les images que l’on souhaite utiliser dans DIAPASON, dont l’image d’accueil ( quand il n’y a pas de portail )!
On peut alors créer un paramètre avec le nom que l’on souhaite ( dans l’exemple ci-dessous on l’a nommé Accueil pour plus de simplicité !), et on renseigne dans le commentaire le chemin complet de cette image de la manière suivante:
ADR=chemin +nom de l’image avec extension
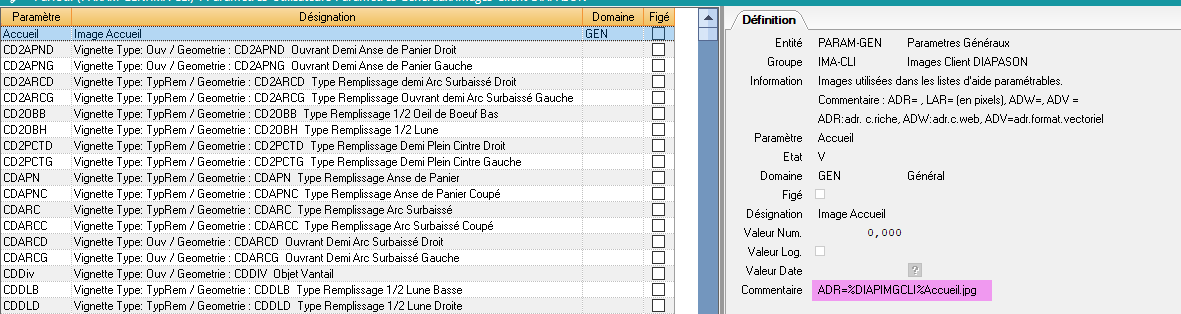
Astuce: ici on fait appel à la variable d’environnement DIAPIMGCLI dans laquelle on a stocké une partie du chemin:

On aurait bien évidemment pu mettre le chemin complet dans le paramètre Accueil !
Il suffit maintenant de choisir cette image dans le champs des thèmes “Image Accueil” de l’onglet Bureau !

.png?inst-v=eb4ed3c7-2ebf-4dfa-bdcc-6048e3a8c254)
.png?inst-v=eb4ed3c7-2ebf-4dfa-bdcc-6048e3a8c254)
.png?inst-v=eb4ed3c7-2ebf-4dfa-bdcc-6048e3a8c254)
.png?inst-v=eb4ed3c7-2ebf-4dfa-bdcc-6048e3a8c254)
.png?inst-v=eb4ed3c7-2ebf-4dfa-bdcc-6048e3a8c254)
.png?inst-v=eb4ed3c7-2ebf-4dfa-bdcc-6048e3a8c254)
.png?inst-v=eb4ed3c7-2ebf-4dfa-bdcc-6048e3a8c254)
.png?inst-v=eb4ed3c7-2ebf-4dfa-bdcc-6048e3a8c254)
.png?inst-v=eb4ed3c7-2ebf-4dfa-bdcc-6048e3a8c254)
.png?inst-v=eb4ed3c7-2ebf-4dfa-bdcc-6048e3a8c254)
.png?inst-v=eb4ed3c7-2ebf-4dfa-bdcc-6048e3a8c254)
.png?inst-v=eb4ed3c7-2ebf-4dfa-bdcc-6048e3a8c254)
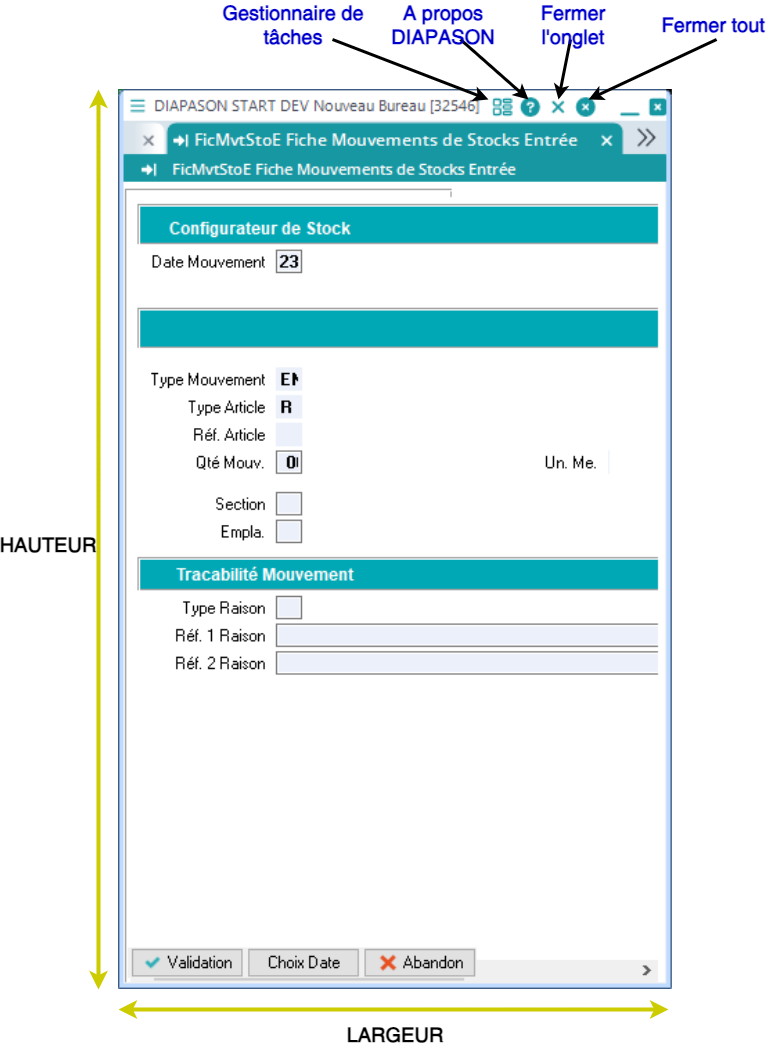
.png?inst-v=eb4ed3c7-2ebf-4dfa-bdcc-6048e3a8c254)
.png?inst-v=eb4ed3c7-2ebf-4dfa-bdcc-6048e3a8c254)
.png?inst-v=eb4ed3c7-2ebf-4dfa-bdcc-6048e3a8c254)
.png?inst-v=eb4ed3c7-2ebf-4dfa-bdcc-6048e3a8c254)
.png?inst-v=eb4ed3c7-2ebf-4dfa-bdcc-6048e3a8c254)
.png?inst-v=eb4ed3c7-2ebf-4dfa-bdcc-6048e3a8c254)
.png?inst-v=eb4ed3c7-2ebf-4dfa-bdcc-6048e3a8c254)
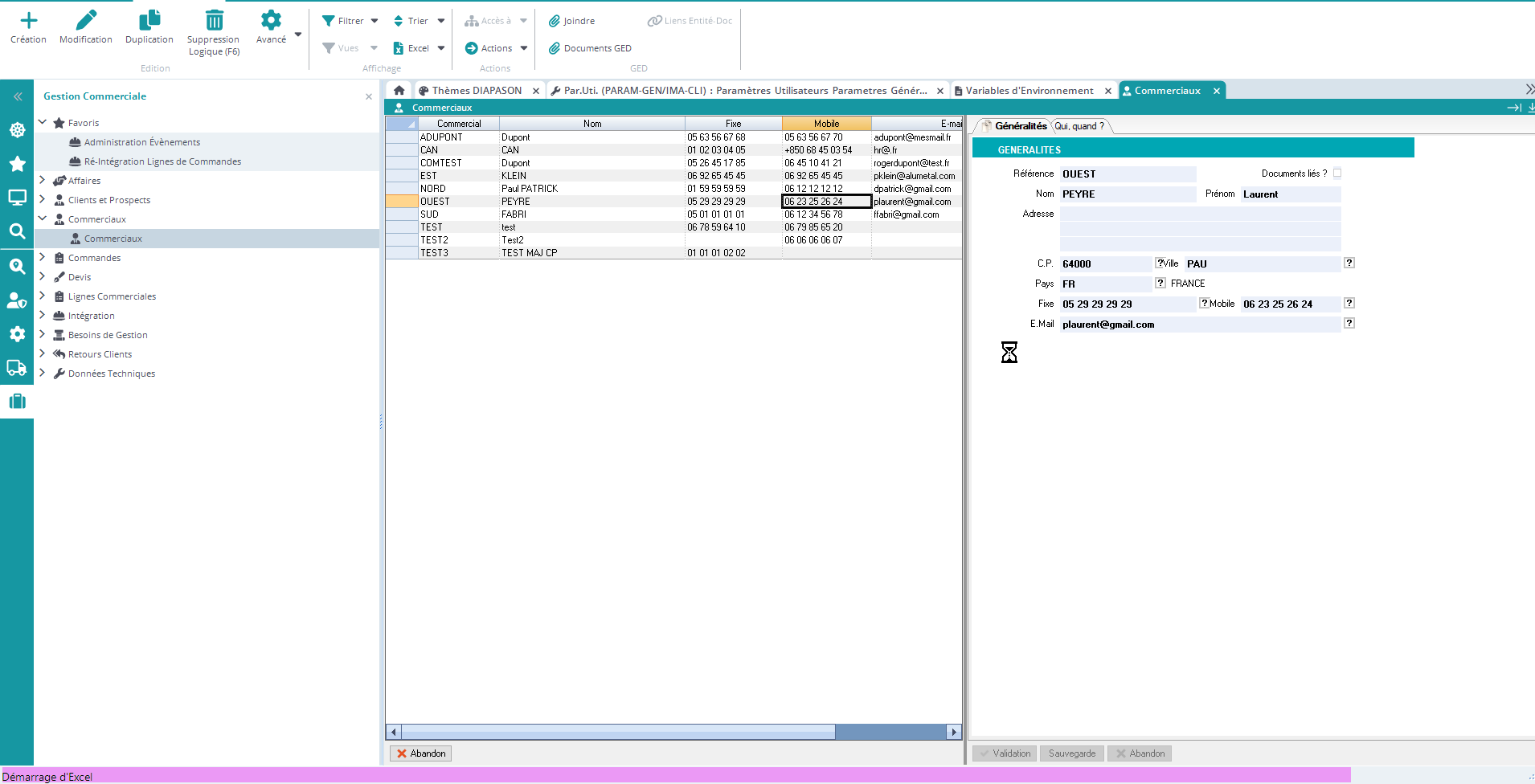
.png?inst-v=eb4ed3c7-2ebf-4dfa-bdcc-6048e3a8c254)
.png?inst-v=eb4ed3c7-2ebf-4dfa-bdcc-6048e3a8c254)
.png?inst-v=eb4ed3c7-2ebf-4dfa-bdcc-6048e3a8c254)
.png?inst-v=eb4ed3c7-2ebf-4dfa-bdcc-6048e3a8c254)
.png?inst-v=eb4ed3c7-2ebf-4dfa-bdcc-6048e3a8c254)
.png?inst-v=eb4ed3c7-2ebf-4dfa-bdcc-6048e3a8c254)
.png?inst-v=eb4ed3c7-2ebf-4dfa-bdcc-6048e3a8c254)
.png?inst-v=eb4ed3c7-2ebf-4dfa-bdcc-6048e3a8c254)
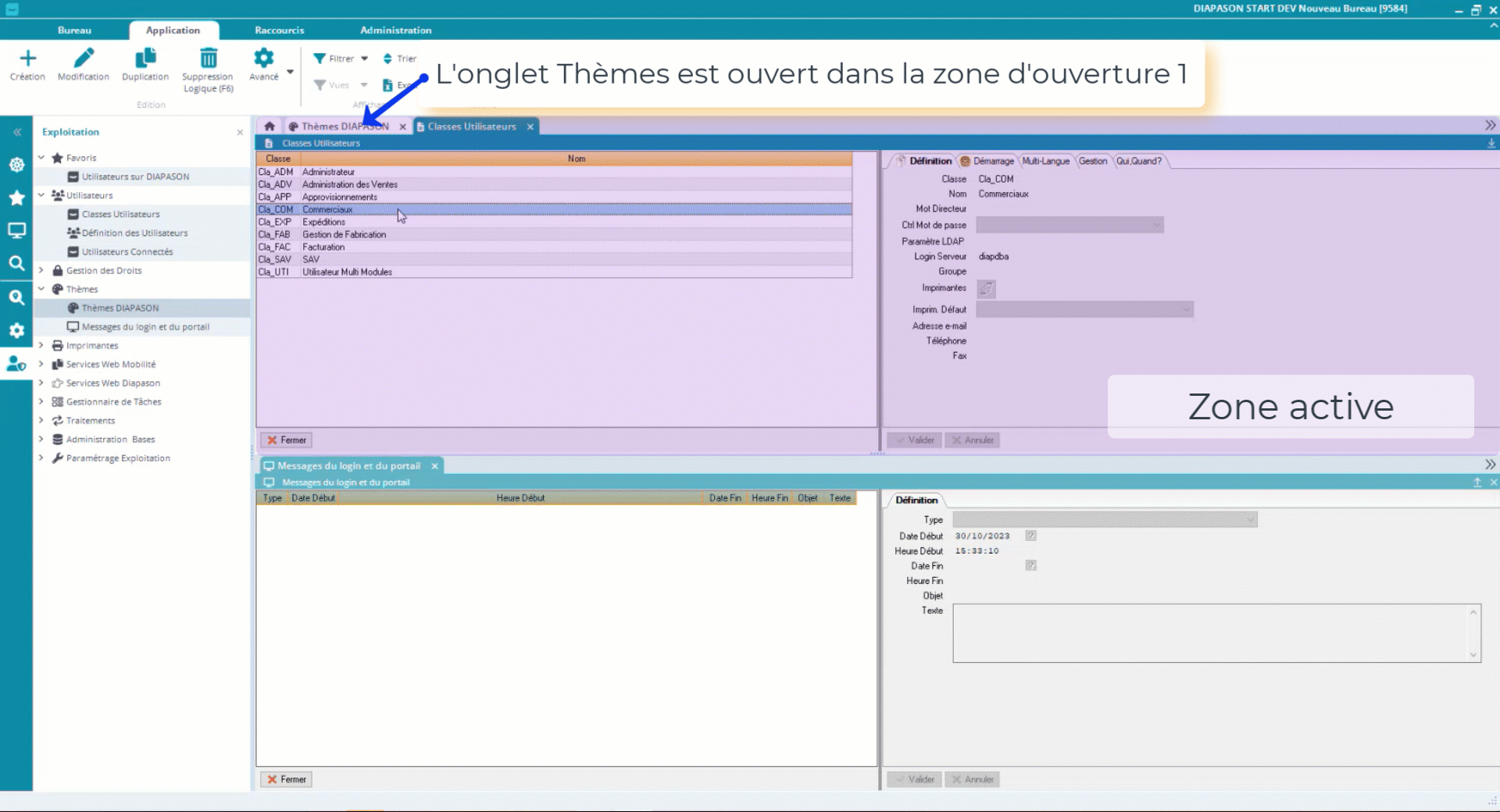

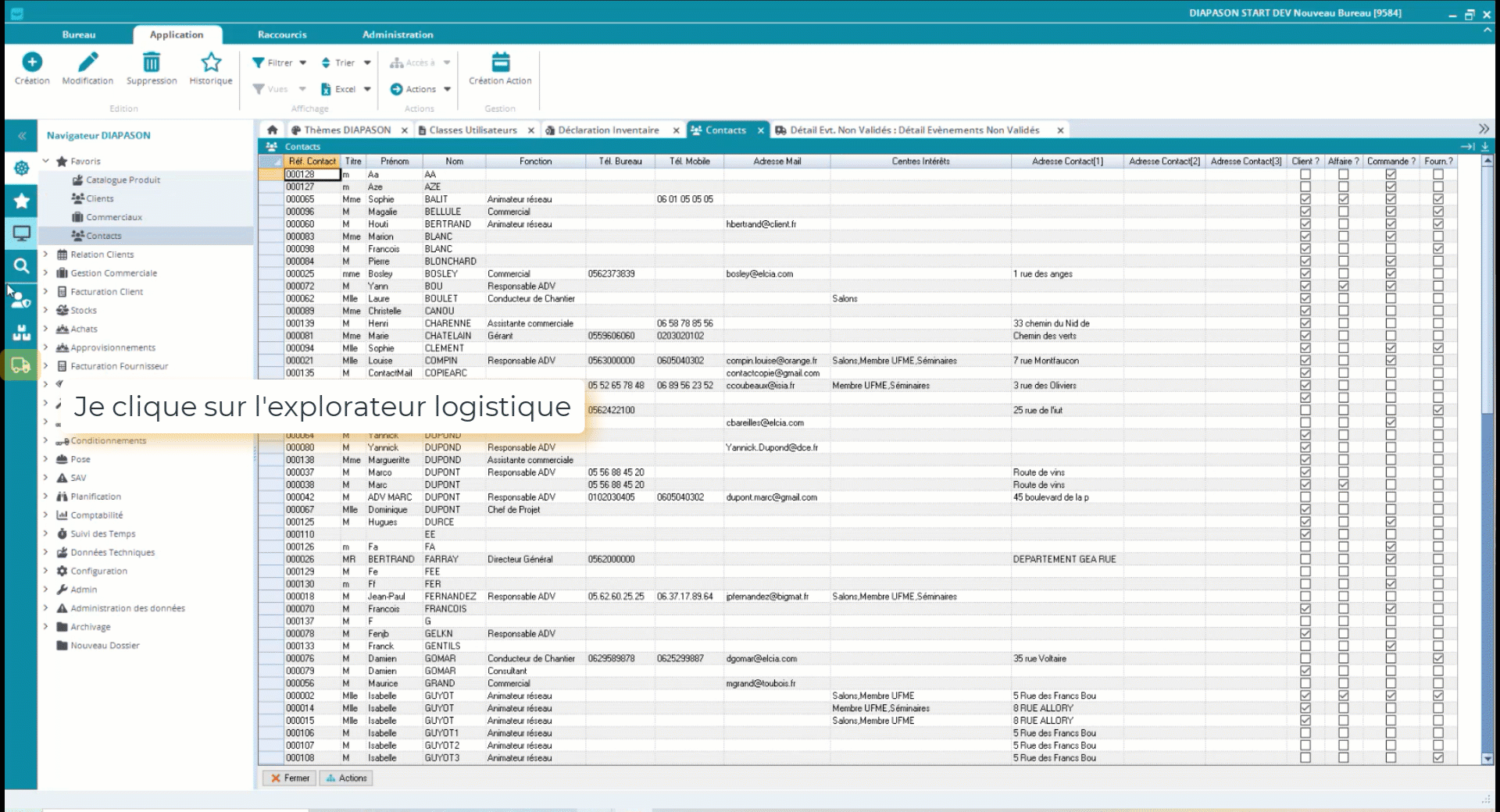
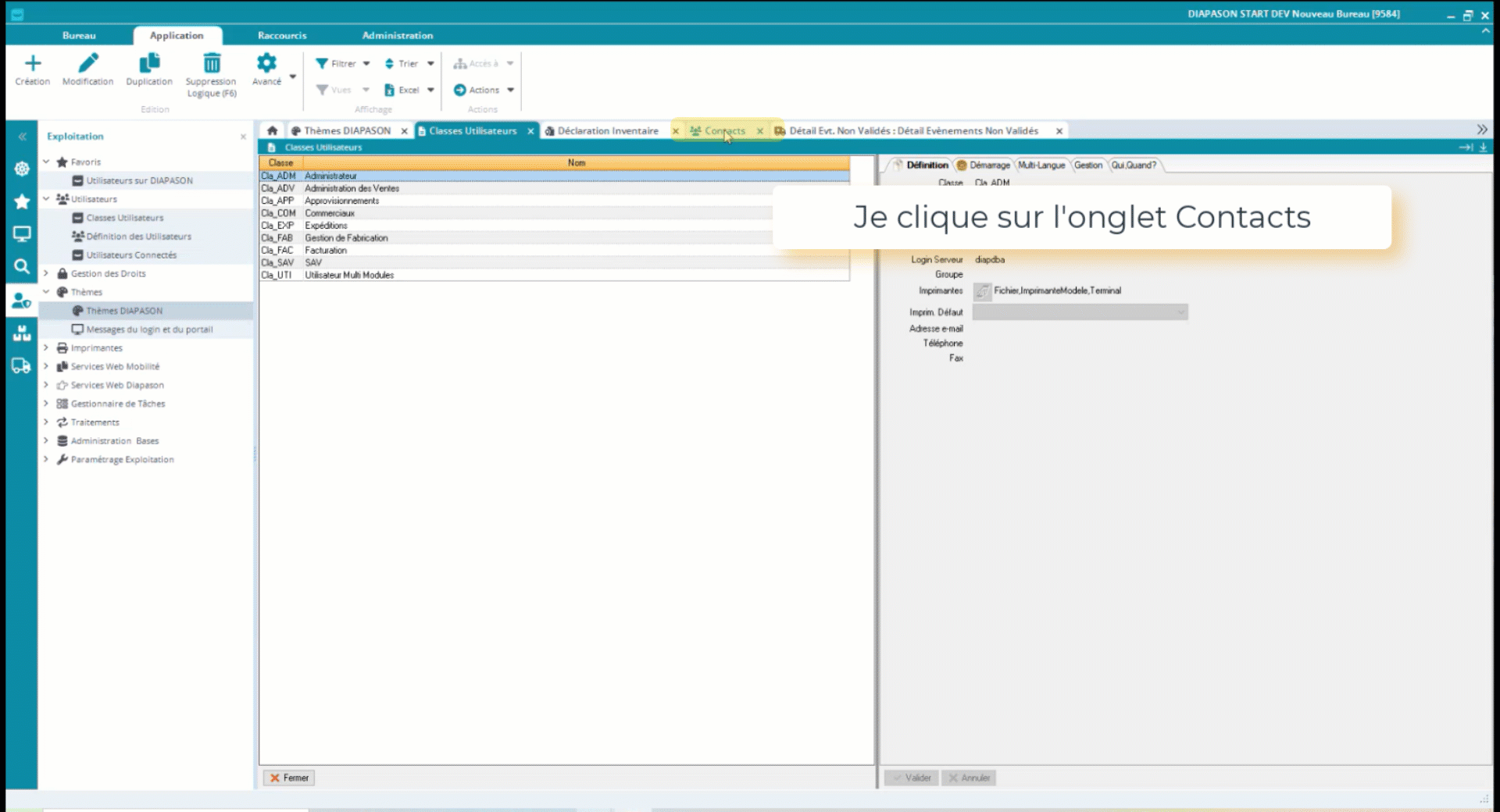
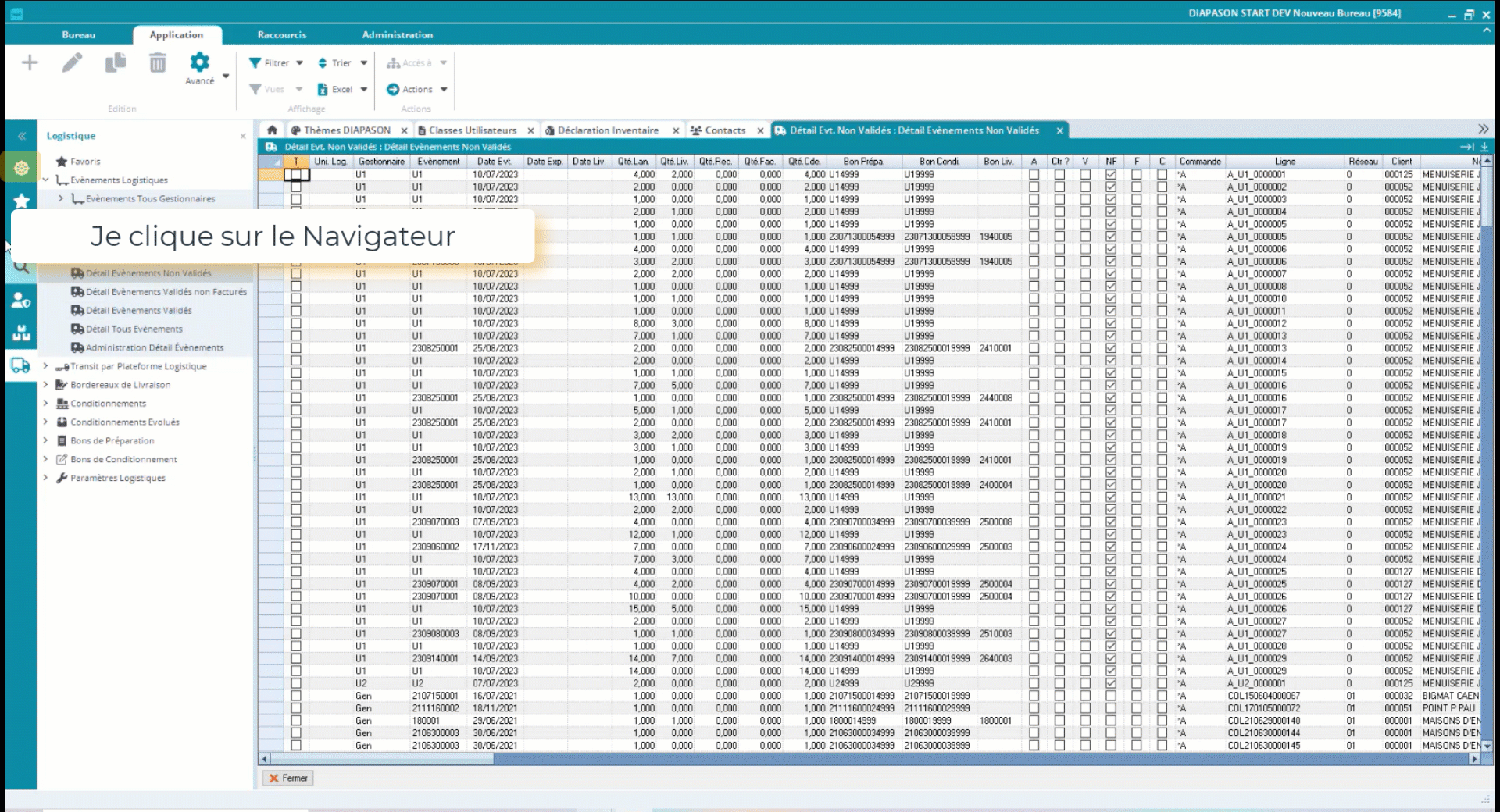


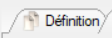
.png?inst-v=eb4ed3c7-2ebf-4dfa-bdcc-6048e3a8c254)

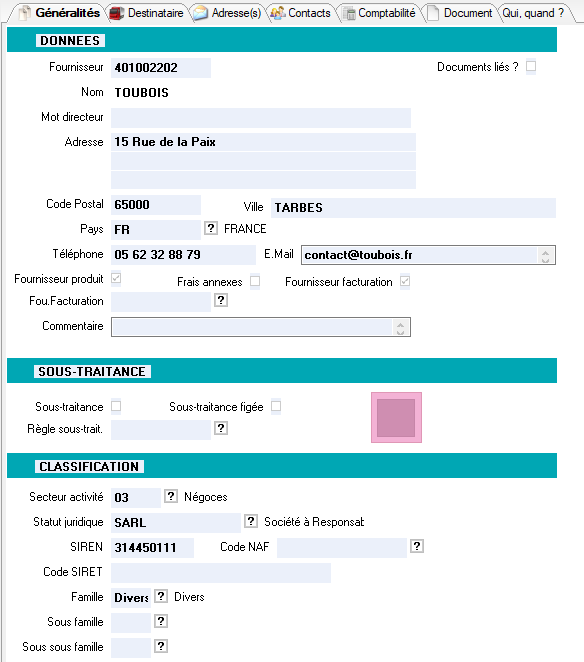

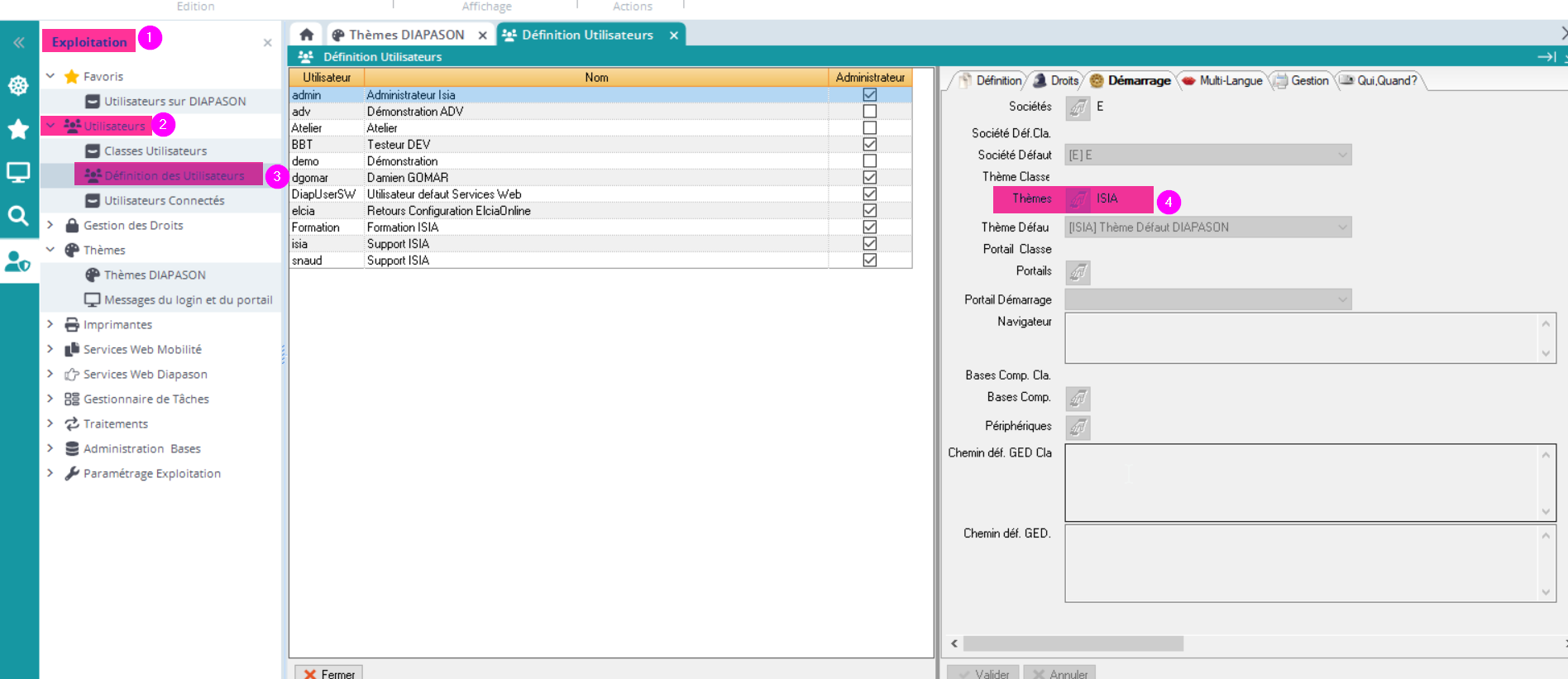
.png?inst-v=eb4ed3c7-2ebf-4dfa-bdcc-6048e3a8c254)
.png?inst-v=eb4ed3c7-2ebf-4dfa-bdcc-6048e3a8c254)