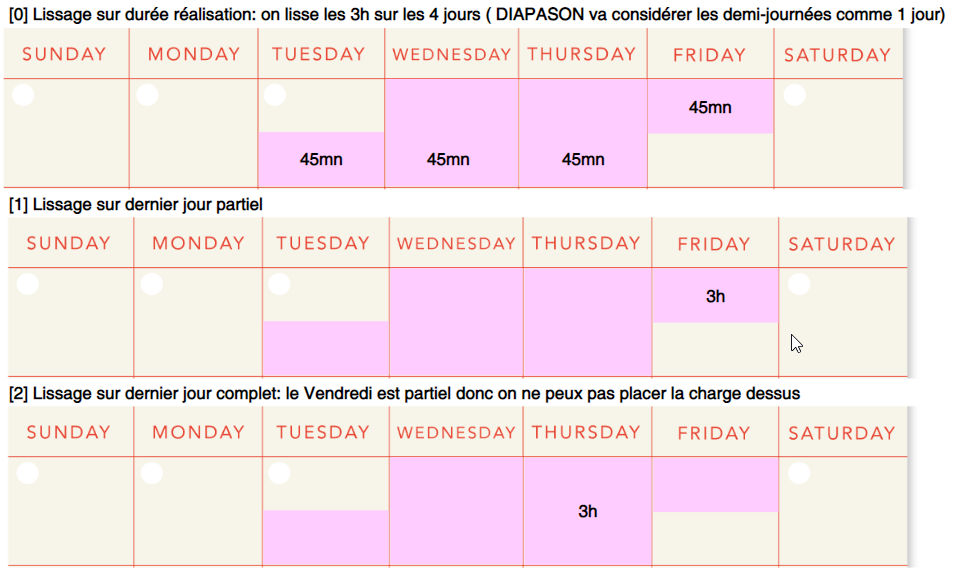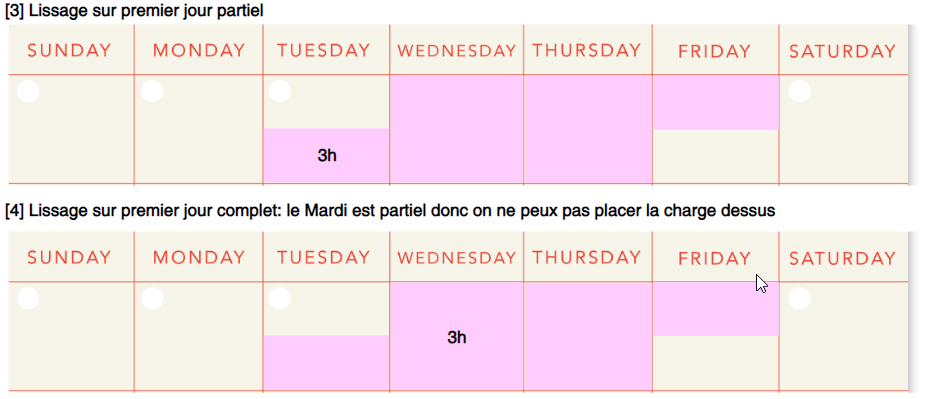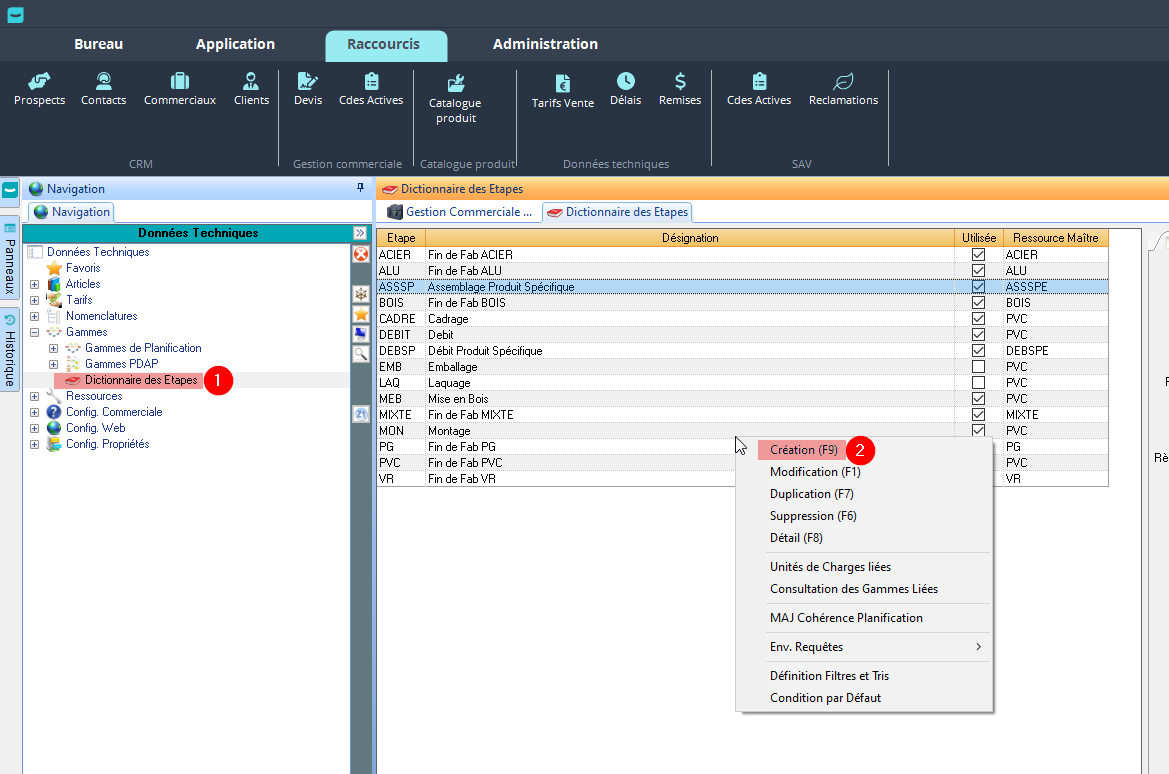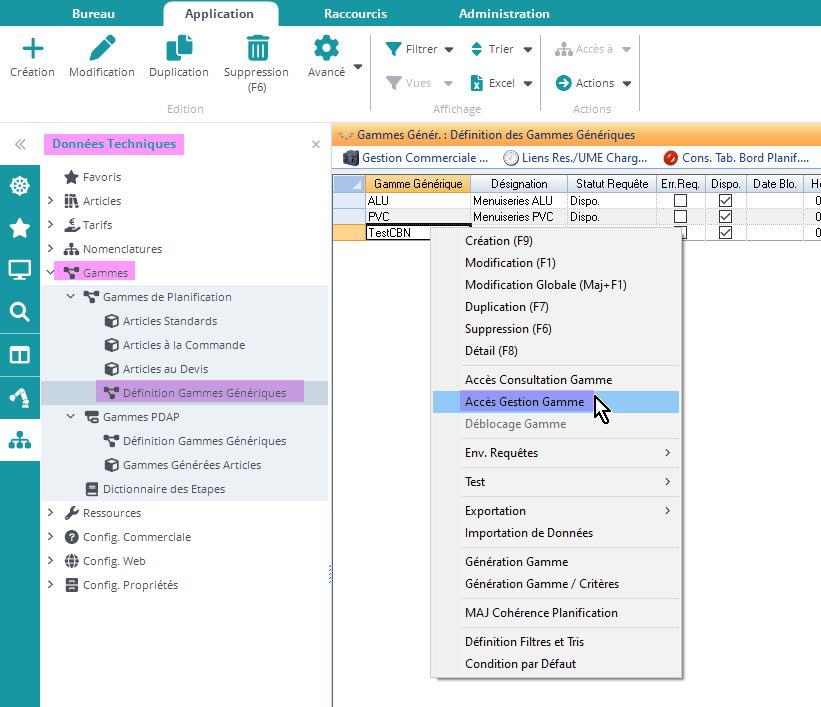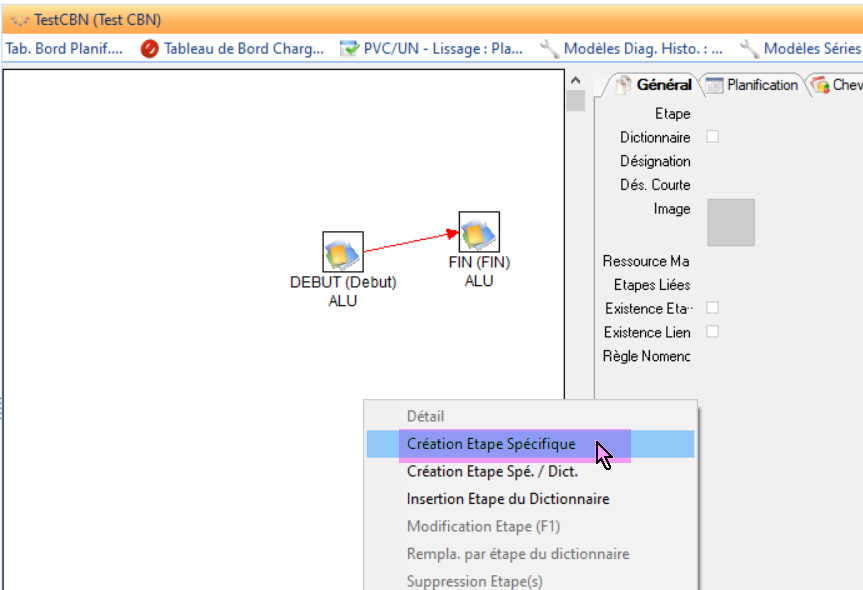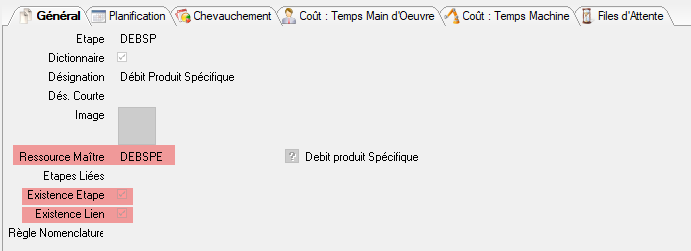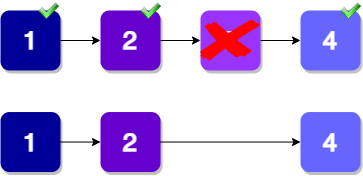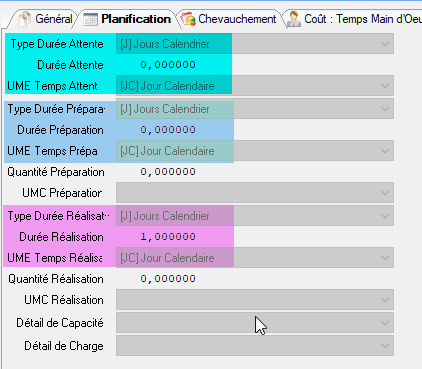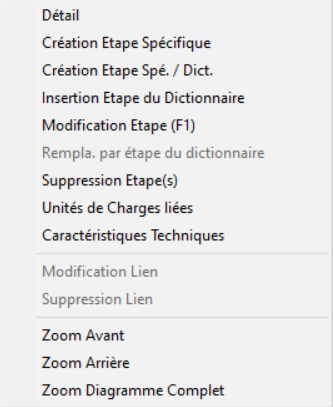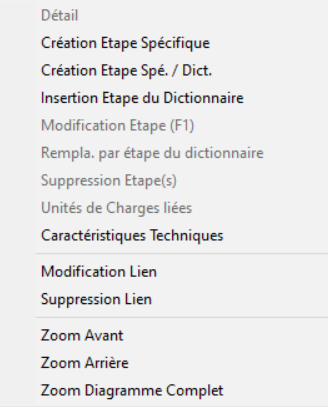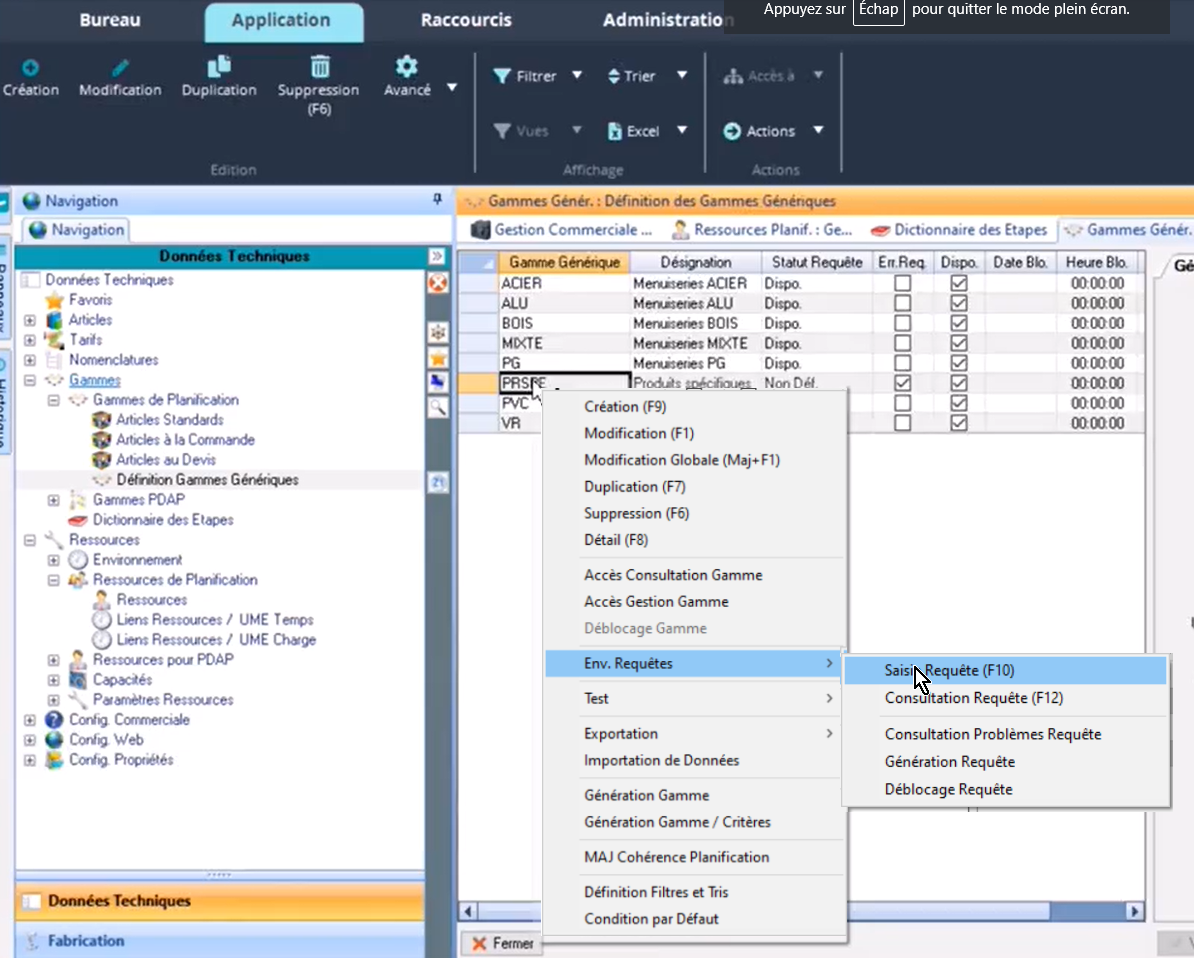Créer une gamme de planification
Méthodologie
1. Créer la gamme de planification
On commence par créer la gamme !
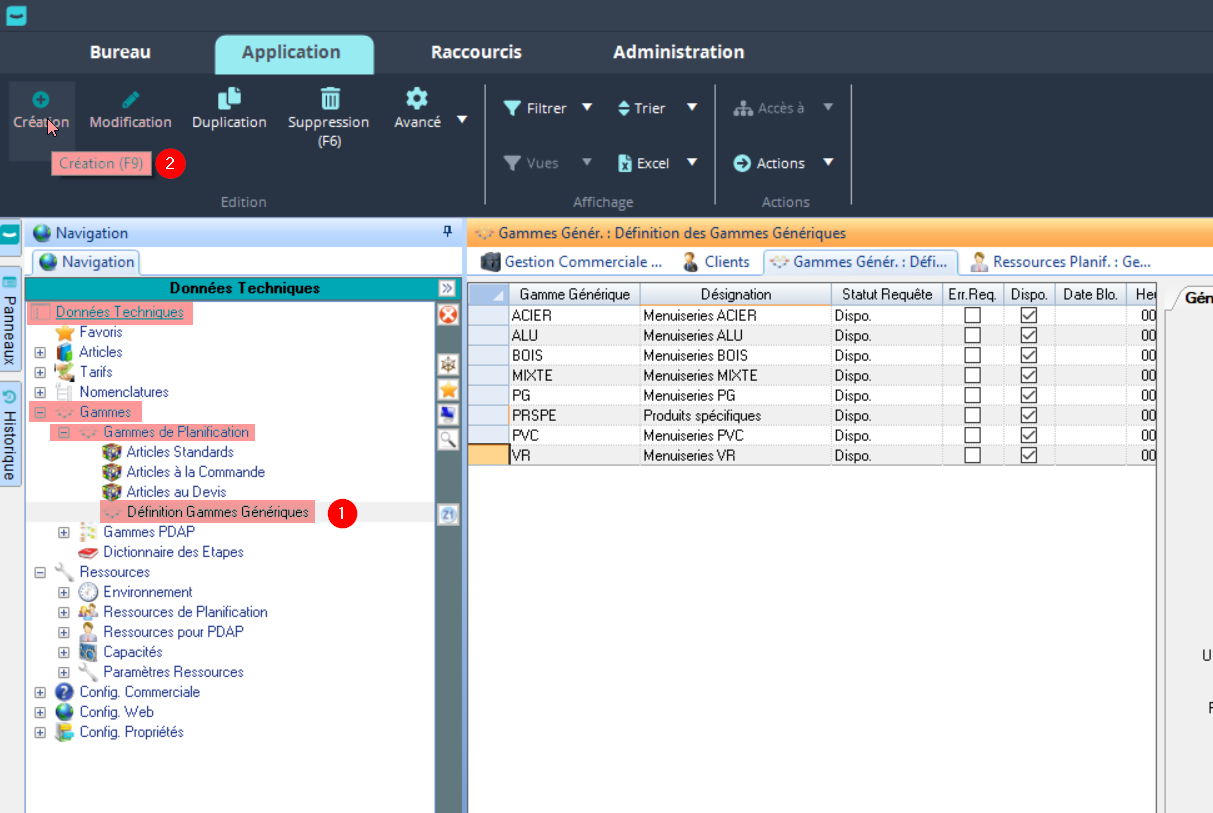
Voici la gamme qu’on a créée !
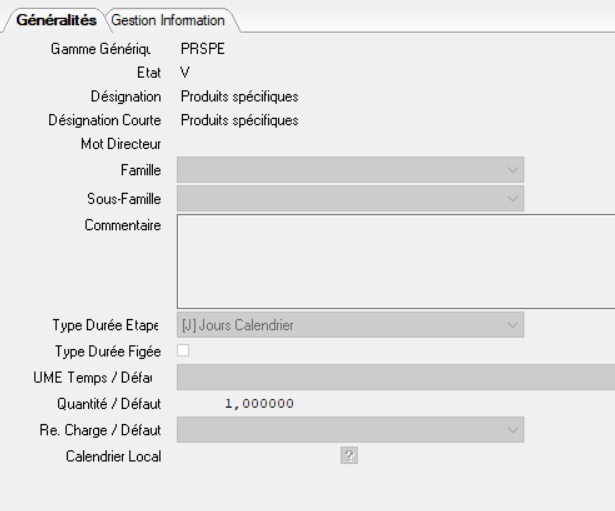
2. Créer les ressources associées à cette gamme
Les ressources sont les moyens de production (machines/les employés/les postes de travail/ateliers…) que l’on souhaite suivre en terme de charge et en terme de déclaration de fabrication. On doit associer les étapes de la gamme à des ressources. On peut donc avoir une même ressource utilisée pour plusieurs gammes différentes ou pour plusieurs étapes de la même gamme !
Par exemple la ressource “centre d’usinage CU” peut être utilisée en début de gamme pour les profilés principaux, et plus tard dans la gamme pour les profilés complémentaires
Néanmoins, dans un souci de praticité, en général on nomme la ressource de la même manière que l'étape de la gamme dans laquelle elle sera utilisée.
Pour notre exemple, on va donc créer 3 ressources:
DEBSPE: pour la première étape de débit
ASSSPE: pour la seconde étape d’assemblage
EMBSPE: pour la dernière étape d’emballage

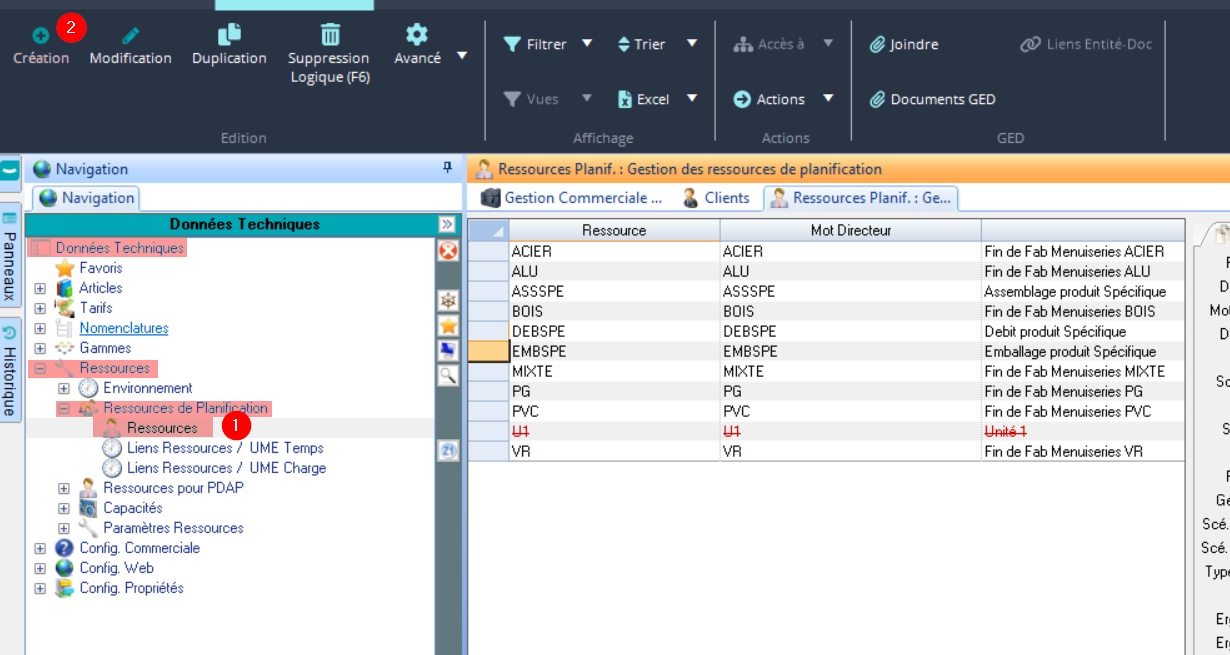
Voici la ressource Débit que nous avons créée:
Attention , dans l’onglet Généralités, le champs calendrier n’est plus modifiable a posteriori ! Il faut mettre le bon du premier coup sinon on devra recréer la ressource !
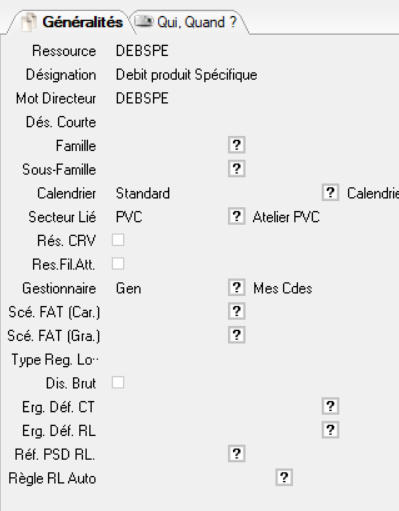
3. Créer les étapes de la gamme
On a créé une gamme “ vide” dans l'étape 1. Il faut maintenant aller y rattacher les étapes !
Il y a 2 manières de créer et rattacher une étape, décrites ci-après :
1) On peut créer l'étape dans le dictionnaire des étapes, ou insérer directement une étape qui existe déjà dans le dictionnaire des étapes. De cette manière, cette étape pourra être réutilisée pour être intégrée dans d’autres gammes ! Si on modifie l'étape dans le dictionnaire, elle sera modifiée dans toutes les gammes où elle est utilisée. C’est ce qui est fait le plus couramment !
2) On peut directement rattacher l'étape à notre gamme. Cette étape est alors propre à la gamme, elle ne pourra alors pas être utilisée dans d’autres gammes…
La dernière étape de notre gamme sera forcément rattachée directement à la gamme. Il n’y a donc pas besoin de créer d'étape de dictionnaire pour cette étape ! On verra pourquoi plus bas !
Dans notre exemple, on va donc créer les 2 premières étapes dans le dictionnaire:
DEBSPE: pour la première étape de débit
ASSSPE: pour la seconde étape d’assemblage
Comment créer les étapes de la gamme ?
Comment remplir les champs de l'étape ?
4. Brancher les étapes sur la gamme
Une fois que les étapes sont crées, il faut les rattacher sur la gamme !
Quand on ajoute les étapes dans la gamme, on a toujours une étape [0] qui est présente par défaut: il faut la garder et s’en servir comme étape de fin !
Dans notre exemple, on modifie l'étape [0] pour créer l'étape d’emballage, qui est la dernière étape de notre gamme !

Les liens principaux sont matérialisés en rouge tandis que les liens secondaires apparaissent en noir.
5. Saisir la requête associée à la gamme
Comme on le voit dans la vidéo ci-dessous, pour notre nouvelle gamme, on voit que la requête est non-définie.
Il faut alors venir saisir la requête associée:
Et écrire le code ci-dessous dans la requête: cela permet d’exécuter la requête RGG FabGamITs de gestion de la gamme !

Voilà ! La gamme est créée !
Pour aller plus loin
Associer la gamme de planification à des articles
Mettre en place le tableau de bord de charge de planification
Comprendre le génération des gammes-requêtes RGG