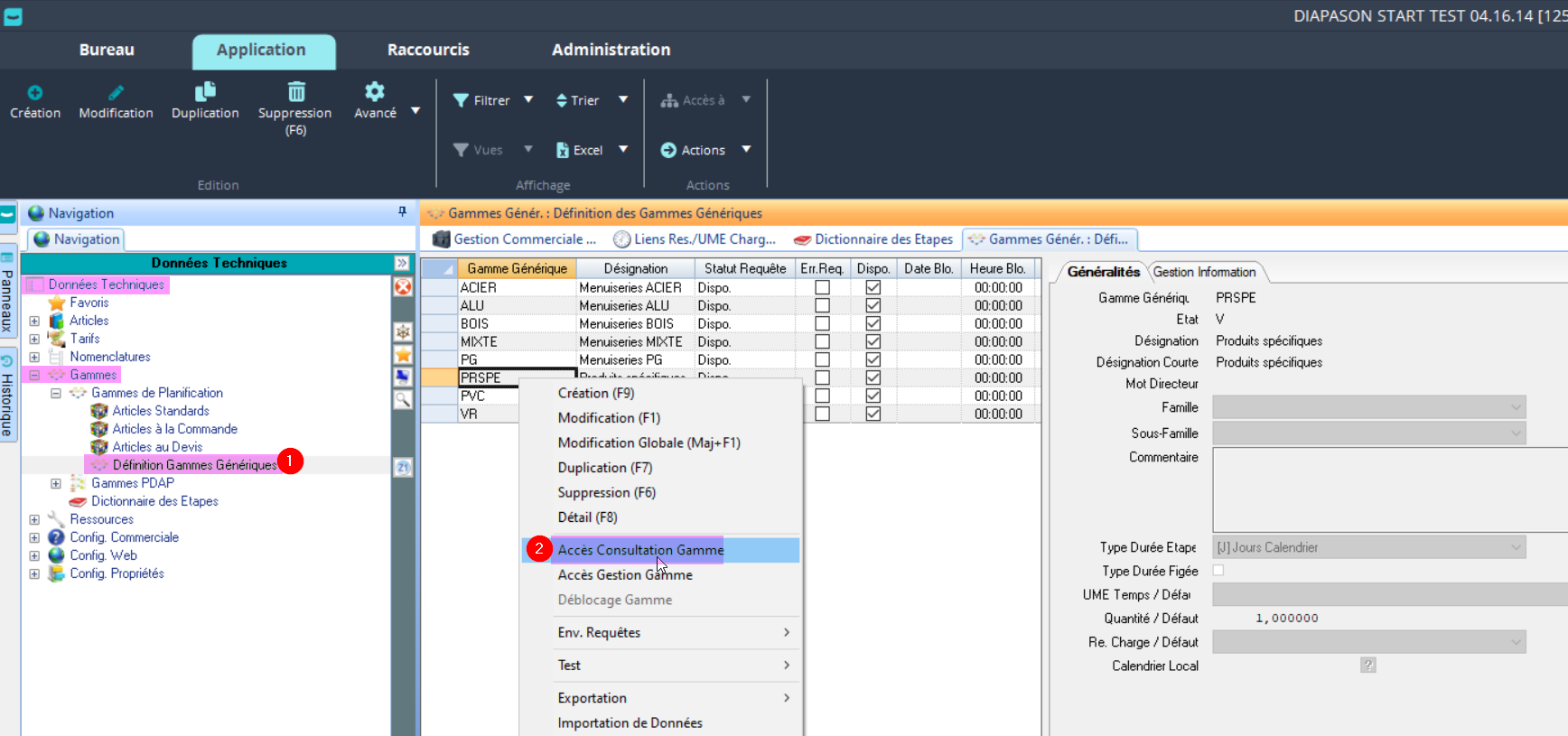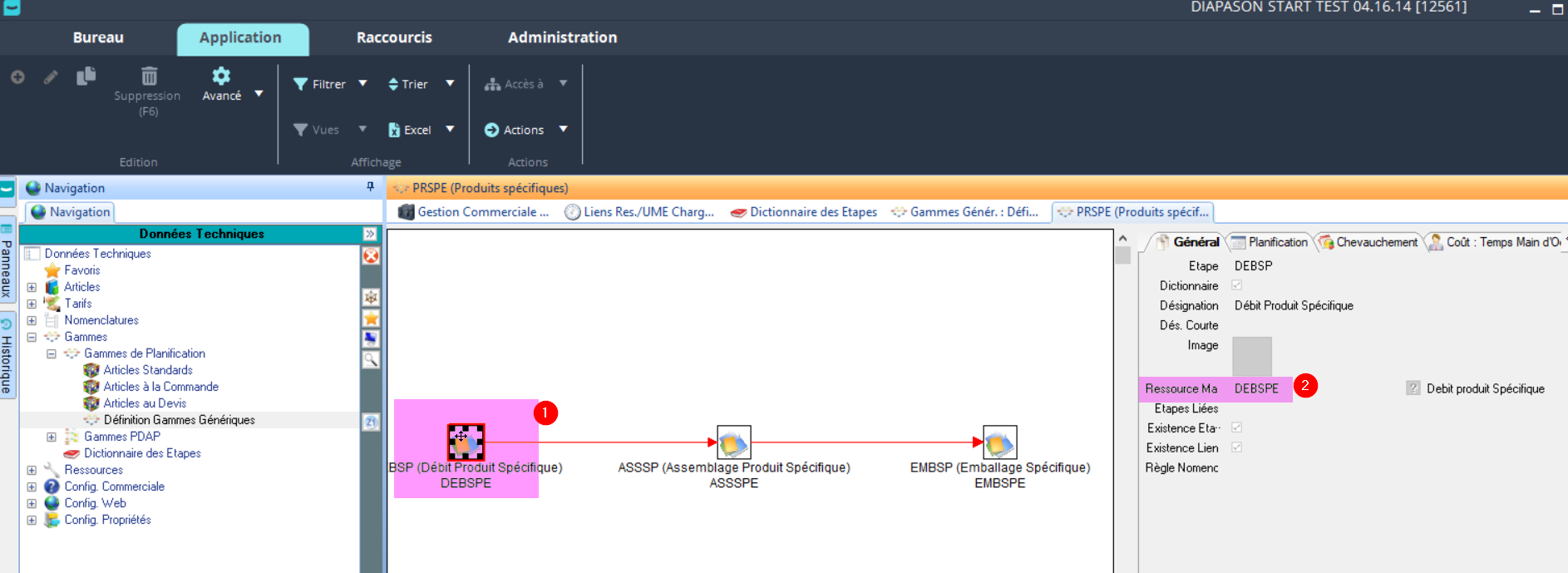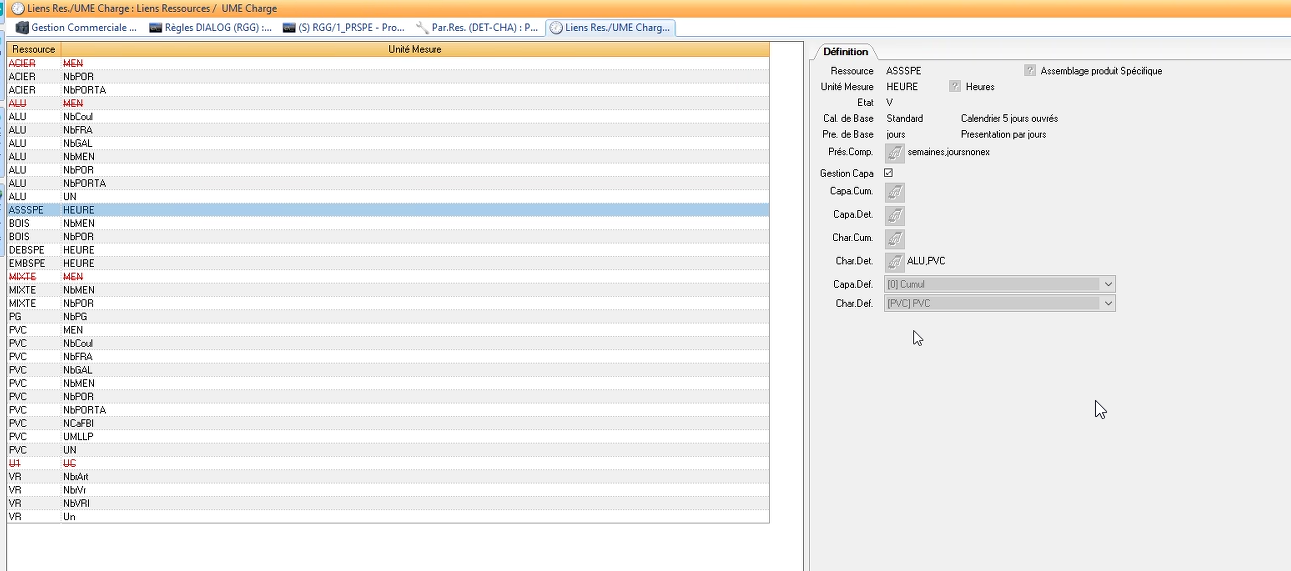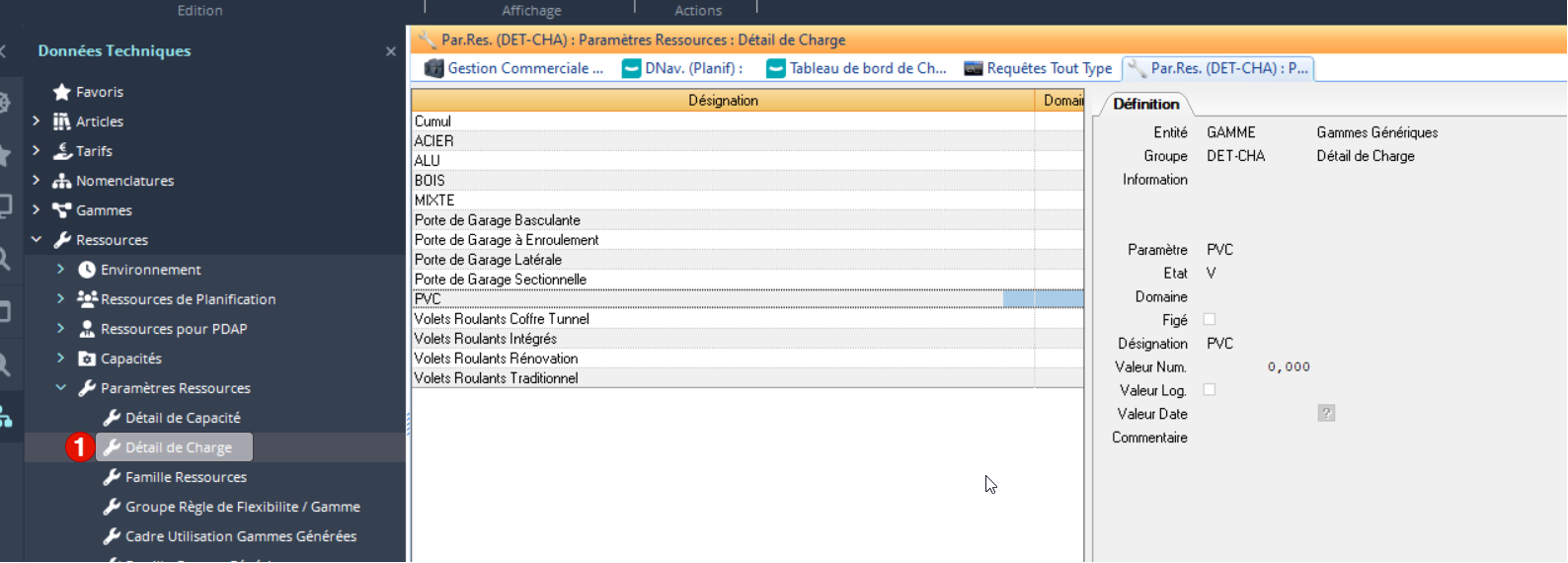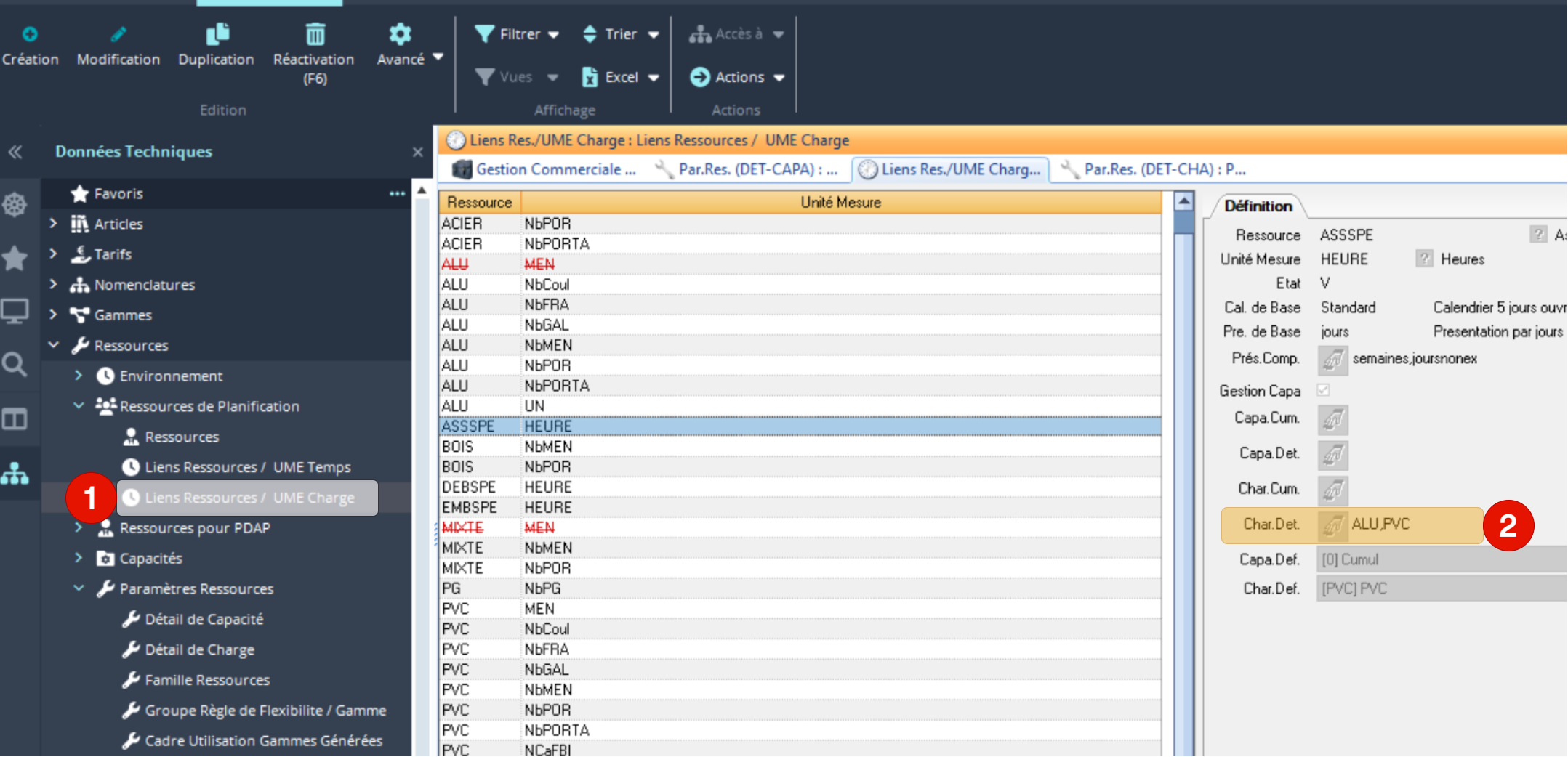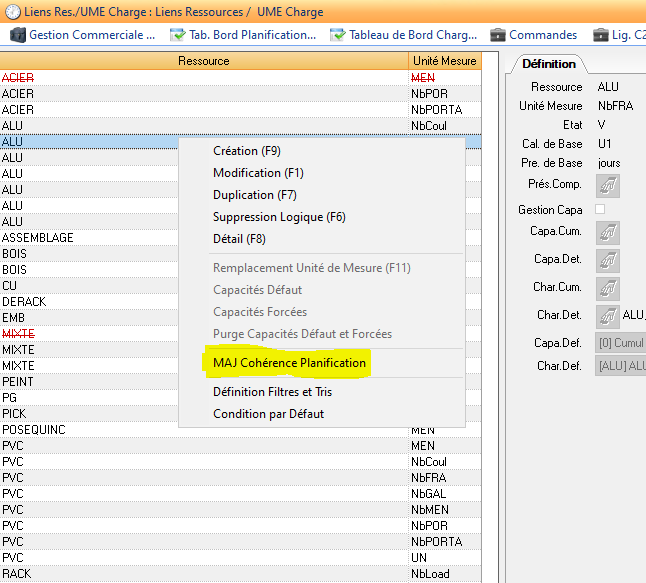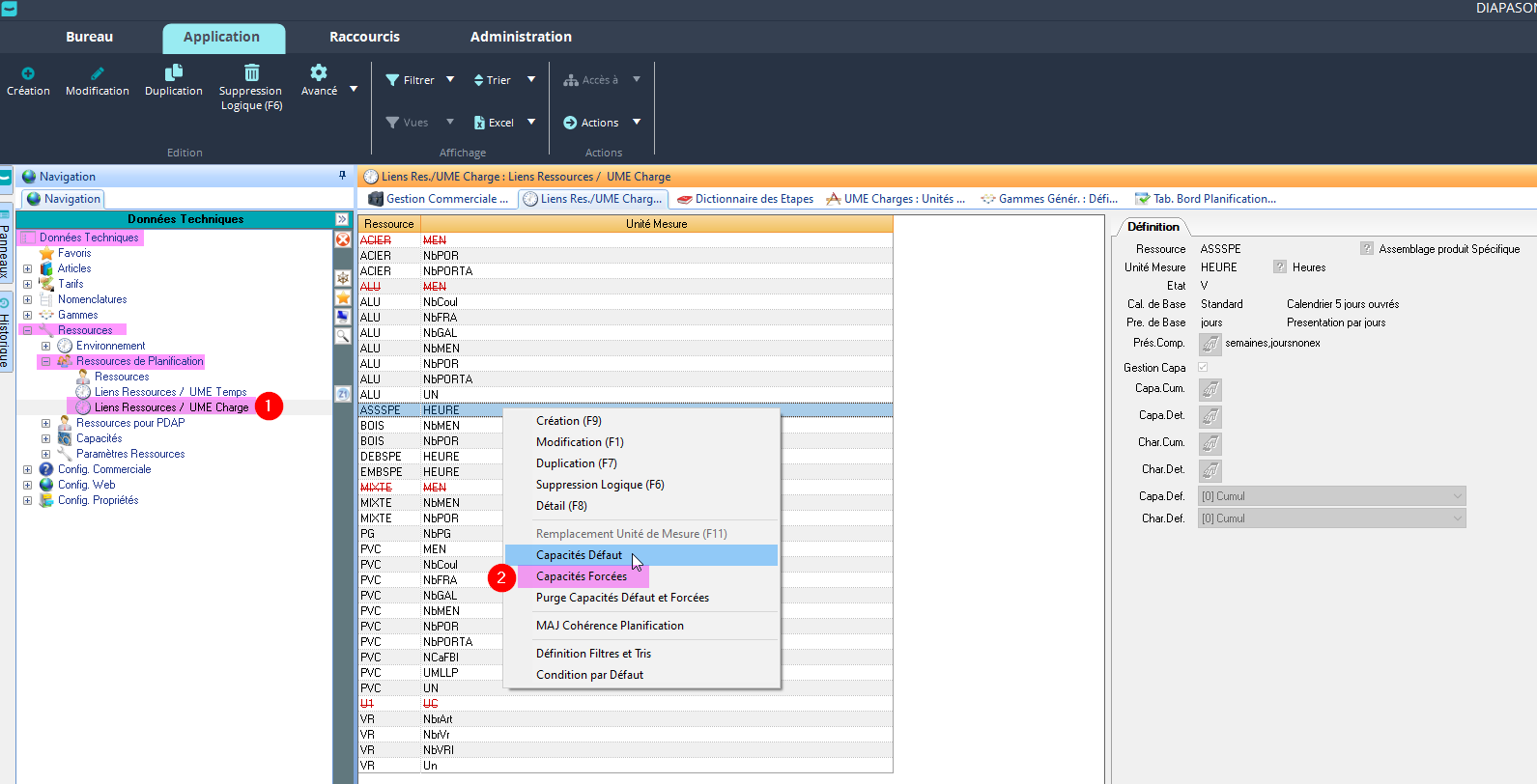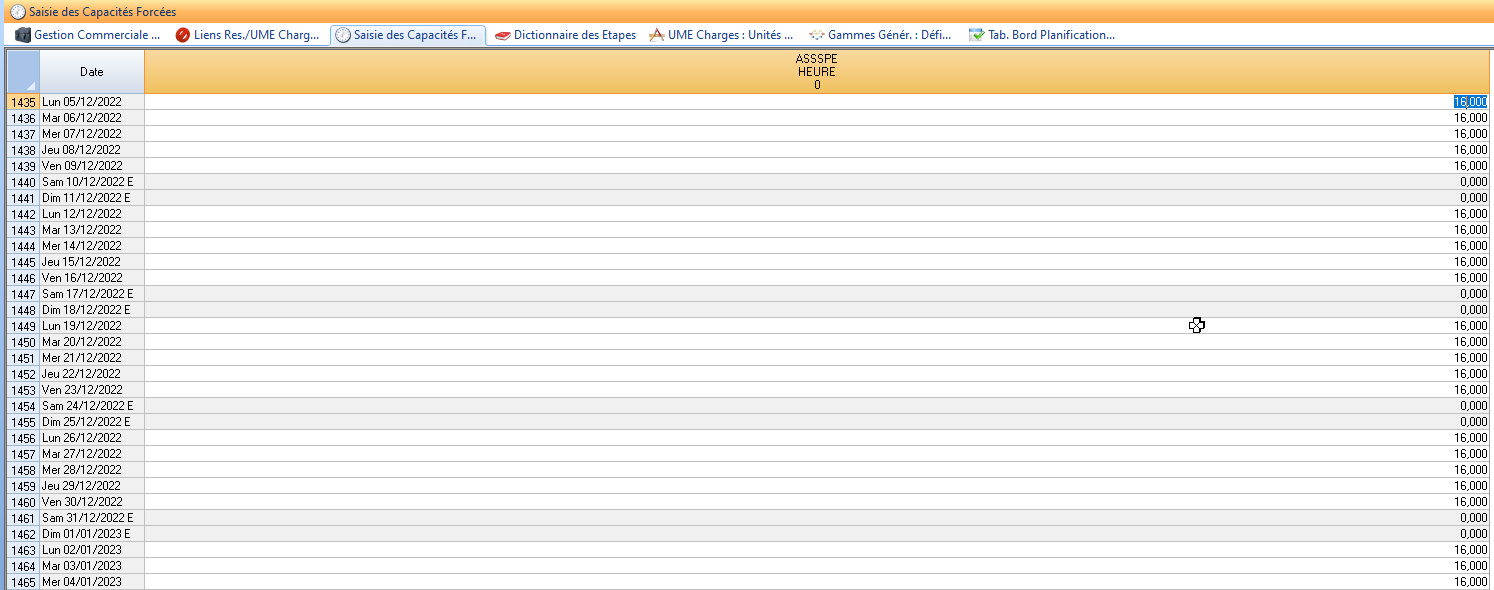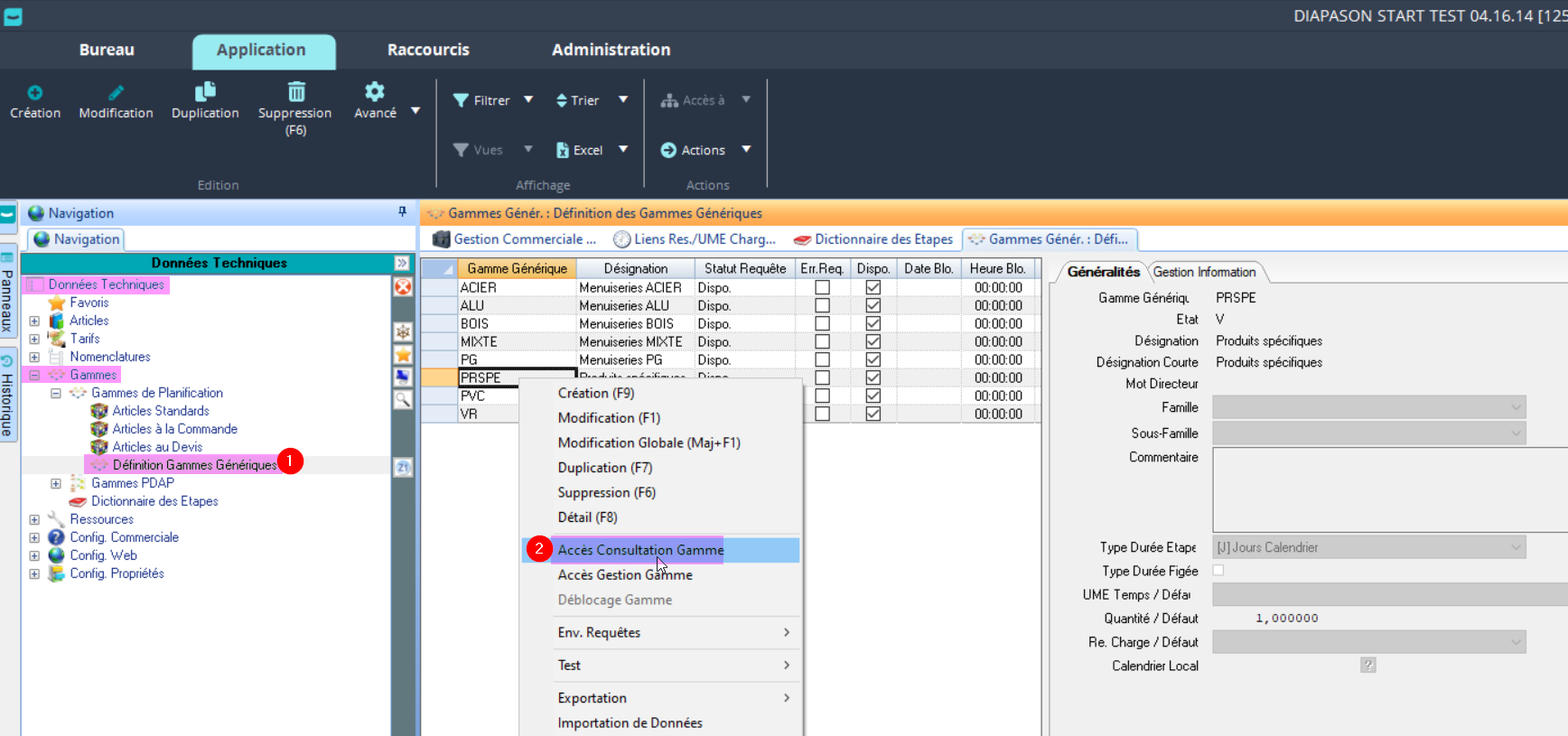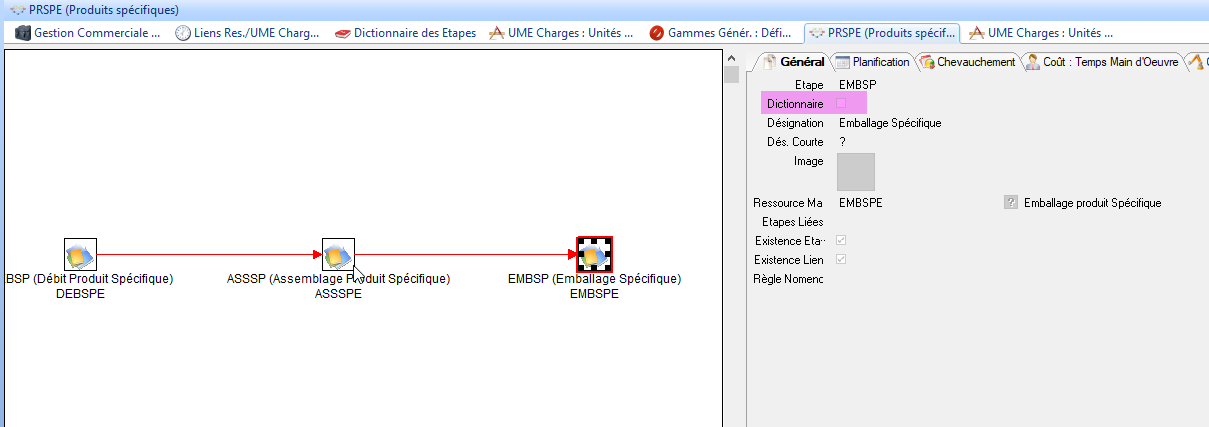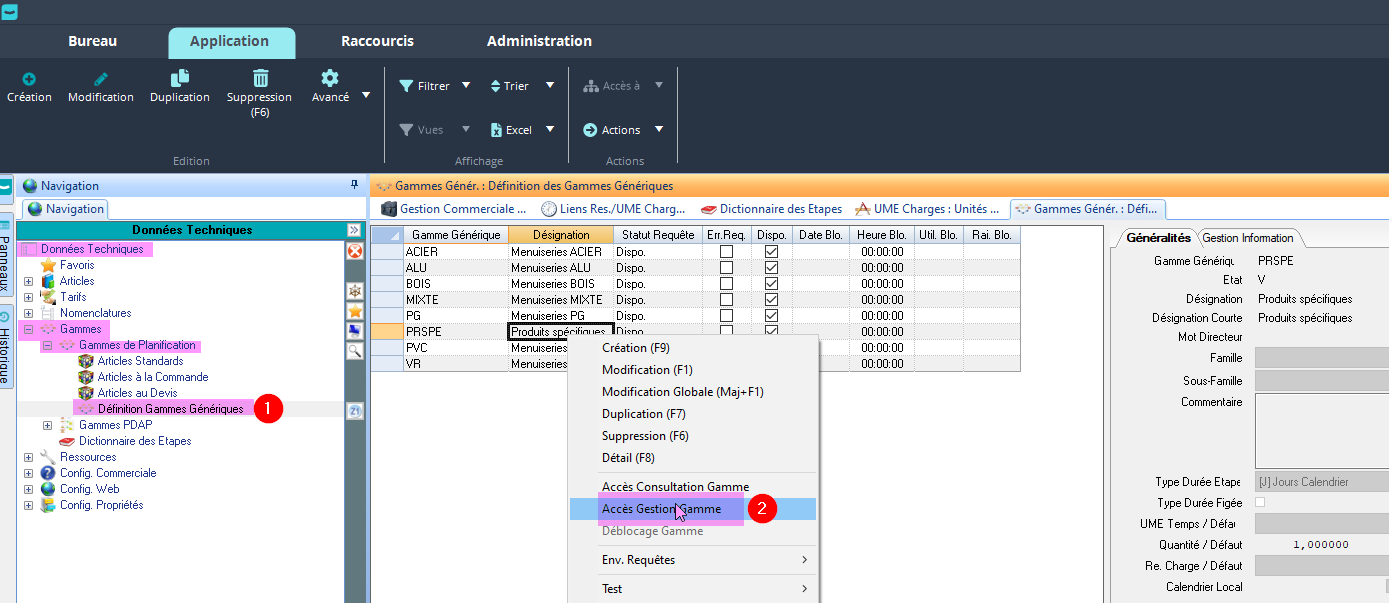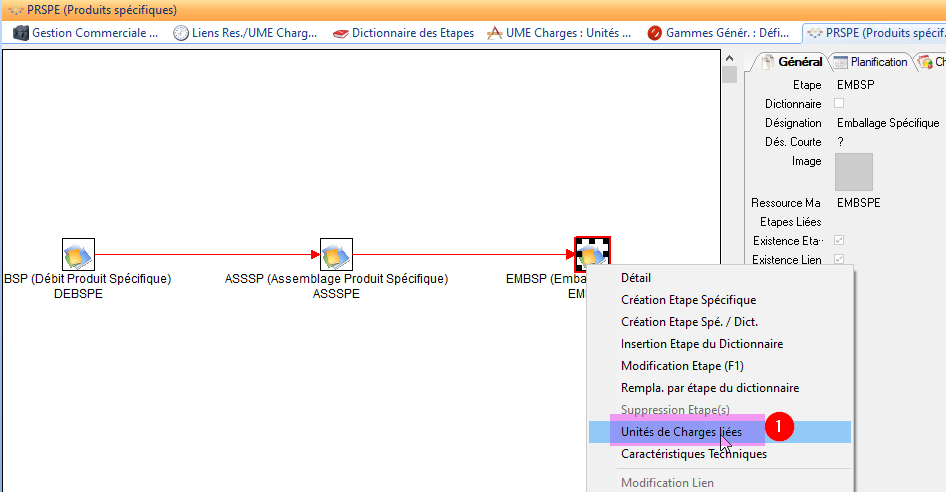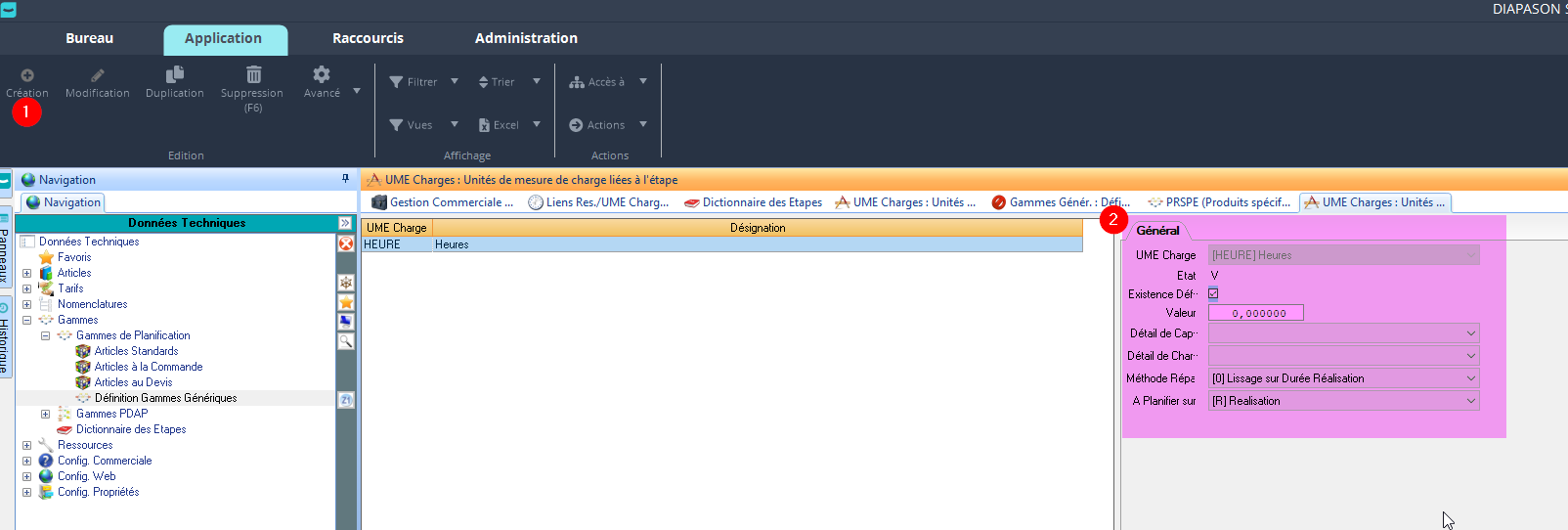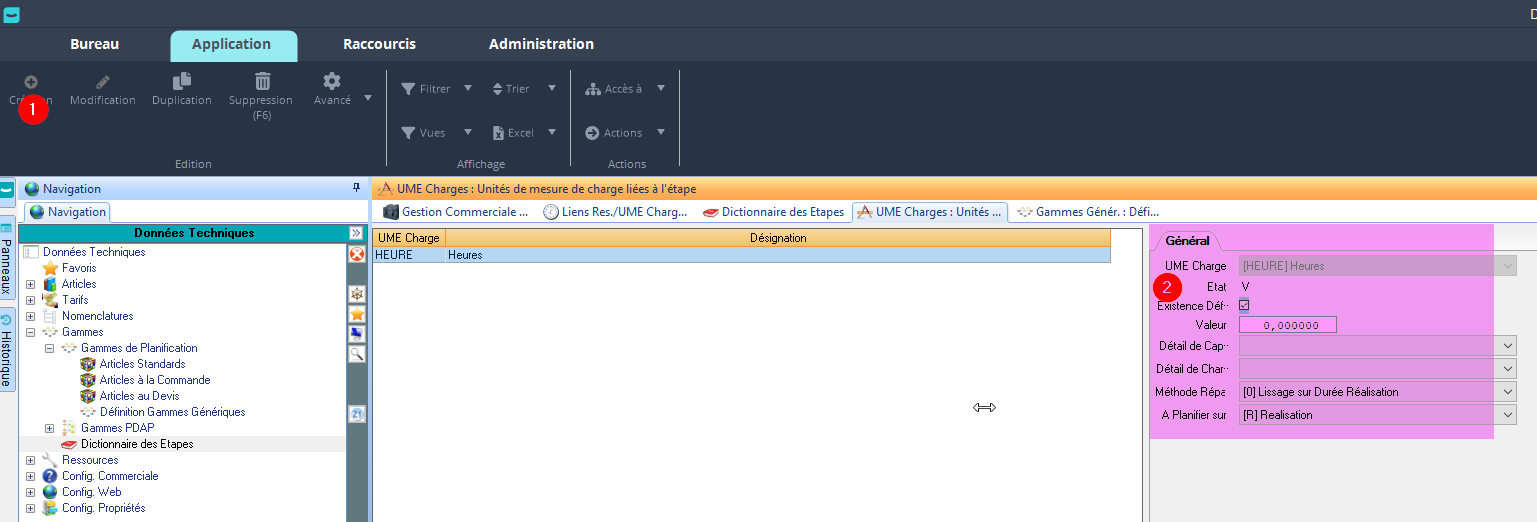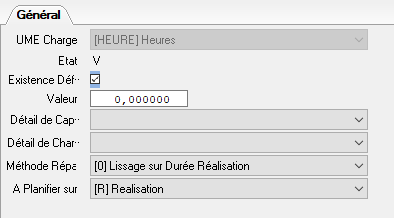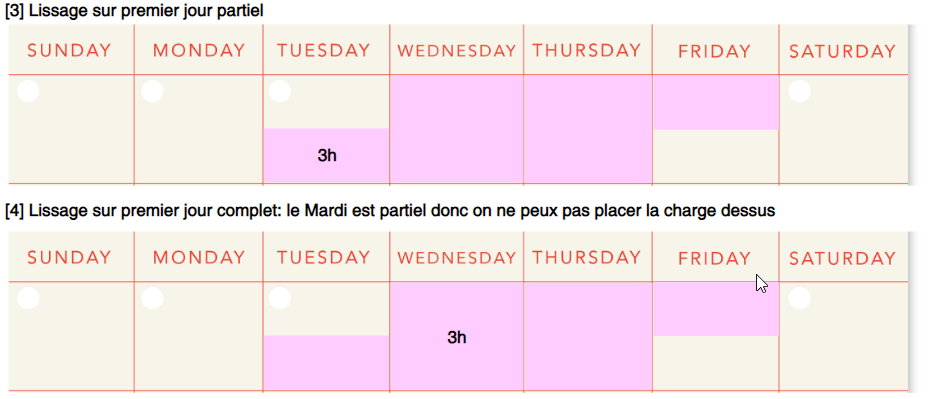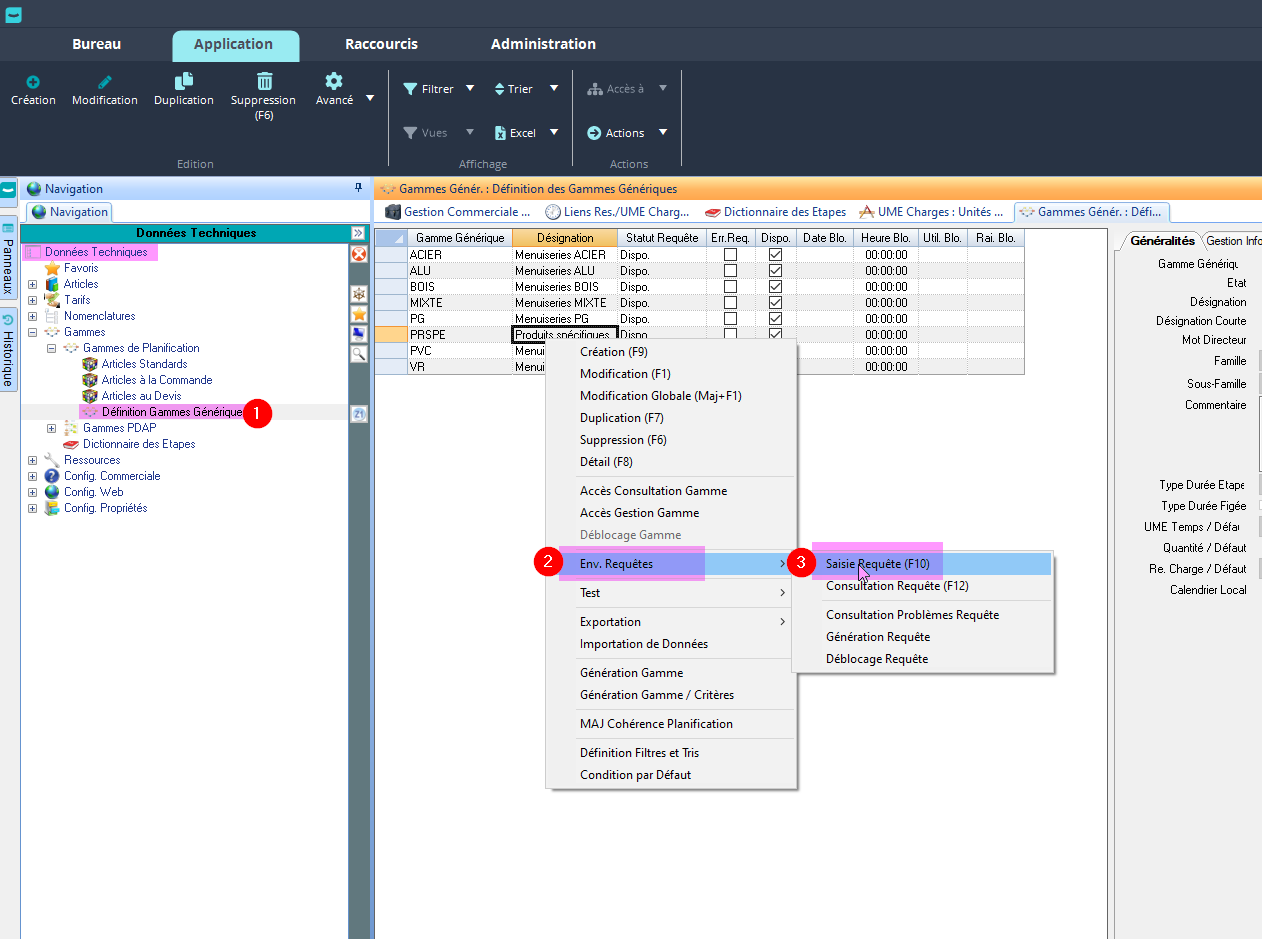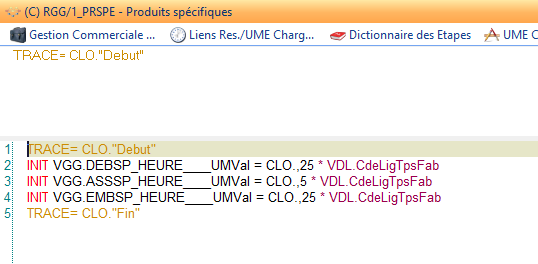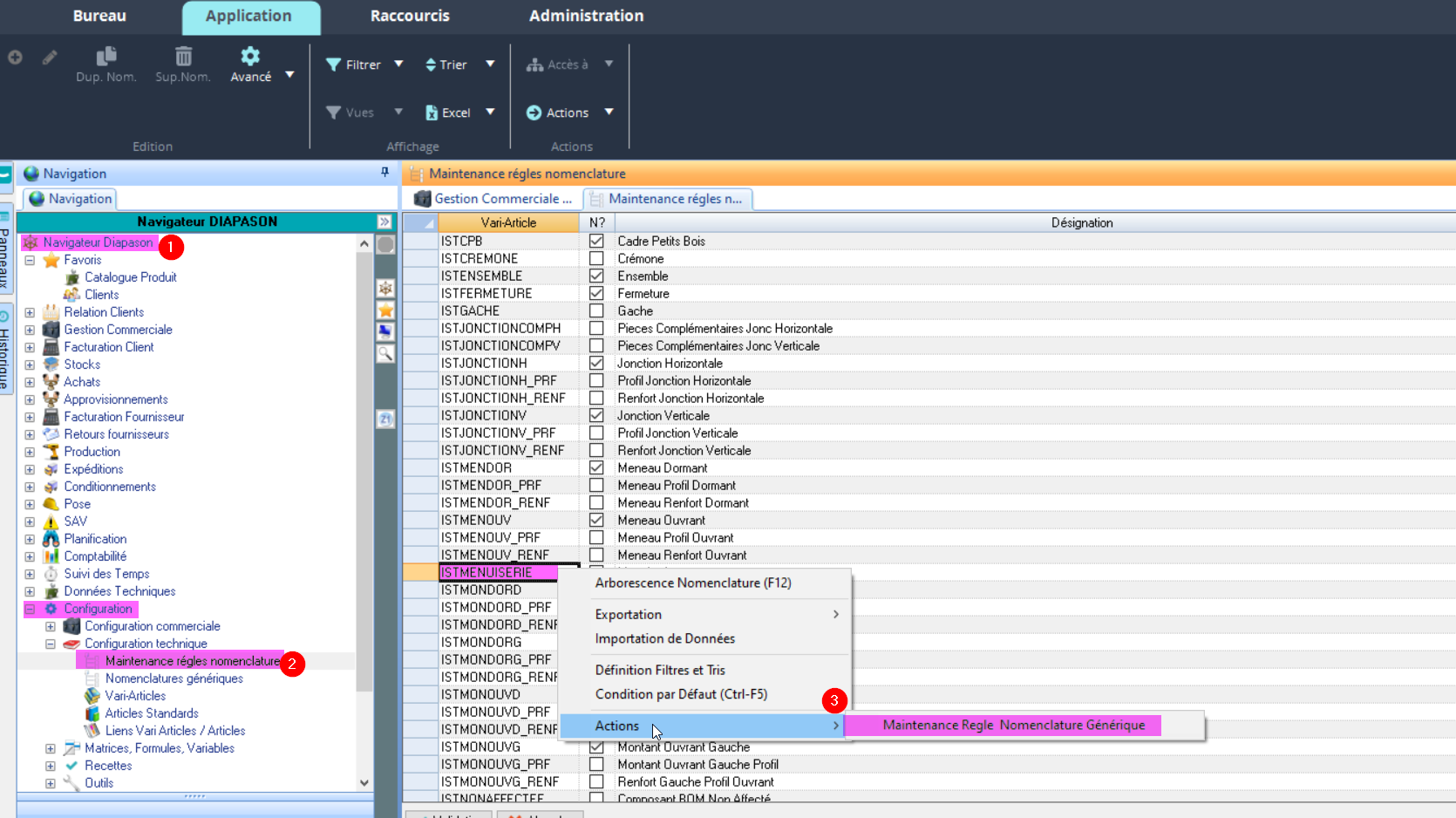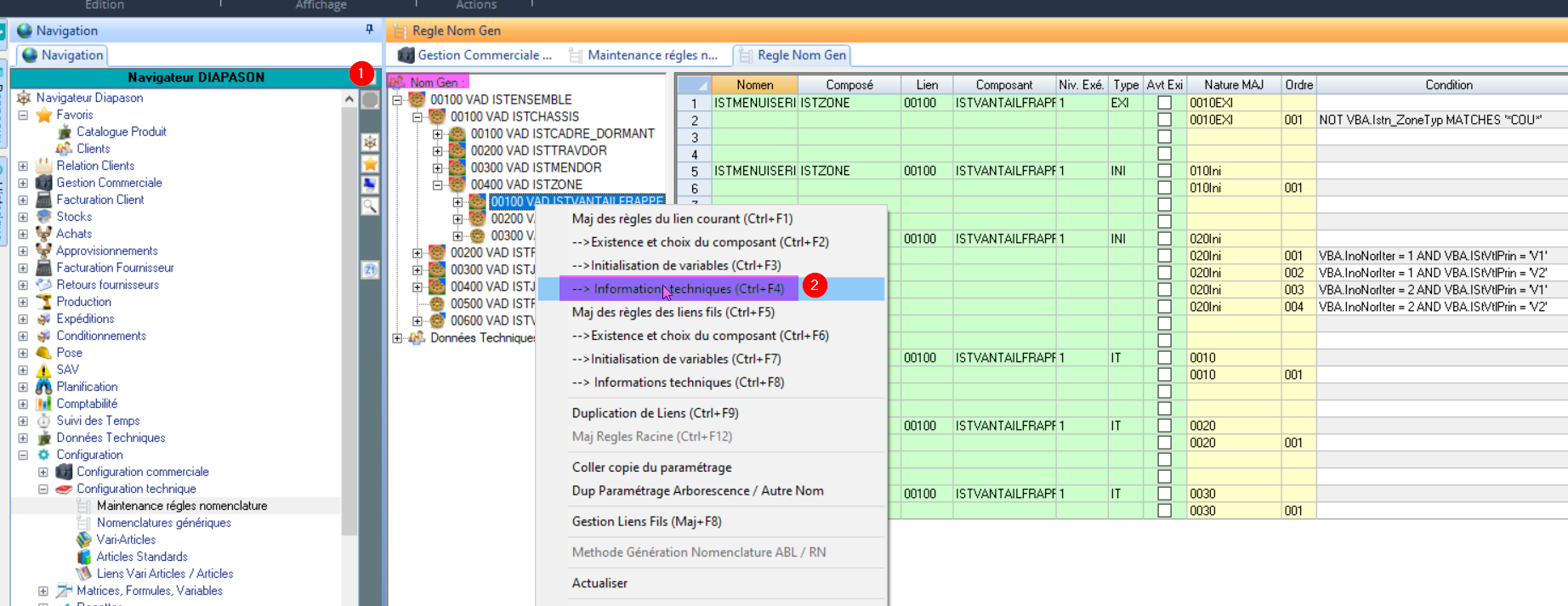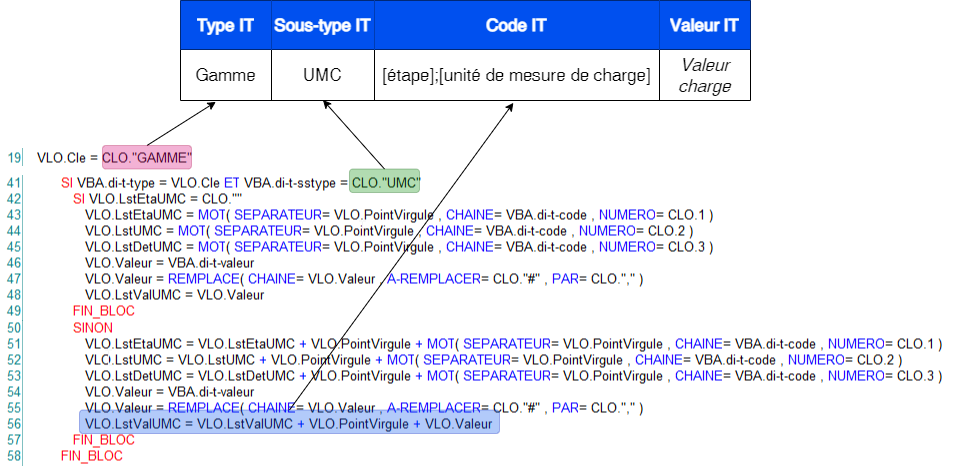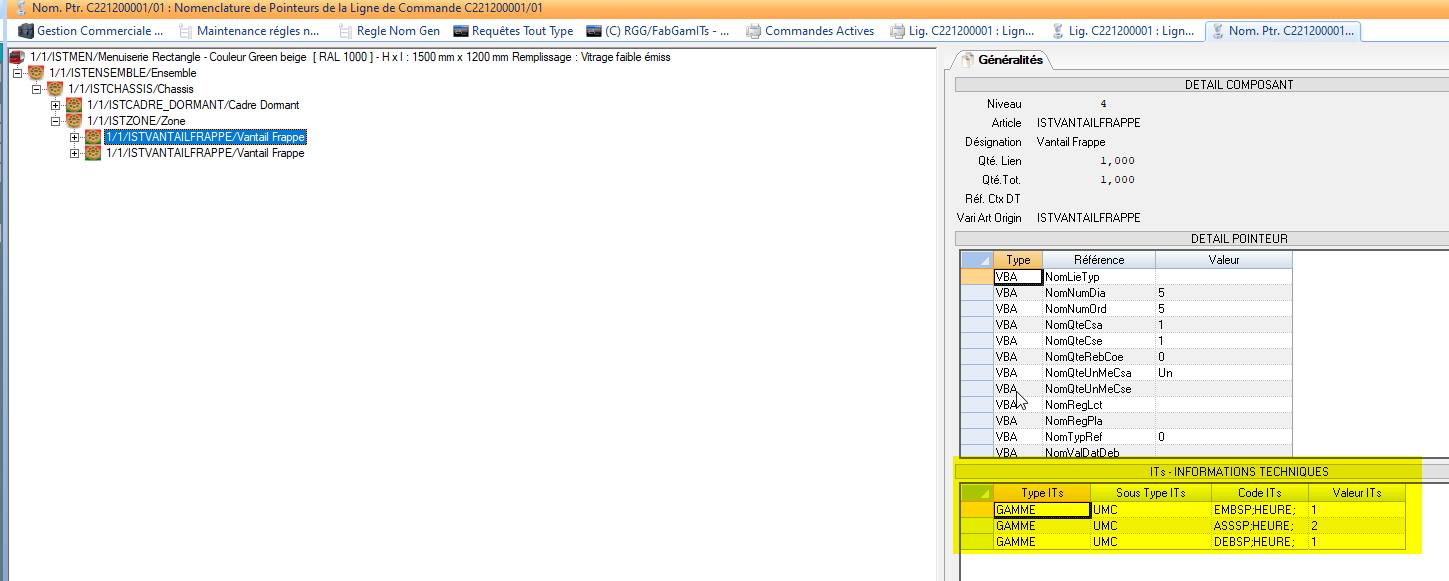Mettre en place le tableau de bord de charge de planification
Introduction
Pour créer le tableau de bord de charge, vous devez déjà avoir créé la gamme de planification de votre atelier !
Pour planifier la fabrication, on doit pouvoir connaitre la charge prévisionnelle sur chaque atelier: on peut ainsi savoir si on est en surcharge, en sous-charge, et planifier au mieux ! Pour chaque atelier, on peut identifier les ressources critiques: les goulets d'étranglement, sur lesquels on doit suivre la charge précisément.
C’est le tableau de bord de charge qui va permettre de suivre la charge et de valider, commande par commande, la date de livraison initialisée commercialement. S’il y a une surcharge, on va alors pouvoir définir depuis le tableau de bord de charge si on doit décaler la charge par anticipation ( fabrication plus tôt) ou la retarder ( il faudra informer le client d’un décalage de sa date de livraison) !
On peut donc également mettre en place des capacités maximum dans chaque atelier !
DIAPASON est un logiciel à capacité infinie ! DIAPASON va placer les charges en fonction des dates calculées, mais même si cette charge dépasse la capacité, DIAPASON ne va pas la lisser de lui même: il va simplement afficher cette charge pour montrer qu’elle dépasse et ce sera à l’humain de replanifier.
Utilisons des exemples pour mieux comprendre !
La gamme comporte 3 étapes, et elle est déjà créée sous le nom de PRSPE.
Nous voulons suivre la charge en heures sur les ateliers Débit et Emballage et en assemblage on mesure la charge en heures et le nombre de coulissants qui passent ( car on est limités à 20 coulissants)

Etapes à suivre
Méthodologie
1. Créer l’unité de mesure de charge
L’unité de mesure de charge c’est le moyen ou l’entité qui permet d’identifier un goulet d'étranglement sur une ressource en mesurant la charge sur une ressource: nombre de pièces, nombre d’heures…
Chaque ressource à ses propres unités de charge qui peuvent être communes entre plusieurs ressources.
Rien de compliqué dans cette étape, il faut juste choisir une désignation parlante 🙂

Dans notre exemple, nous voulons suivre la charge en heures dans l’atelier. Nous créons donc une unité de charge “HEURE”.
2. Lier l’unité de mesure de charge à la ressource associée
Pour cela allez dans la rubrique “Lien Ressources/UME Charge”:
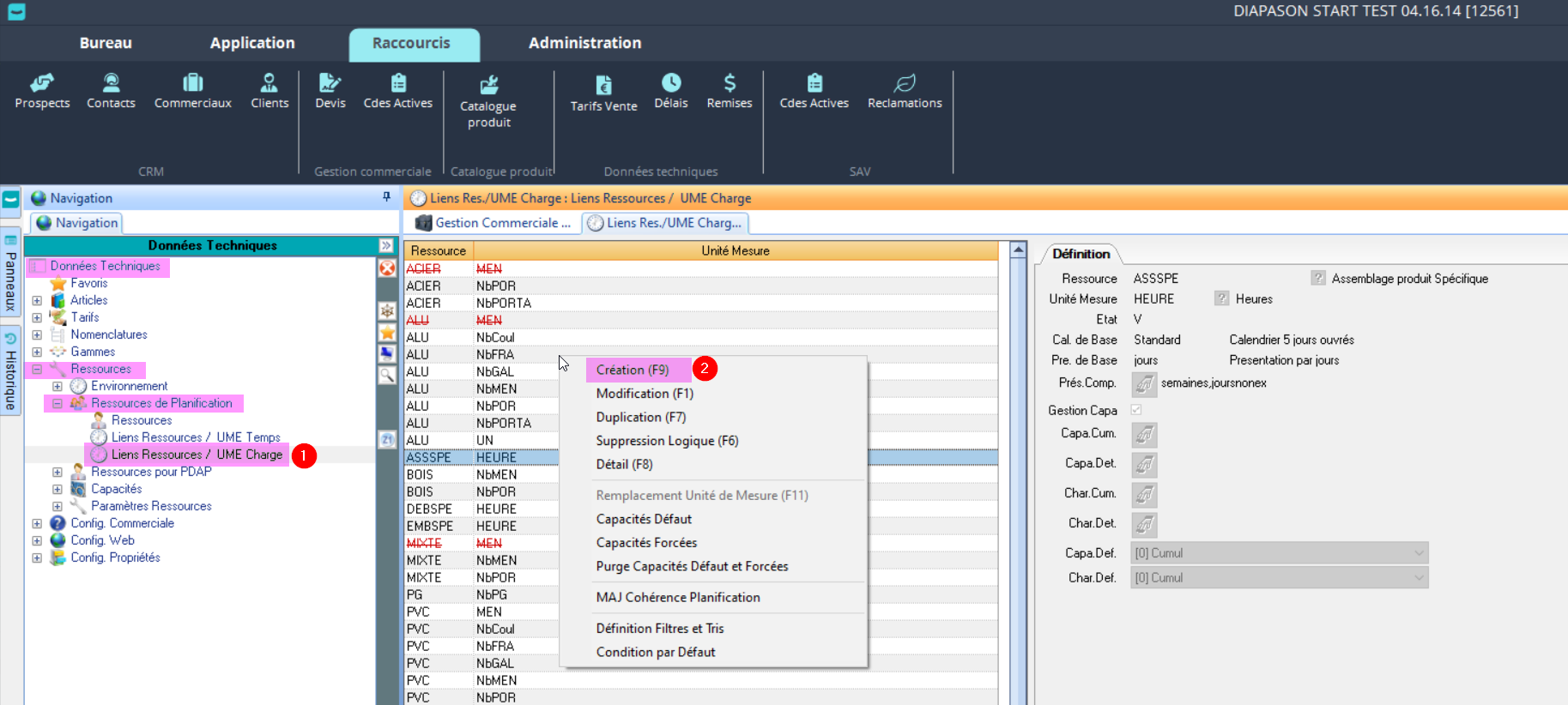
Et oui, on va bien dans cette rubrique et non dans celle du dessous “Liens Ressources/UME Temps” même si on souhaite suivre la charge en heures dans l’atelier !
Vous devez ensuite lier cette unité de mesure de charge à toutes les ressources sur lesquelles vous souhaitez mesurer cette unité de mesure de charge.
Dans notre exemple nous avons trois étapes dans la gamme, et chaque étape est rattachée à une ressource. Il y a donc 3 ressources. On créé donc 3 liens Ressource/UME !

Pour la ressource DEBSPE de l'étape Débit, on crée le lien Ressource/UME DEBSPE
Pour la ressource ASSSPE de l'étape Assemblage, on crée le lien Ressource/UME ASSSPE
Pour la ressource EMBSPE de l'étape Emballage, on crée le lien Ressource/UME EMBSPE
Comment remplir le lien ressource/UME ?
 |
|
3.Optionnel-Veut-on gérer un détail d’unité de mesure de charge et un détail de capacité ?
Le détail d’unité de mesure de charge permet de décomposer l’unité de mesure de charge en sous-éléments qu’on peut ensuite afficher dans le tableau de bord de charge.
Sur la ressource Débit par exemple, on a dit qu’on souhaitait calculer le nombre d’heure de charge. Or on a des menuiseries Alu et PVC. On peut alors gérer le détail d’unité de mesure de charge, et dans la tableau de bord de charge on pourra afficher:
La charge globale en heure sur la ressource
La charge en heure sur la ressource pour les menuiseries ALU
La charge en heure sur la ressource pour les menuiseries PVC
Pour cela, on crée:
On crée d’abord le détail de l’unité de mesure de charge ( rien de sorcier pour le remplir 🙂 ) | Puis, on complète le lien Ressources/UME Charge en ajoutant le détail de capacité: |
Si on veut compléter des capacités ( c’est l'étape suivante de cette procédure 🙂 ), et qu’on souhaite également gérer finement les capacités on peut aussi ajouter des détails de capacité.
Sur la ressource Débit par exemple, on a dit qu’on souhaitait calculer le nombre d’heures de charge. La capacité maximum par jour est de 16h de charge ! Or on a des menuiseries Alu et PVC. On peut par exemple décider qu’il y a 8h de capacité pour les menuiseries Alu et 8h pour les menuiseries PVC.
4.Optionnel-Ajouter des capacités sur les liens ressources/UME
Ce n’est pas obligatoire… mais comme on mesure la charge dans nos ateliers, il peut être utile aussi de définir quelle est la charge maximale pour nos postes de travail !
Nous suivons une charge en heures dans chacun de nos 3 postes de travail. Imaginons que sur chaque poste on a maximum 16h de travail.
Retournez sur les liens Ressources/UME, et pour chacun des liens Ressource/ UME:
Cliquez sur “Capacité défaut”:
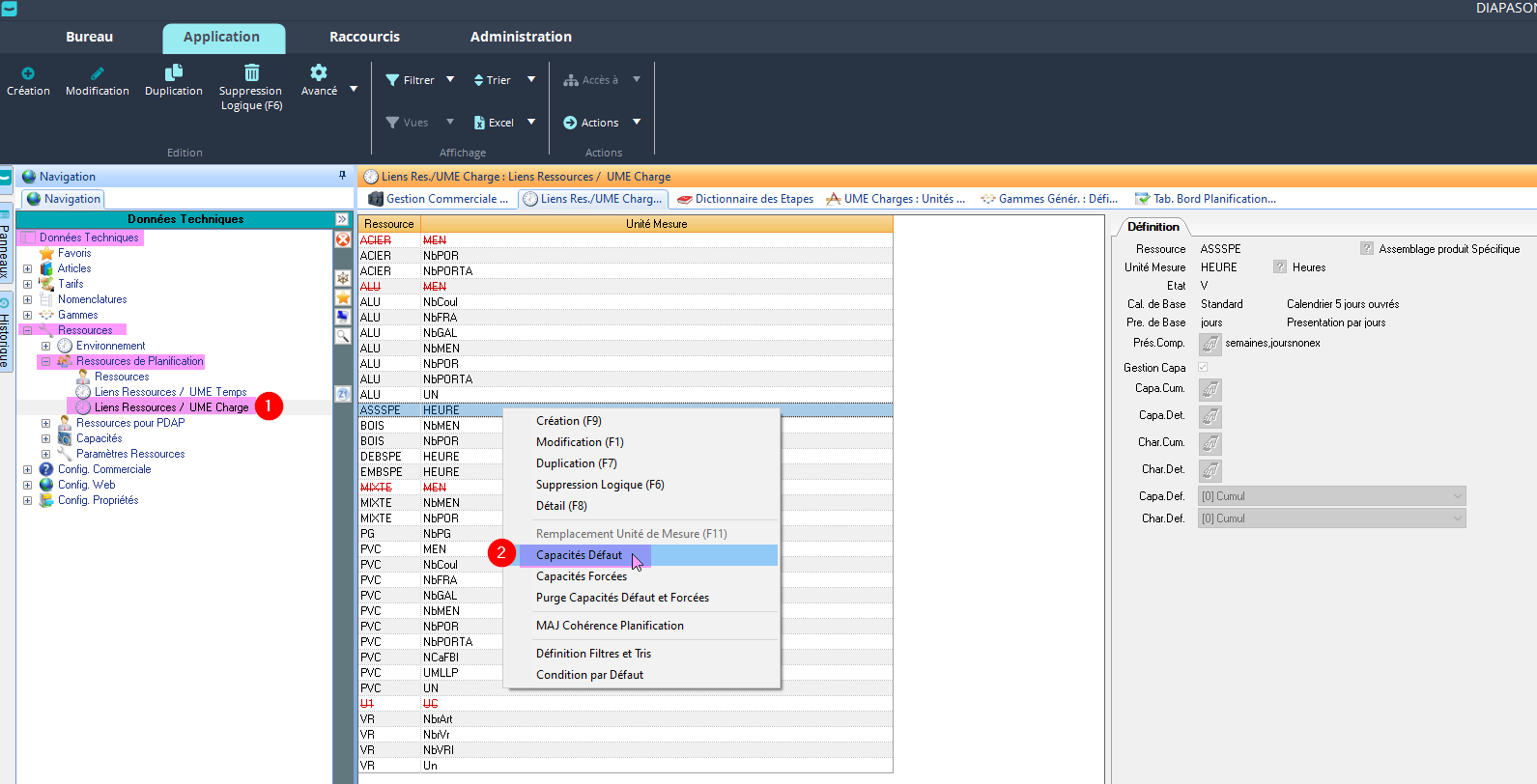
Validez la page qui s’affiche ensuite:
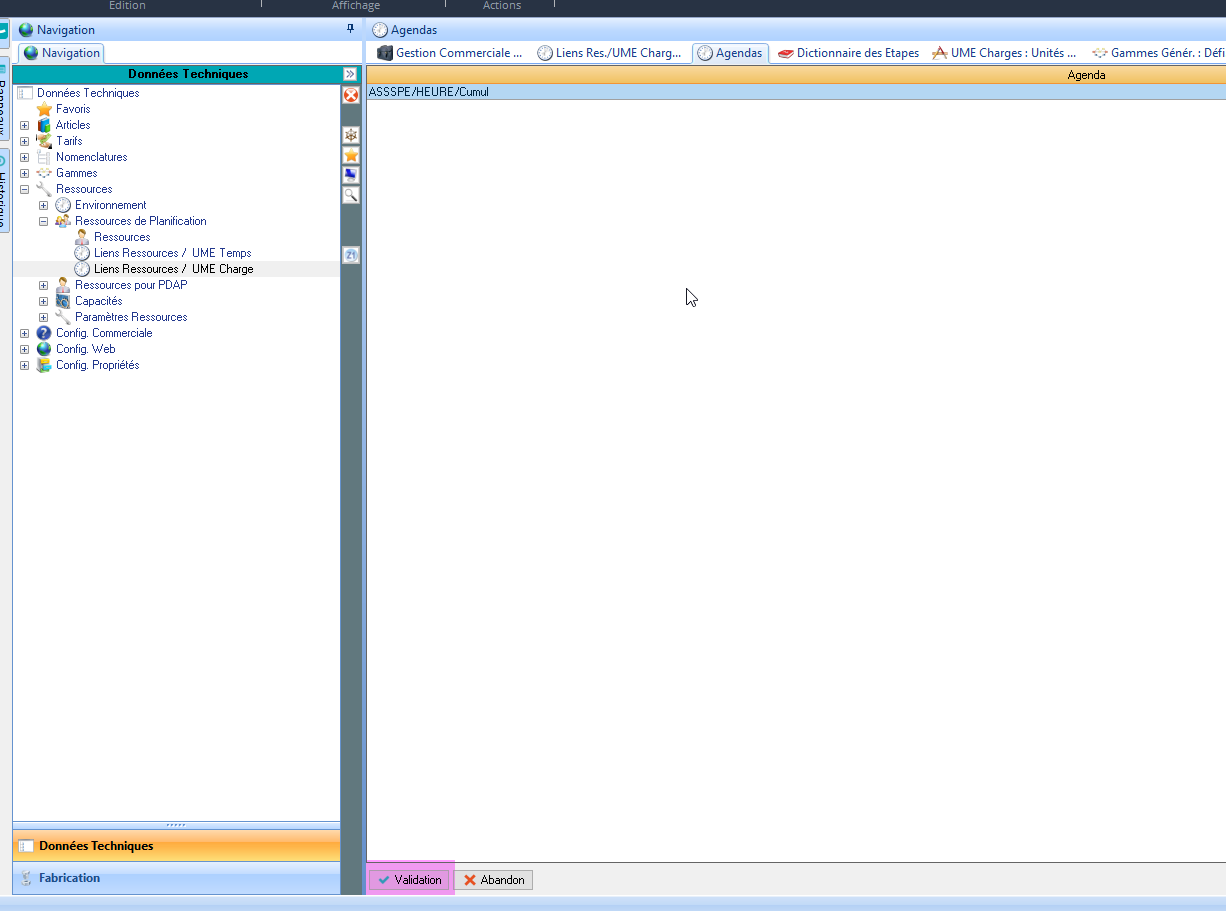
Vous pouvez ensuite définir la capacité défaut !
Pour notre exemple, c’est 16h de travail par poste chaque jour ! 🙂

A la validation, vous pouvez sélectionner la 3eme ou 4eme option, qui permet notamment de mettre à jour la cohérence planification:
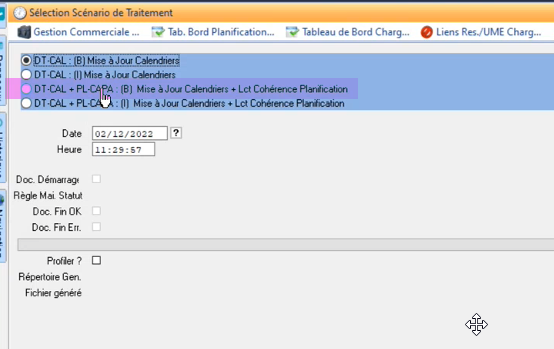
Faites ça pour chaque lien Ressource/UME que vous avez créé !
A chaque fois que vous re-modifiez une capacité, il faut bien penser à relancer le traitement “MAJ cohérence planification” que vous venez de lancer ci-dessus lors de la validation ! Quand vous modifiez la capacité, il faut lancer le traitement ici:
Ici, on a créé des capacités défaut, mais on peut aussi gérer des capacités forcées ! Par exemple si on veux changer la capacité au jour le jour, s'il y a moins de personnel à cause d'un arrêt maladie…
5. Lier le lien Ressources/UME à l'étape
Un fois que tous les liens Ressources/UME ont été crées, il faut venir les lier à l'étape correspondante. On peut à ce moment là choisir parmi les unités de mesure de charge celles qu’on lie à l'étape !
Pour cela, il y a 2 manières de faire, en fonction de si l'étape fait partie du dictionnaire des étapes ou si elle est directement rattachée à la gamme :
Cas 1: si l'étape est rattachée directement à la gamme :
Cas 2: si l'étape fait partie du dictionnaire des étapes :
6. Piloter la valeur de la charge
La charge qu’on voit sur la gamme générée de la ligne de commande est pour une seule unité de la ligne de commande ! En revanche la charge planifiée est multipliée par la quantité qu’on a sur la ligne de commande.
Option: gérer la charge de chaque étape par requête
La charge de chaque étape est généralement gérée dans la configuration, au niveau des Informations techniques.
Mais dans certains cas, on peut avoir besoin de la gérer par requête, par exemple si la configuration est faite dans un configurateur externe !
Option: gérer la charge de chaque étape par des informations dans la nomenclature
La charge de chaque étape est généralement gérée dans la configuration, au niveau des Informations techniques: en fonction de l’article de notre ligne de commande, et de sa nomenclature, on va pouvoir gérer le temps qu’il passe à chaque étape ! ➡️ C’est dans la partie Configuration Technique !
7. Créer le tableau de bord de charge
Le tableau de bord de charge permet de visualiser sous une forme d’agenda ( jour, cumul par semaine…) les valeurs des capacités et des charges de différentes unités de mesure de charge.
Pour créer le tableau de bord de charge, aller dans la rubrique “Planification Tous Gestionnaire”.
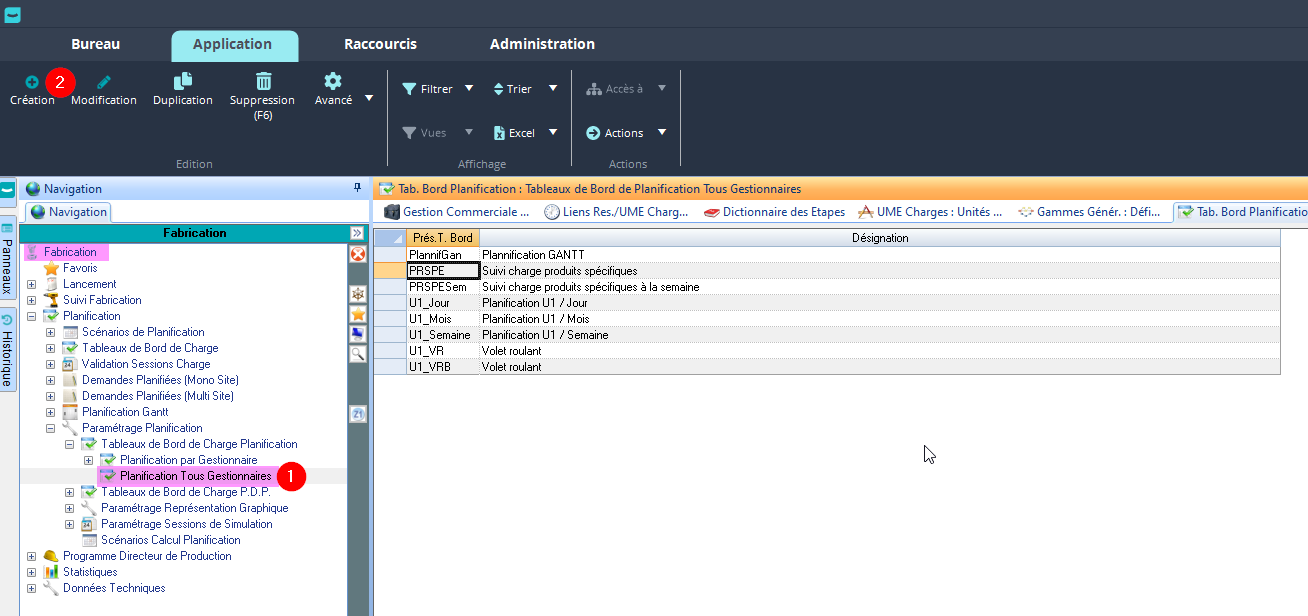
Comment remplir les champs du tableau de bord de charge ?
8. Définir le tableau de bord de charge
On vient définir dans cette phase ce qu’on souhaite afficher dans notre tableau de bord de charge: quelles unités de mesure de charge on souhaite afficher, et quels éléments on souhaite pouvoir suivre dessus.
Pour cela, ça se passe au même endroit que pour l’étape précédente ! C’est à dire ici:
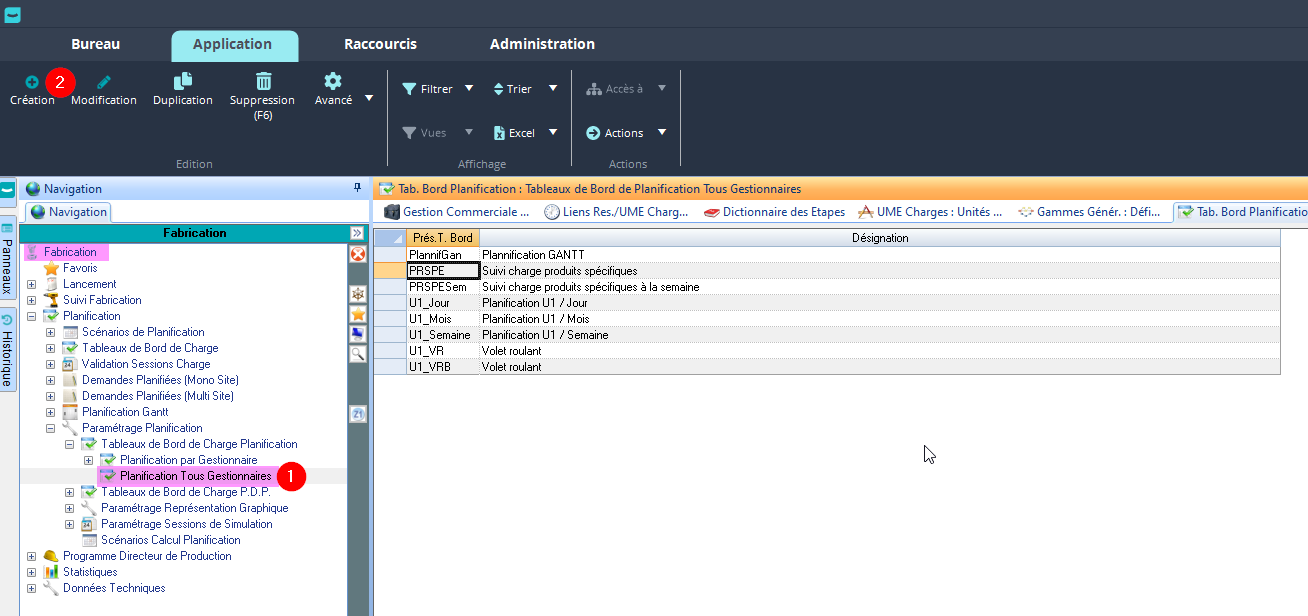
Vous allez sélectionner dans cette phase les liens ressources/unité de mesure de charge. Mais attention, si les ressources de ces liens n’ont pas le même Calendrier que celle que vous avez choisi dans votre tableau de bord de charge ( Etape 7, Onglet Général, champs Calendrier), vous ne les verrez pas !!!
N’oubliez pas de mettre des libellés clairs sur chaque ligne !
Cette action permet de choisir ce qu’on affiche dans notre tableau de bord de charge:
On peut afficher plusieurs types de charge :
Charges de besoins externes: | Charge postée par macro-langage depuis une requête quelconque. Elle est indépendante de la charge “standard” postée par la mécanique d’intégration (IN-PL) de Diapason. |
Charge des besoins internes | Charge issue des gammes de planification pour les lignes de commande intégrées |
Charge des besoins internes et externes | Somme des 2 types de charge précédent |
Charge planifiée + charge lancée | Somme de tous les types de charges quel que soit leur origine |
Charge lancée | Charge issue des gammes de suivi par file d’attente correspondant à des lignes de commande lancées en fabrication. Lors de la création d’un OF sur une ligne de commande la charge liée qui était dans “Charge des besoins internes” bascule dans “Charge lancée” |
On peut afficher la capacité
On peut afficher les en-cours
en-cours : En cours = Encours[n-1] + Charge[n] - Capacité[n]
en-cours futur : Valeur maximum de l’en-cours de la période courante jusqu’à la fin de l’horizon de planning charge-capacité. Détermine la capacité effectivement disponible.
en-cours local : En cours local = Charge[n] - Capacité[n]
en-cours local (%)
9. Lancer le tableau de bord de charge pour vérifier que tout va bien
La charge qu’on voit sur la gamme générée de la ligne de commande est pour une seule unité de la ligne de commande ! En revanche la charge planifiée est multipliée par la quantité qu’on a sur la ligne de commande.
Depuis le standard de DIAPASON…

Il y a 2 modes de visualisation sur les tableurs de bord de charge: sous forme de tableur ou sous forme d’histogrammes. Pour être visualisés, les histogrammes doivent être paramétrés. A savoir que les histogrammes, à première vue plus ergonomiques, ne le sont pas forcément avec un grand nombre de données… Le mode tableur est donc bien plus utilisé.
Dans DIAPASON START !
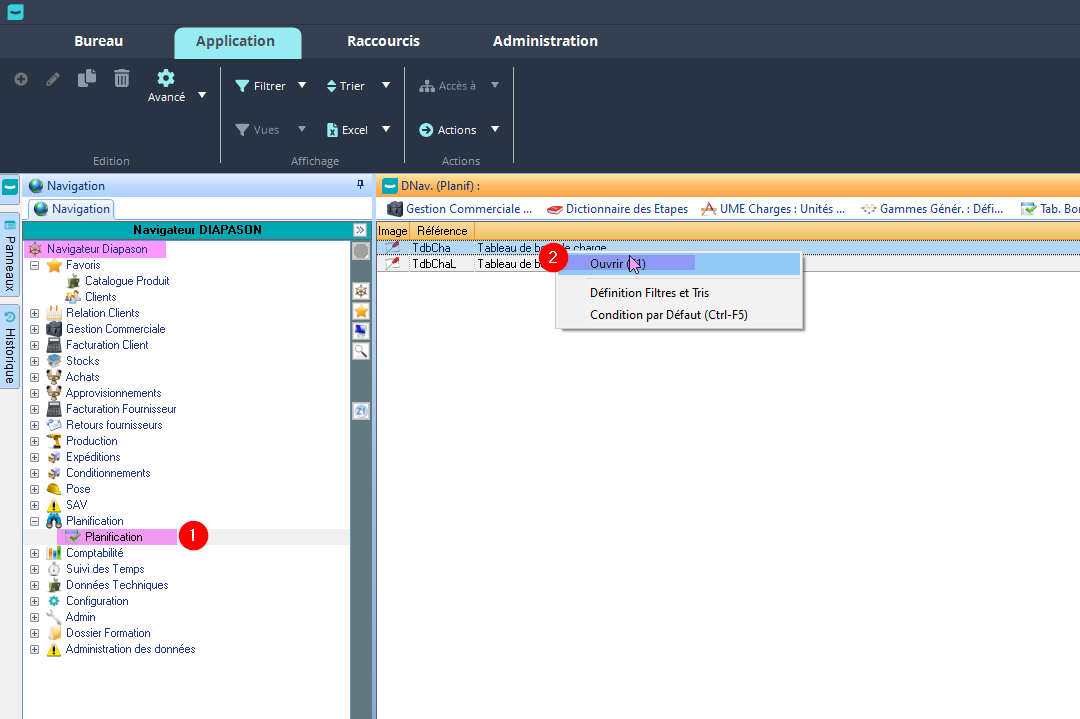
L'écran suivant s’affiche ensuite:
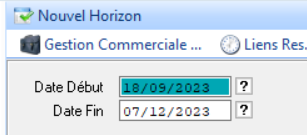
Le paramètre utilisateur Paramètres Généraux / Paramètres Généraux Divers / PLA-CRI permet d’initialiser les deux critères dates ci-dessus
Dans notre exemple:
on a lancé la fabrication d’une menuiserie
on a planifié la fabrication d’une autre menuiserie
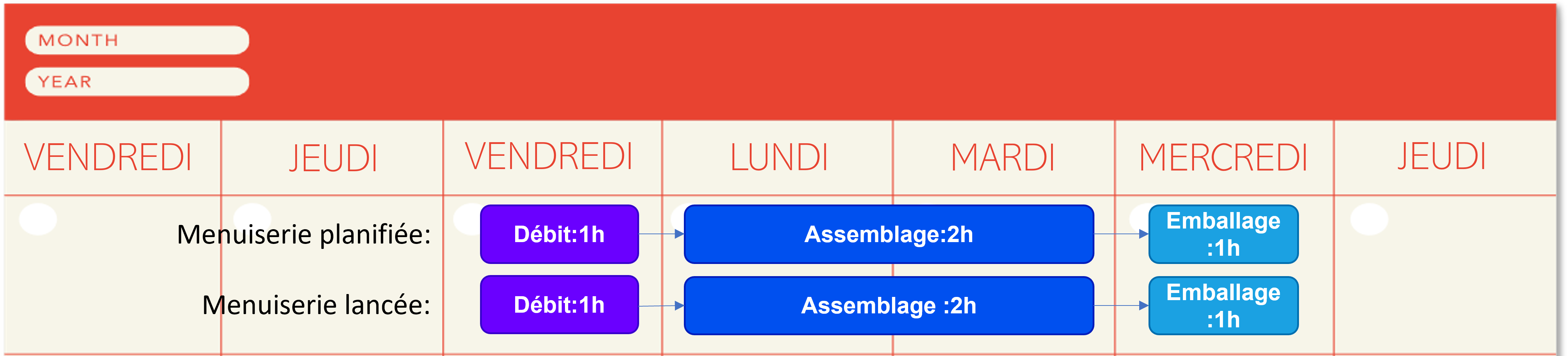
on a une capacité de 16h par jour sur chaque ressource
Dans le tableau de bord de charge ça donne donc ça:
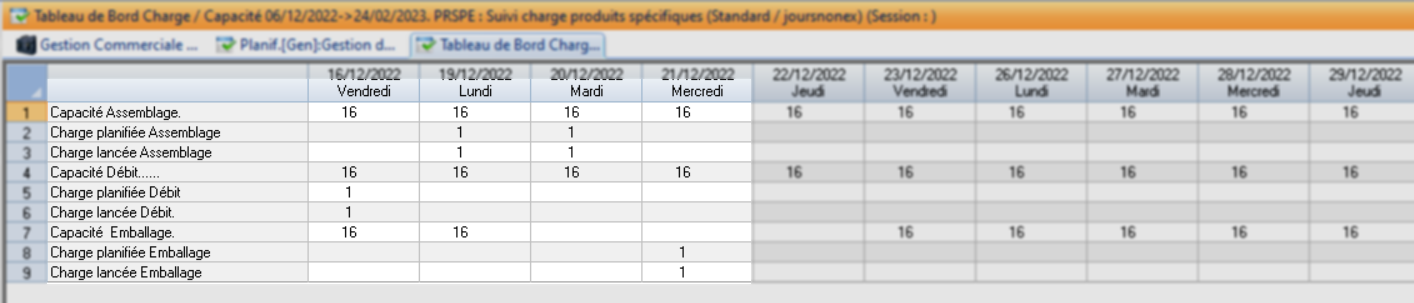
On peut aussi consulter la charge sur la ligne de commande ( dans la charge liée et sur la gamme générée) pour vérifier que tout semble OK 🙂
Le paramètre général divers PARAM-GEN/PARAMETRES/PLA-RES-FAT permet de positionner la charge relative aux déclarations de fabrication par file d’attente à la valeur de la quantité restant à fabriquer sur chacune des étapes.
Pour aller plus loin…
https://diapason-documentation.atlassian.net/wiki/spaces/T0/pages/238717533
Mettre en place le tableau de bord de charge sous forme d'histogramme