Créer une LPA avec une condition multiple
Choix de la méthode de chargement
Condition simple, multiple, requête.. que choisir dans notre cas ?🧐
➡️ Reprenons l’exemple précédent : nous souhaitons créer une liste paramétrée pour afficher les commandes commerciales répondant aux critères suivants :
non soldées
les ARC ont été envoyées ( ↔️ Statut SDE.CdeDosCde = ENVOYEE )
MAIS on ajoute le critère :
Type de délai “urgent” ( ↔️ VDE.CdeTypDel = URG)
Or les variables spécifiques ne sont pas stockées dans la table principale des commandes (CDCoEn) mais dans une autre table ayant une structure particulière (CDCoEnSp). Je vous invite à créer une TV dessus pour vous rendre compte par vous-même 😉.
➡️ Quand on veut filtrer sur les données d’une seconde table (en plus du filtre sur la table principale) on fait une LPA sur “Condition complexe”.
On veut également trier les commandes commerciales par date d’ARC croissante.
Voilà à quoi ressemblerait la liste que nous souhaitons afficher :

A retenir concernant les méthodes de chargement d’une LPA :
Filtre uniquement sur la table principale ➡️ LPA sur condition simple
Filtre sur la table principale + une autre table ➡️ LPA sur condition complexe
Filtre plus complexe mais les enregistrements à afficher correspondent à une table ➡️ LPA sur requête
Filtre complexe sur des entités Diapason avec un gros volume (problème de perf) ➡️ LPA sur liste sur entité
Les éléments que l’on souhaite mettre dans la LPA sont le fruits d’une consolidation réalisée par requête (comme un tableur dynamique) ➡️ LPA sur LPO
Créer la liste paramétrée
On commence par aller dans le Studio>Listes Paramétrées:
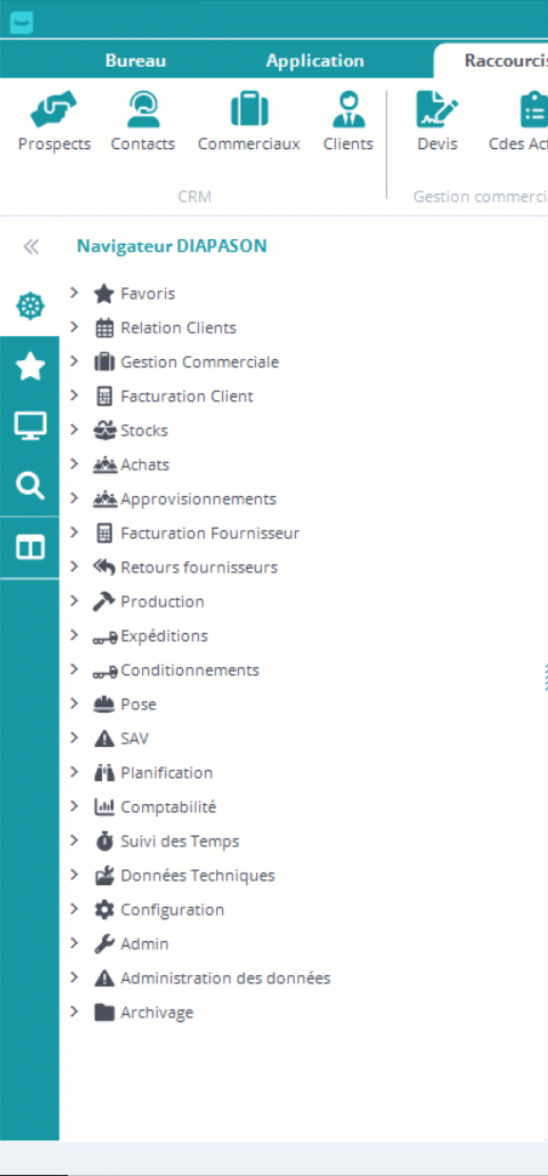
Et créer une nouvelle liste:
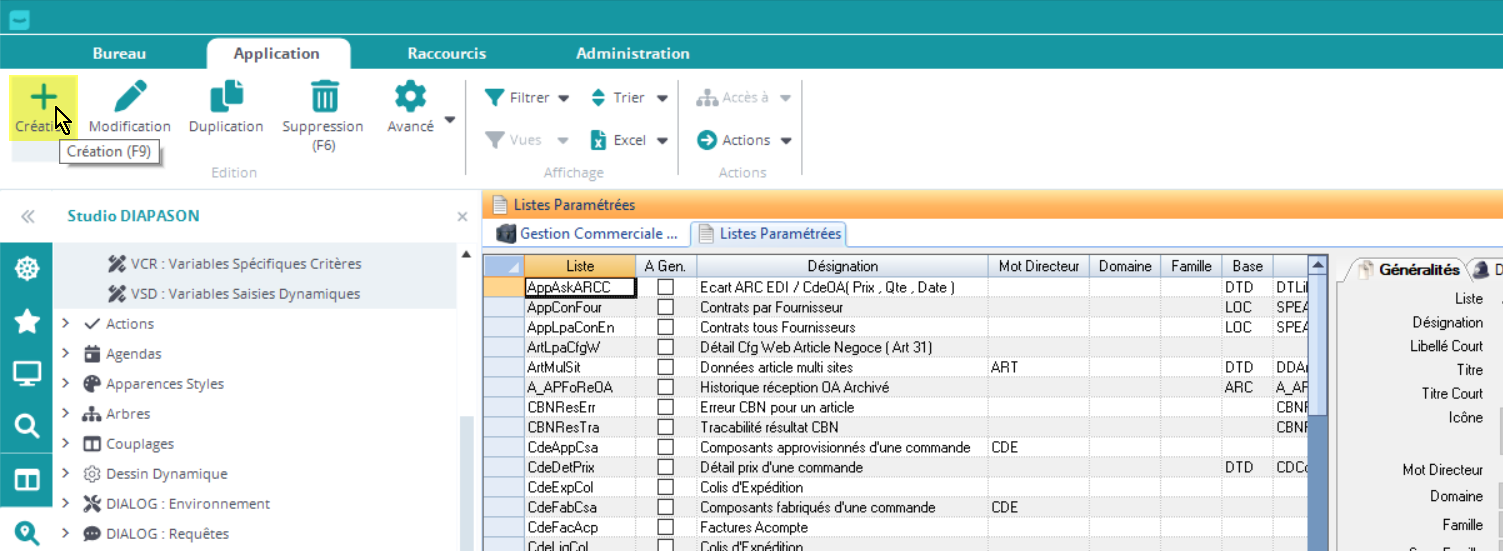
On va ensuite la remplir de la manière suivante:
Onglet Généralités  |
➡️ Le libellé court et le Titre sont récupérés du champs Désignation quand on le remplit. Le Titre apparaitra ici :  Attention à ce qu’il soit court et clair ! |
Onglet Définition 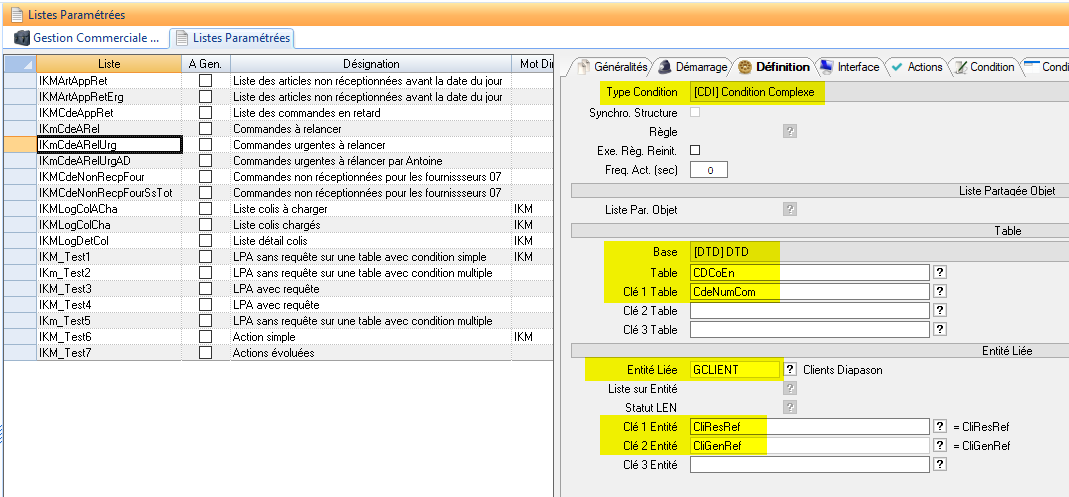 |
➡️ DIAPASON va remplir automatiquement les clés de la table et l’entité liée si elle existe !
Par exemple, pour un autre sujet: |
Onglet Condition 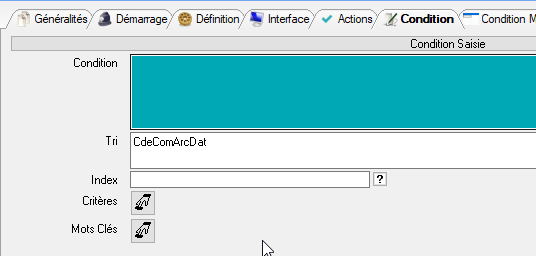 | Ici on va utiliser une condition multi-table.. donc on ne remplit pas la condition ici ! ➡️ En revanche, on a dit qu'on souhaitait que nos commandes soient triées par date d’envoi d’ARC dans notre liste finale ! On mets donc la référence article “CdeComArcDat” dans le champs “Tri”. |
Onglet Condition Multi-Tables 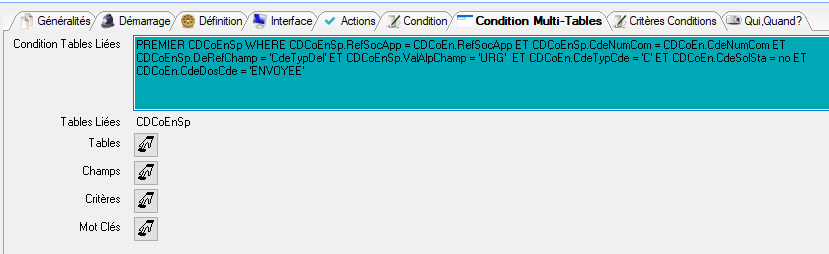 |
Ici on souhaite afficher: PREMIER CDCoEnSp WHERE CDCoEnSp.RefSocApp = CDCoEn.RefSocApp ET CDCoEnSp.CdeNumCom = CDCoEn.CdeNumCom ET CDCoEnSp.DeRefChamp = ‘CdeTypDel' ET CDCoEnSp.ValAlpChamp = ‘URG' ➡️ je suis sur la table des commandes commerciales, je récupère le type de délai de la commande courante et vérifie qu’il vaut “URG”. Pour accéder à la table secondaire à partir de la table principale on respecte les indexs et on n'oublie pas la société. |
Ajouter les champs dans la liste paramétrée (“gestion structure”)
Une fois qu’on a créé notre liste paramétrée, il faut venir définir quelles colonnes on souhaite afficher dans cette liste !
Pour cela, on fait clic droit sur notre liste, puis “Gestion structure”:
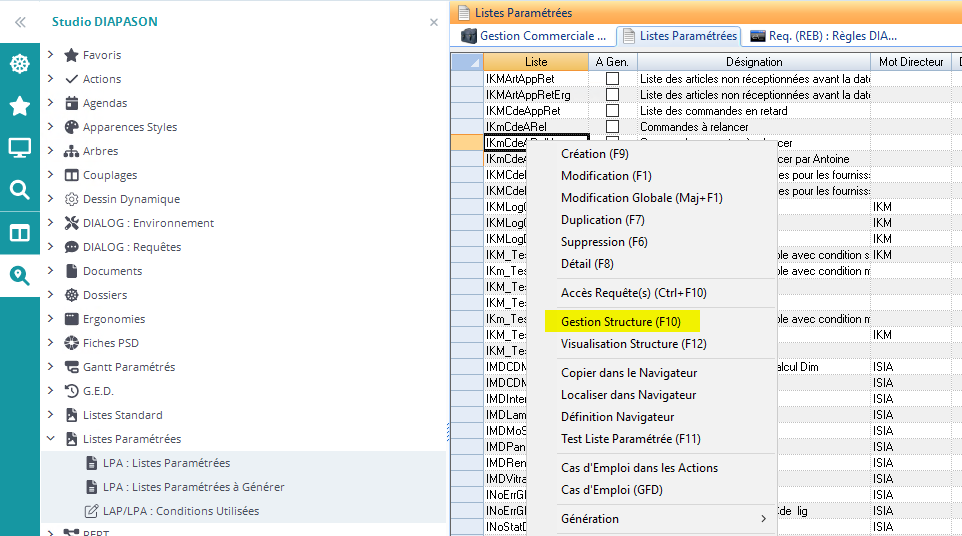
On accède alors à la liste suivante, qui est pour l’instant vide, et on clique sur “Sélection”, pour venir chercher les colonnes à afficher dans notre liste !
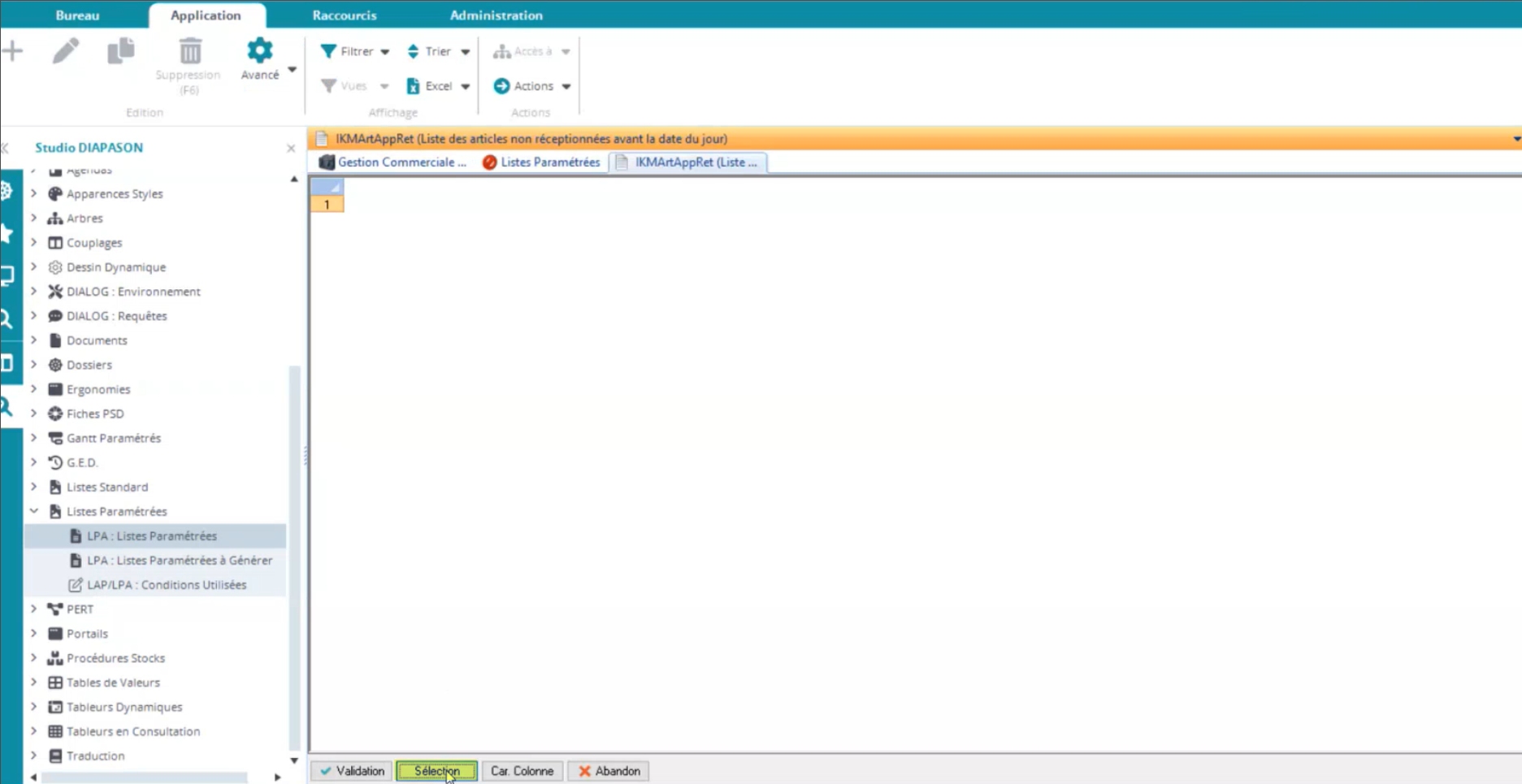
On va ensuite venir sélectionner dans la liste de gauche les colonnes qu’on souhaite avoir dans notre liste ( on peut en sélectionner plusieurs en même temps), et les transvaser dans la liste de droits en cliquant sur les >> au milieu.
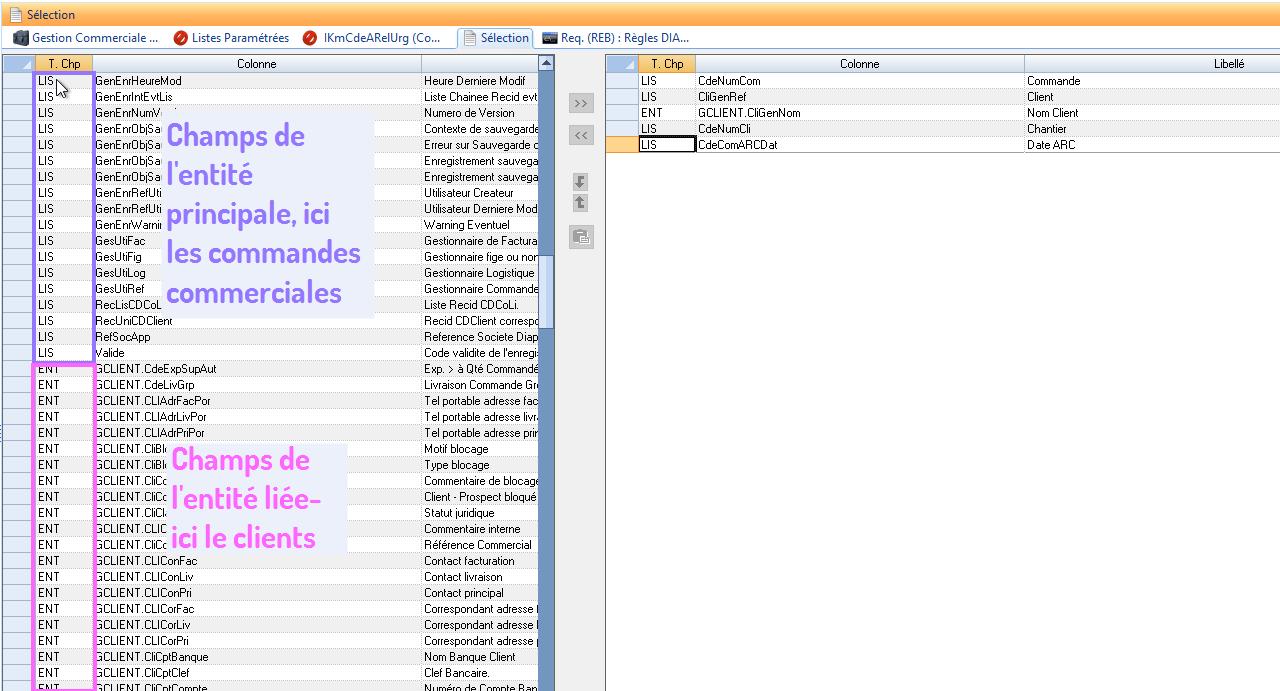
➡️ Dans la colonne de droite ce sera toutes les colonnes qu’on aura dans notre liste paramétrée, et elles apparaissent dans l’ordre dans lequel elles apparaitront dans la liste paramétrée !
On peut ensuite valider… et la structure de notre liste s’affiche alors, avec notamment le nom et le format de chaque champs !
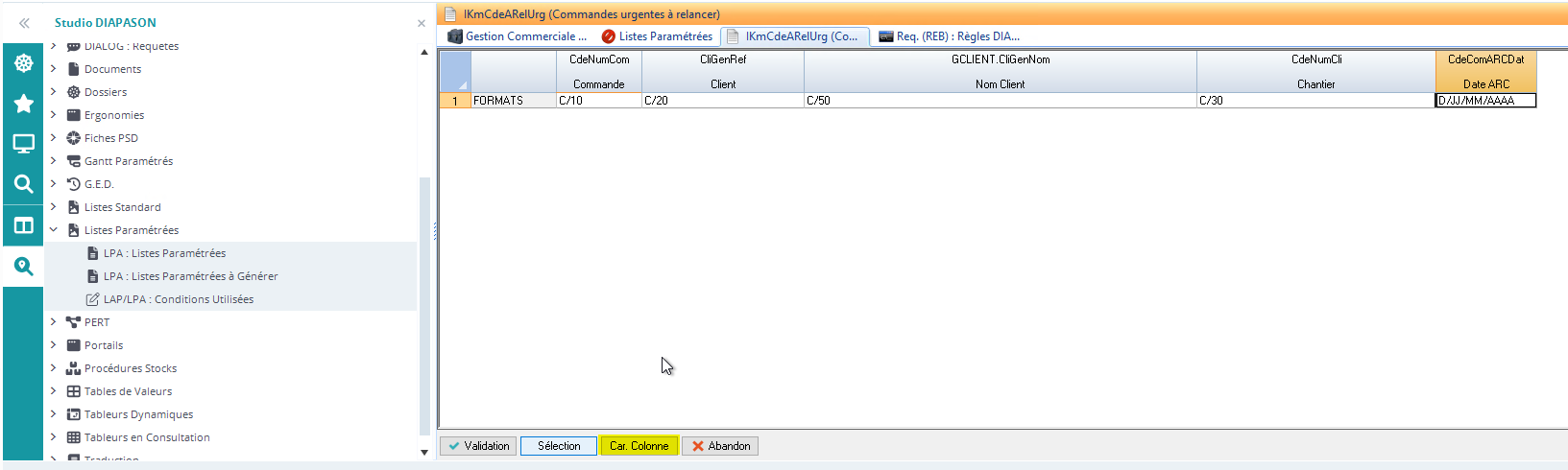
On peut d’ailleurs modifier les caractéristiques des champs qu’on souhaite en sélectionnant le champs et en cliquant sur “Car.Colonne” en bas de page:
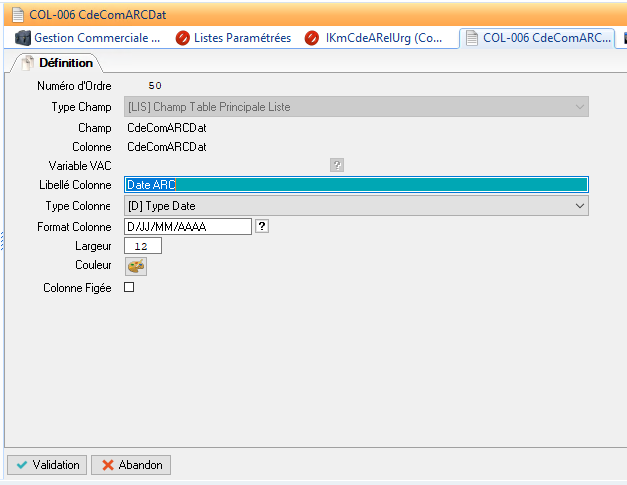 | On peut modifier le libellé de la colonne, son format, sa largeur et sa couleur ! On peut ensuite valider ! |
Une fois que tout est OK, on valide notre liste !
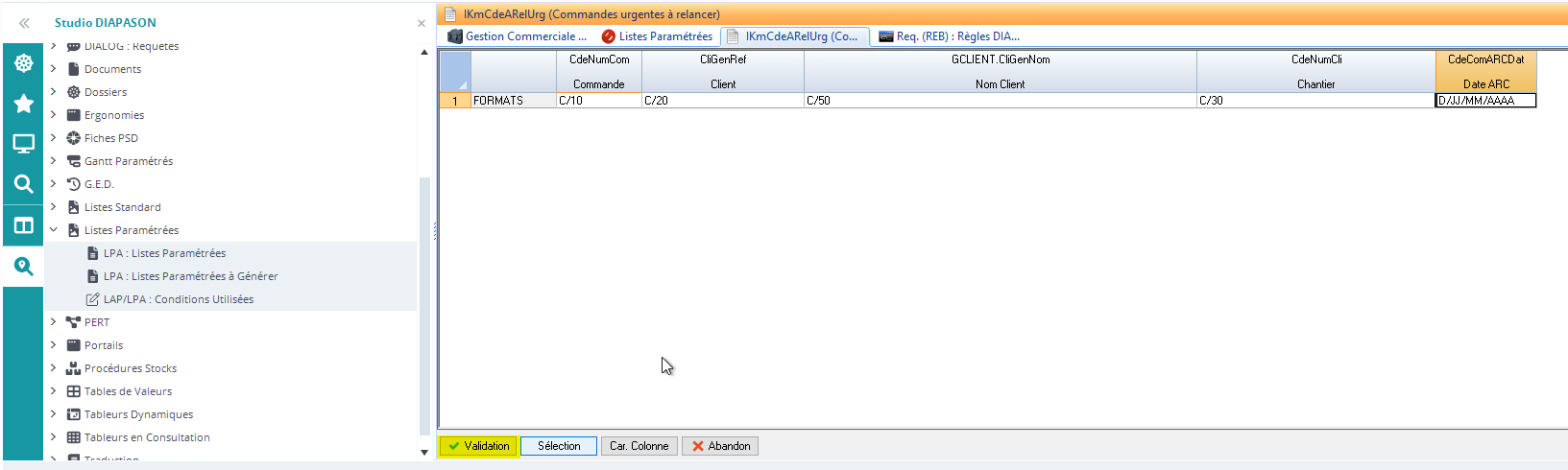
Générer la liste paramétrée
Notre liste est créée.. mais si on ne la génère pas il ne va rien se passer !
On voit que notre liste est à générer car il y a la coche “ A Gen”:
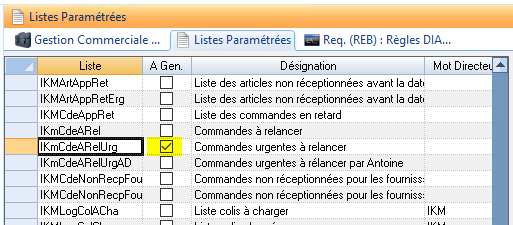
Et pour la générer, on fait clic droit, “Génération”, puis on choisit “Listes sélectionnées” pour générer uniquement la ou les listes qu’on a sélectionnées :
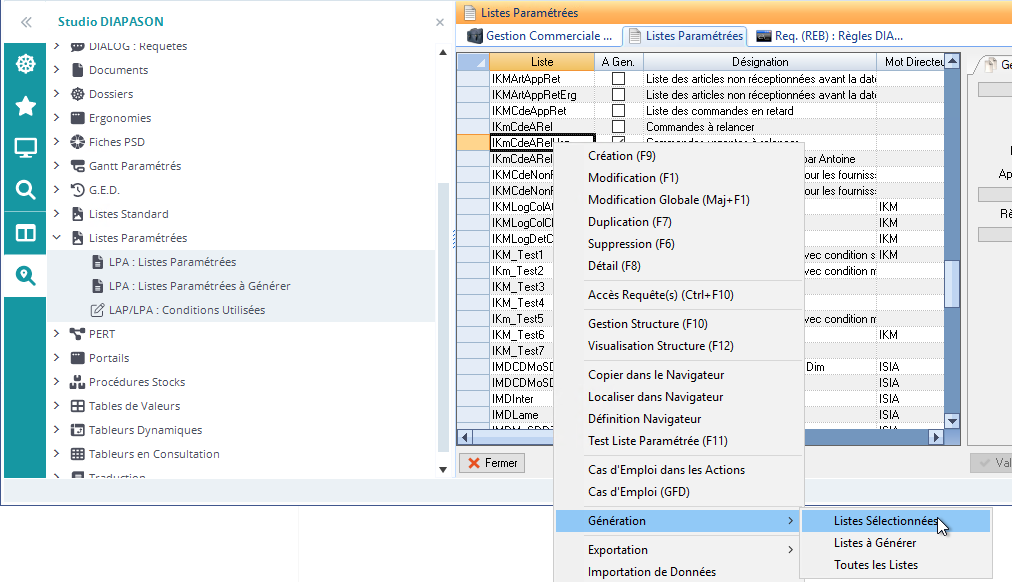
On valide ensuite l'écran suivant :
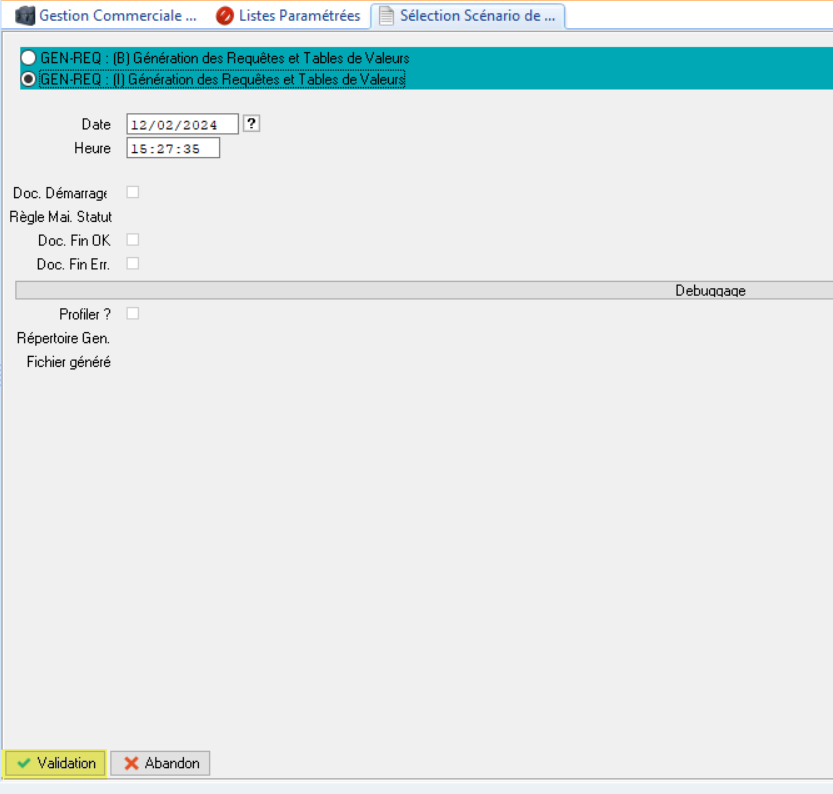
On peut aussi cliquer sur “Génération” et “Listes à générer” pour générer toutes les listes qui sont à générer !
Tester la liste paramétrée
Et enfin, il ne reste plus qu'à tester !
Pour cela, faire clic droit, “Test Liste Paramétrée” :
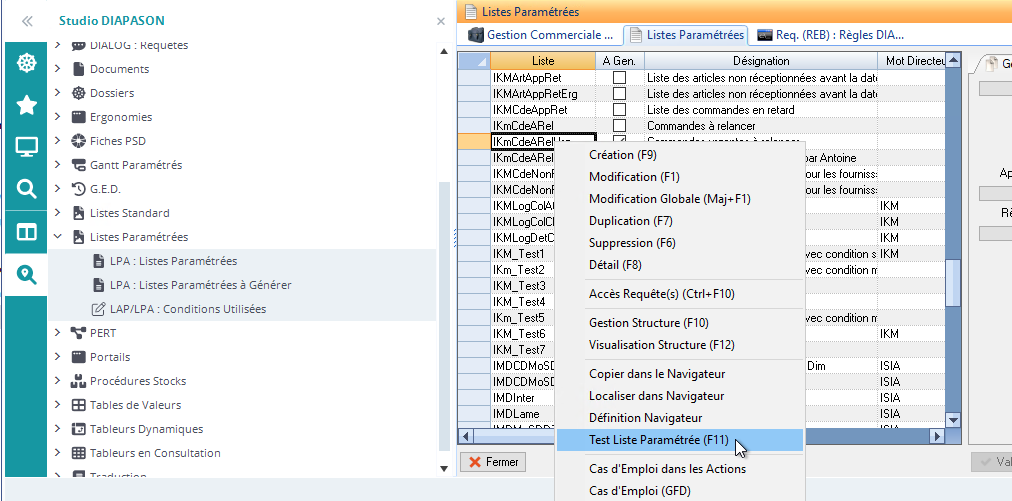
Et la liste s’affiche !
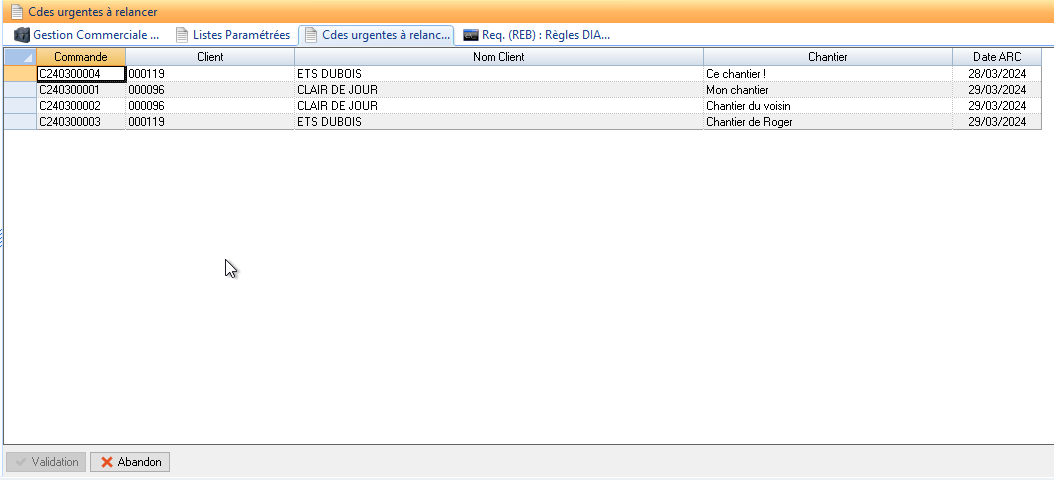
Est-ce que ça marche pour vous aussi ? 😉
Si rien ne s’affiche… avez-vous bien généré la liste ??? 🧐
