Définition Budget
Cette branche est constituée de trois sous-branches :
Budgets Non Validés : présente tous les budgets n’ayant pas été validés. Sur ces budgets seule l’action de validation budget est possible.
Budgets Validés : présente tous les budgets dont la validation a été réalisée. Sur ces budgets, les actions de gestion du budget sont disponibles.
Tous les budgets : présente tous les budgets, qu’ils soient validés ou non.
Définition d’un Budget
Onglet « Définition »
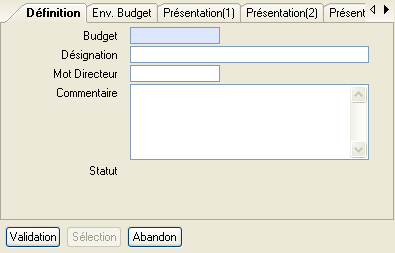
Budget: Référence Budget.
Désignation: Désignation associée au Budget.
Mot Directeur: Mot Directeur associé au Budget.
Commentaire : Commentaire associée au Budget.
Statut: Statut associé au Budget : vide indique que le Budget n’a pas été validé et ‘VAL’ indique que le Budget est validé.
Onglet « Env. Budget »
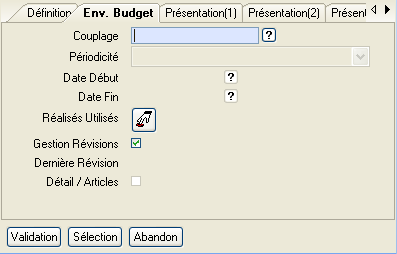
Couplage: Référence Couplage que l’on associe au Budget. Zone munie d’une aide présentant toutes les références couplages de type ‘S’.
Périodicité: Présente la périodicité du couplage. Zone non saisissable.
Date Début: Date de début de période du couplage et donc du Budget. Zone non saisissable.
Date Fin: Date de fin de période du couplage et donc du Budget. Zone non saisissable.
Réalisés Utilisés: Bouton permettant de sélectionner les réalisés pouvant être effectués lors du suivi budgétaire.
Les réalisés pouvant être gérés sont :
Type | Description |
0 | Flexible : Quantité réelle Réalisé * Valeur ‘Budget’ Nature Analytique |
1 | Valeur Prix : Quantité réelle Réalisé * Valeur ‘Valeur Prix’ Nature Analytique |
2 | Réalisé (anciennement Actualisé) : Quantité réelle Réalisé * Valeur ‘Réalisé’ Nature Analytique |
3 | Réalisé Ajusté (anciennement Actualisé Ajusté) : Quantité réelle Réalisé * Valeur ‘Réalisé’ Nature Analytique * Coefficient d’Ajustement Nature Analytique |
4 | Budget Actualisé : Quantité réelle Réalisé * Valeur ‘Budget Actualisé’ Nature Analytique |
Gestion Révisions: Logique permettant d’indiquer si l’on souhaite gérer des révisions budgétaires. Ce logique permet d’activer les actions de gestion des révisions (Révision budgétaire, consultation révision budgétaire, annulation révision budgétaire).
Dernière Révision: Indique la référence de la dernière révision effectuée.
Détail / Articles: Si coché, indique que le calcul a mémorisé le détail des coûts par article.
Onglet « Présentation(1) »
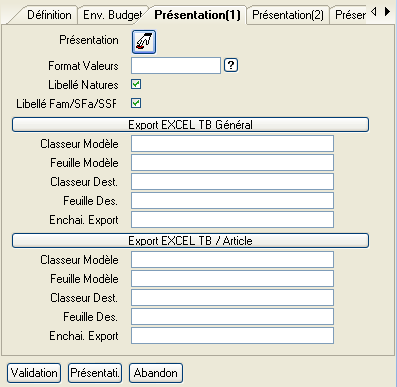
Présentation: Ce bouton permet de sélectionner les natures analytiques à présenter sur les différentes listes et tableaux de bord issus du calcul. Les natures analytiques non sélectionnées ici ne seront pas visibles. Il est également possible d’afficher des informations supplémentaires : le Coût de Revient, le Prix de Vente, la Marge en Valeur, la Marge en % et le Correctif CRV. Si aucune sélection n’est faite, on récupère la présentation du couplage.
Format Valeurs: Permet de spécifier un format de valeur sur les résultats de calcul. Ce format sera visible sur tous les tableaux de bord de consolidation.
Libellé Natures: Si coché, sur tous les tableaux de bord de consolidation c’est la désignation de la nature et non sa référence qui sera affichée. Par défaut ce logique est à oui.
Libellé Fam/Sfa/SSf: Si coché, sur tous les tableaux de bord de consolidation c’est la désignation des familles / sous familles et sous sous familles et non leur référence qui sera affichée. Par défaut ce logique est à oui.
Export Excel TB général: Ce tableau de bord de consolidation est lancé par l’action ‘Tableau de bord général de conso.’ qui se trouve dans le sous menu ‘Consultation’ du menu des Budgets. Lors de l’export vers Excel de ce tableau de bord, il est possible, sur les zones de ce volet, de préciser un classeur et une feuille modèle, un classeur et une feuille destination et d’exécuter une macro.
Export Excel TB / Article: Ce tableau de bord de consolidation est lancé par l’action ‘Tableau de bord / Article’ qui se trouve dans le sous menu ‘Consultation’ du menu des Budgets. Lors de l’export vers Excel de ce tableau de bord, il est possible, sur les zones de ce volet, de préciser un classeur et une feuille modèle, un classeur et une feuille destination et d’exécuter une macro.
Onglet « Présentation(2) »
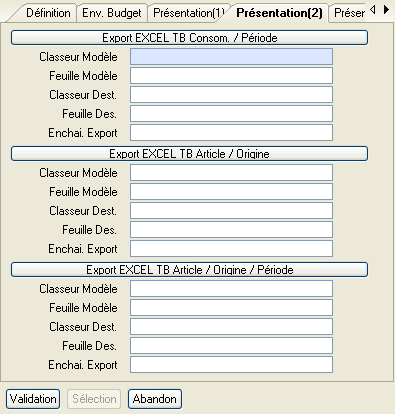
Export Excel TB Conso. / Période
Ce tableau de bord de consolidation est lancé par l’action ‘Tableau de bord de conso. / Période’ qui se trouve dans le sous menu ‘Consultation’ du menu des Budgets. Lors de l’export vers Excel de ce tableau de bord, il est possible, sur les zones de ce volet, de préciser un classeur et une feuille modèle, un classeur et une feuille destination et d’exécuter une macro.
Export Excel TB Article / Origine
Ce tableau de bord de consolidation est lancé par l’action ‘Tableau de bord / Origine’ qui se trouve dans le sous menu ‘Consultation’ du menu des Budgets. Lors de l’export vers Excel de ce tableau de bord, il est possible, sur les zones de ce volet, de préciser un classeur et une feuille modèle, un classeur et une feuille destination et d’exécuter une macro.
Export Excel TB Article / Origine / Période
Ce tableau de bord de consolidation est lancé par l’action ‘Tableau de bord / Origine / Période’ qui se trouve dans le sous menu ‘Consultation’ du menu des Budgets. Lors de l’export vers Excel de ce tableau de bord, il est possible, sur les zones de ce volet, de préciser un classeur et une feuille modèle, un classeur et une feuille destination et d’exécuter une macro.
Onglet « Présentation(3) »
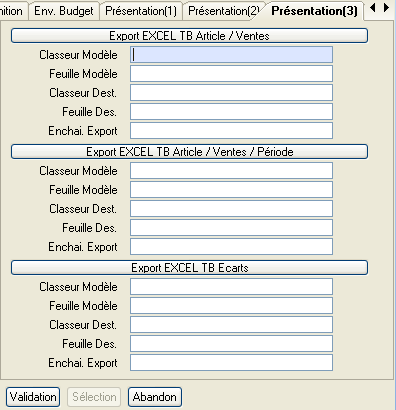
Export Excel TB Article / Ventes
Ce tableau de bord de consolidation est lancé par l’action ‘Tableau de bord Ventes’ qui se trouve dans le sous menu ‘Consultation’ du menu des Budgets. Lors de l’export vers Excel de ce tableau de bord, il est possible, sur les zones de ce volet, de préciser un classeur et une feuille modèle, un classeur et une feuille destination et d’exécuter une macro.
Export Excel TB Article / Ventes / Période
Ce tableau de bord de consolidation est lancé par l’action ‘Tableau de Ventes / Période’ qui se trouve dans le sous menu ‘Consultation’ du menu des Budgets. Lors de l’export vers Excel de ce tableau de bord, il est possible, sur les zones de ce volet, de préciser un classeur et une feuille modèle, un classeur et une feuille destination et d’exécuter une macro.
Export Excel TB Ecarts
Ce tableau de bord de consolidation est lancé par l’action ‘Tableau de bord des Ecarts’ qui se trouve dans le sous menu ‘Consultation’ du menu des Budgets. Lors de l’export vers Excel de ce tableau de bord, il est possible, sur les zones de ce volet, de préciser un classeur et une feuille modèle, un classeur et une feuille destination et d’exécuter une macro.
Onglet « Validation »
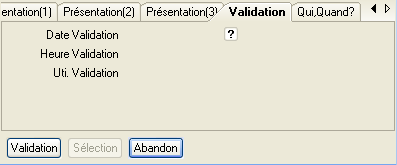
Date Validation
Indique la date de validation du Budget. Zone non Saisissable.
Heure Validation
Indique l’heure de validation du Budget. Zone non Saisissable.
Util. Validation
Indique l’utilisateur ayant validé le Budget. Zone non Saisissable.
Onglet « Qui,Quand ? » : informations générales de gestion de l’enregistrement.
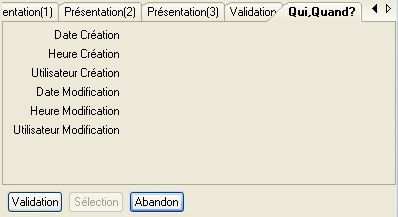
Validation d’un Budget
L’action de validation d’un budget lance une fiche critère afin de saisir la référence couplage à associer au budget.
Le traitement associé à cette saisie de critères est le traitement Diapason « PRV-VABUD ». Il peut être lancé en Batch ou en Interactif.
Si le traitement s’est bien passé, le budget passe au statut validé.
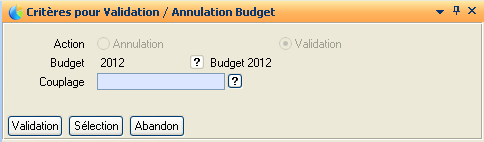
Action: Indique si c’est une action de validation ou d’annulation d’un budget. Cette zone est non saisissable.
Budget : Présente la référence du budget à valider. Zone non Saisissable.
Couplage: Indique la référence couplage à associer au budget. Si une référence couplage a été définie dans la définition du budget alors cette zone sera initialisée avec cette référence couplage. Zone munie d’une aide présentant toutes les référence couplage de type ‘S’.
La validation du budget entraîne :
le type du couplage passe de ‘S’ à ‘B’.
le statut du budget passe à ‘VAL’.
le type des environnements quantités associés au couplage passe de ‘0’ à ‘B’ te le logique EnvQtUtiBud passe à Oui.
Le logique PrvSimUtiBud des simulations rattachées au couplage passe à oui.
Annulation Budget
Cette action permet d’annuler un budget. Cette action n’est possible que si aucun Réalisé n’a été calculé pour le budget sélectionné.
La référence couplage associée au budget et les résultats calculés lors de la validation sont supprimés. Le budget redevient non validé.
Le traitement associé à cette action est le traitement Diapason « PRV-VABUD » (avec l’option annulation). Il peut être lancé en Batch ou en Interactif.
L’annulation du budget entraîne :
le type du couplage passe de ‘B’ à ‘S’
le statut du budget passe à ‘’.
le type des environnements quantités associés au couplage passe de ‘B’ à ‘0’ te le logique EnvQtUtiBud passe à Non.
Le logique PrvSimUtiBud des simulations rattachées au couplage passe à non.
Situation Budget
Cette action permet de visualiser l’état d’avancement des différents réalisés d’un budget pour chacune des périodes du budget. Ces réalisés sont définis sur la zone ‘Réalisés Utilisés’ dans l’onglet ‘Env. Budget’ de la définition d’un budget.
En abscisse nous avons les Réalisés gérés et en ordonnée les périodes du budget.
Les états d’avancement possibles d’un réalisé pour une période donnée sont :
Etat | Description |
Le réalisé du type concerné n’a pas été défini pour la période donnée | |
S | Le réalisé du type concerné a été saisi pour la période donnée mais n’est pas validé |
V | Le réalisé du type concerné a été validé pour la période donnée |

Gestion réalisés
Cette action permet de lancer la gestion des réalisés concernant le budget courant.
(Voir Définition d’un Réalisé)
