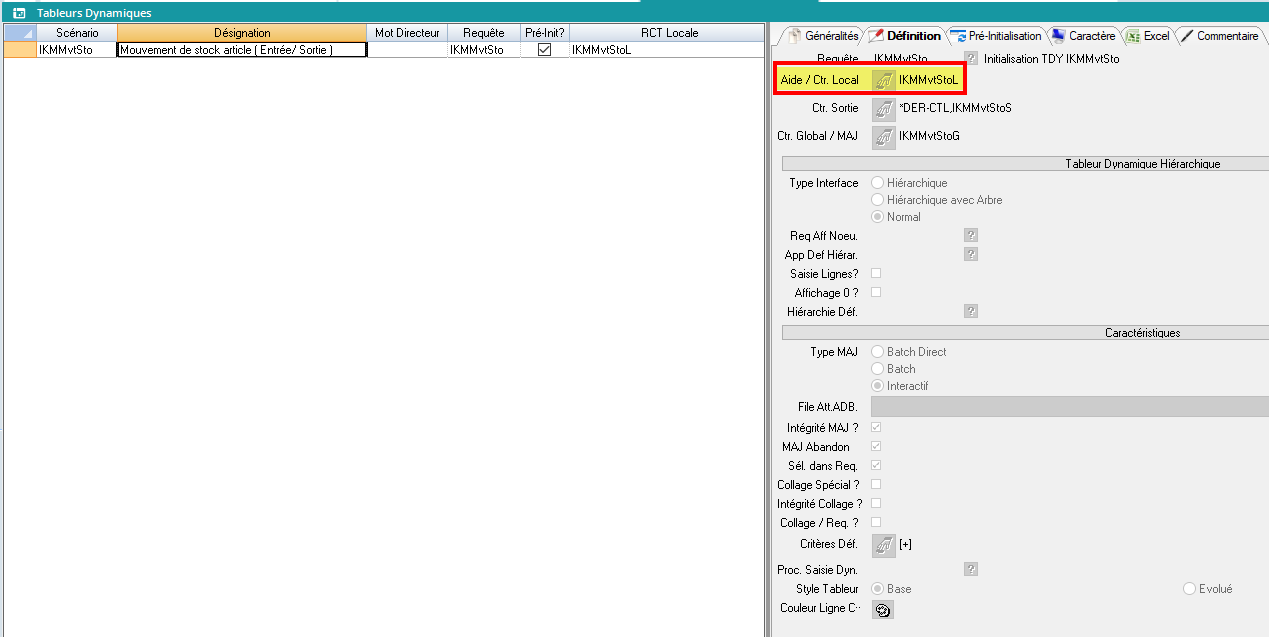Lancer une action depuis le tableur dynamique
Il est possible de lancer une action depuis le tableur. L’action sera disponible au clic droit sur une cellule du tableur.
Il est également possible de déclarer l’action dans la barre de commande du tableur.
Ici, par exemple, on affiche des articles dans notre tableur. On souhaite pouvoir se placer sur un des articles et lancer une AME pour pouvoir modifier la désignation de l’article :
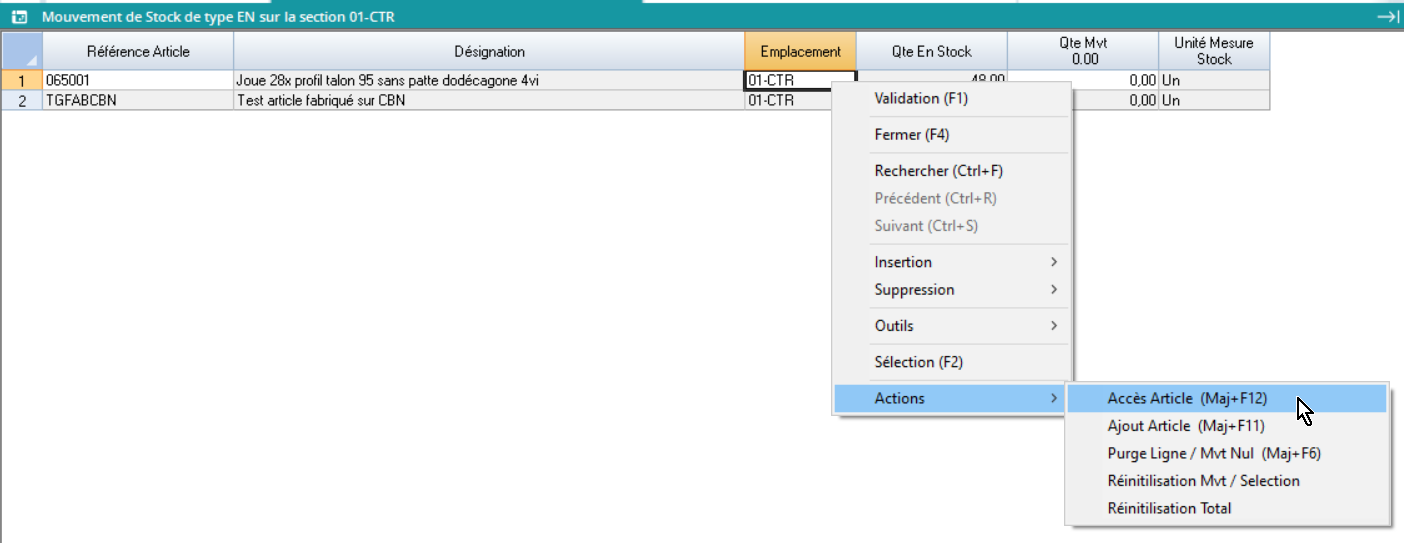
Cette action lance l’AME ci-dessous, où on peut modifier les informations de l’article:
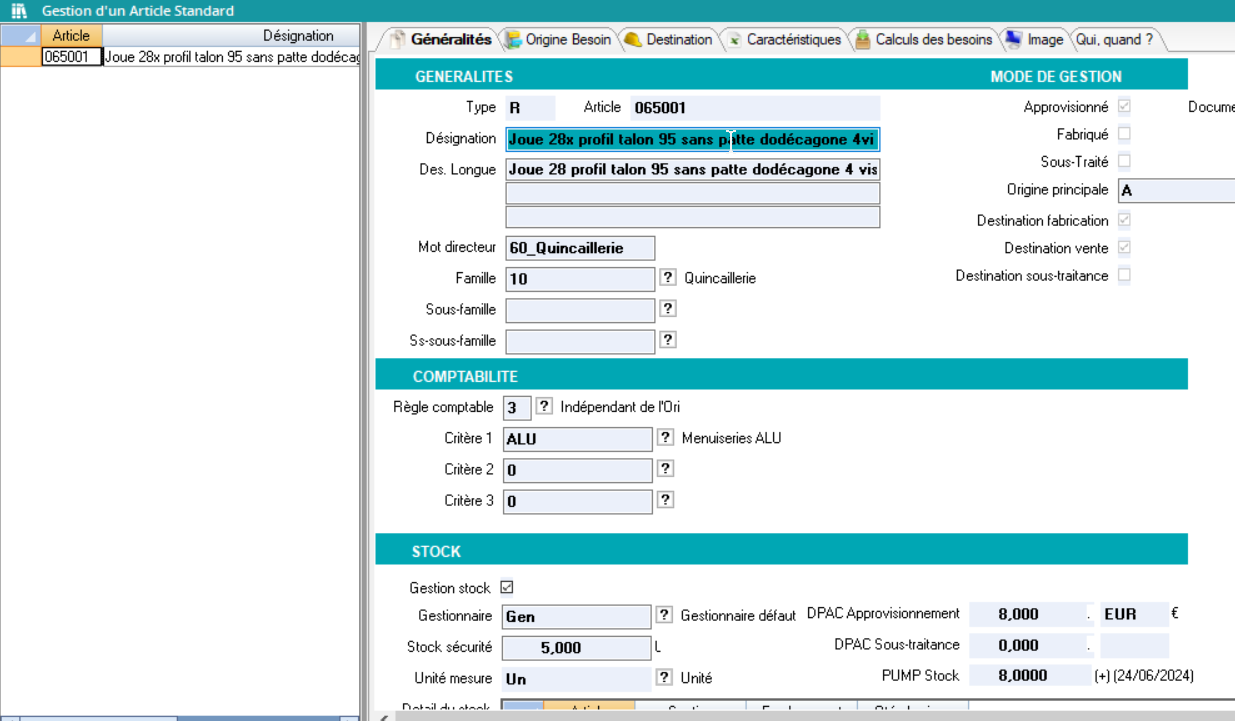
Comment faire ? 🧐
Etape 1: Créer l’action dans le formulaire du tableur ou sur la colonne concernée
Il est possible de créer une action qui sera disponible dans tout le tableur, ou bien sur une seule colonne.
Pour créer l’action pour une seule colonne
On va sur la gestion des colonnes du tableur:
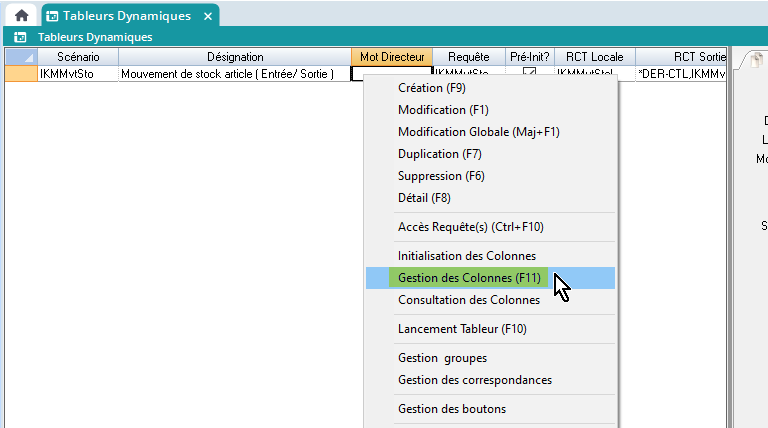
Puis, sur la colonne sur laquelle on souhaite lancer cette action:

Et on ajoute une ligne avec la référence et la désignation de l’action:

Et on valide !
L’action ne pourra être lancée que sur cette colonne du tableur. Si on essaie de la lancer sur une autre colonne du tableur, elle sera grisée.
Pour créer l’action pour tout le tableur
Dans un premier temps, on va créer l’action ici:
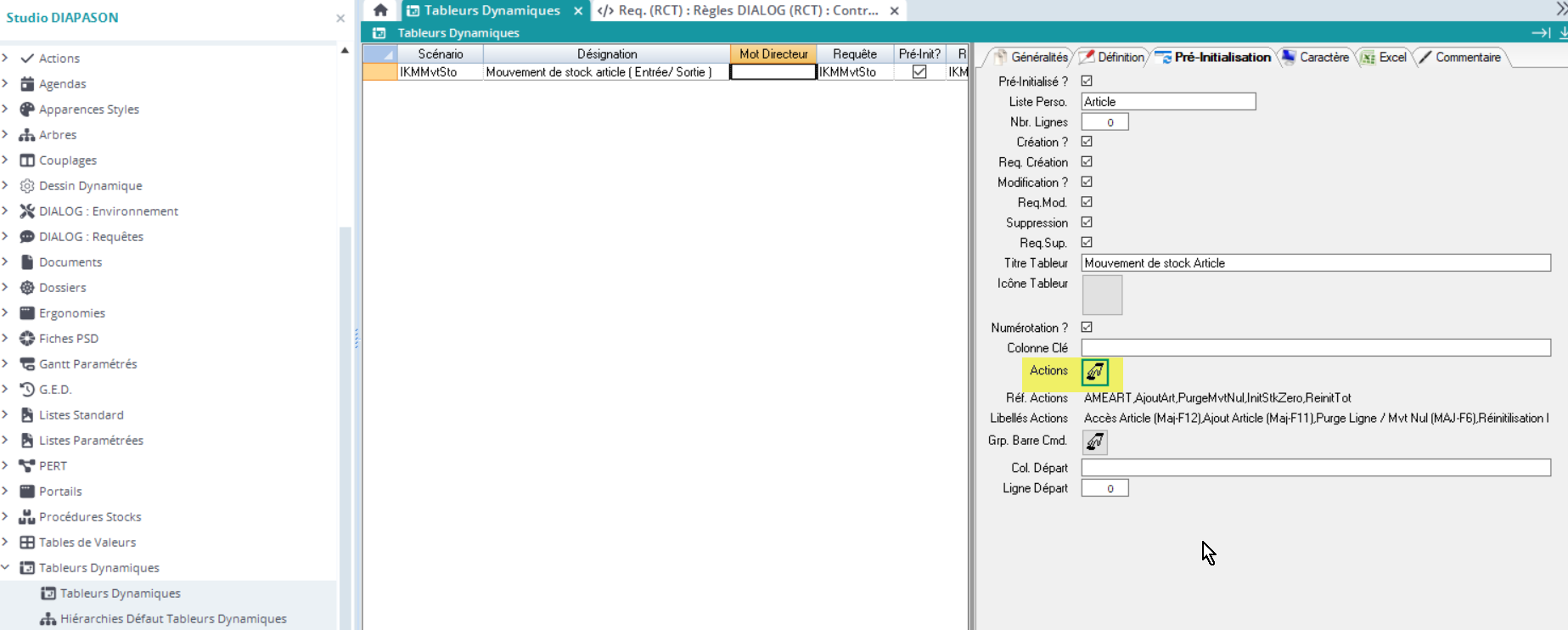
Pour créer une nouvelle action ici, on vient ajouter une ligne:
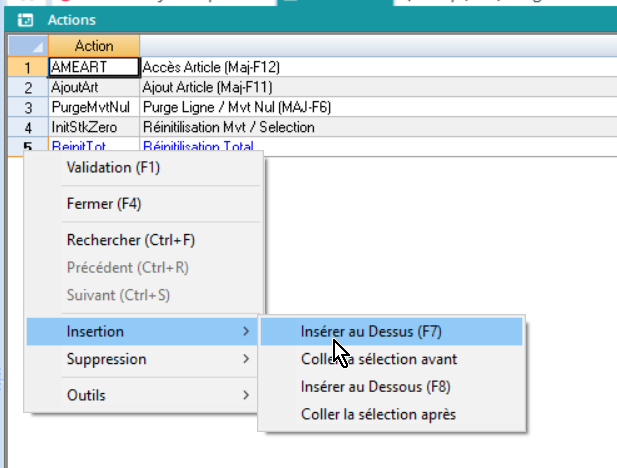
Et on renseigne dans cette ligne:
Un code action, qui sera utilisé dans la requête, mais visible nulle part ailleurs
le libellé de l’action qui sera visible par l’utilisateur
facultatif-un raccourci clavier ajouté entre parenthèses à la suite du libellé, de forme (Maj-FXX)
On peut ensuite valider !
Etape 2: Renseigner l’action dans la RCT
On va ensuite aller appeler cette action dans la requête RCT de contrôle local du tableur !
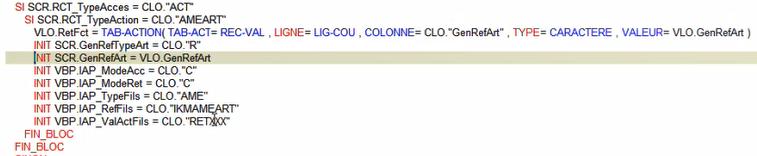 |
Pour trouver TOUS LE DETAIL de ces VBP, c’est pas ici ! |
N’hésitez pas consulter la documentation du moteur RCT, qui est utilisé ici, pour en savoir plus !
Etape 3: souhaite t-on faire quelque chose en retour d’action ??
On a vu comment lancer notre action. Mais souhaite-on faire quelque chose dans le tableur en retour de cette action ?
Si oui, allez voir ici comment ça se passe !
Sinon, on peut valider et aller tester :)