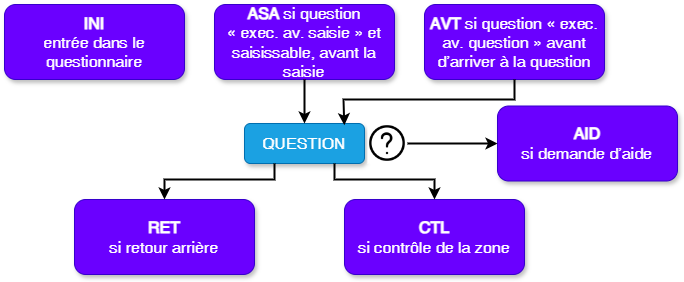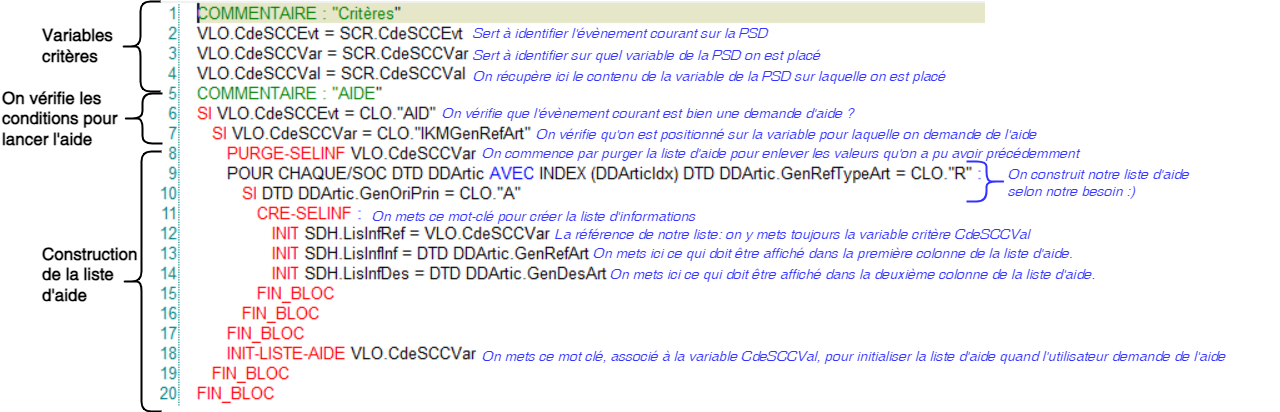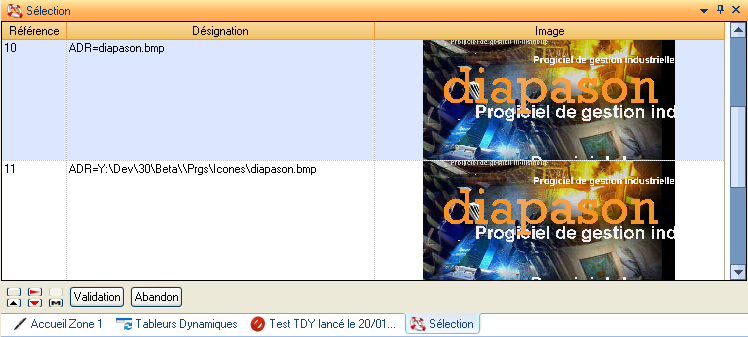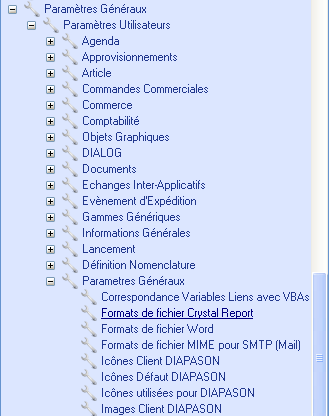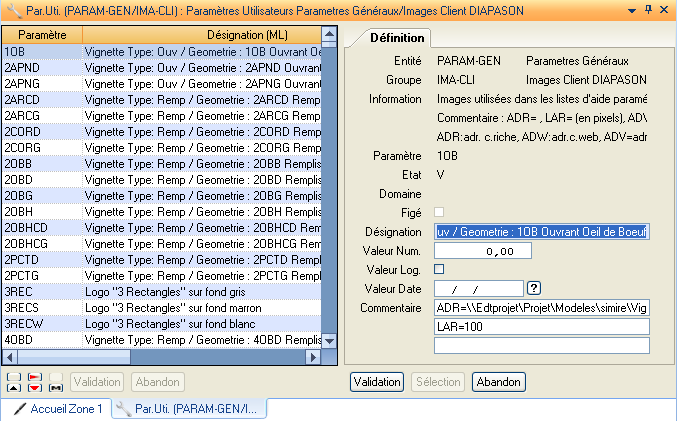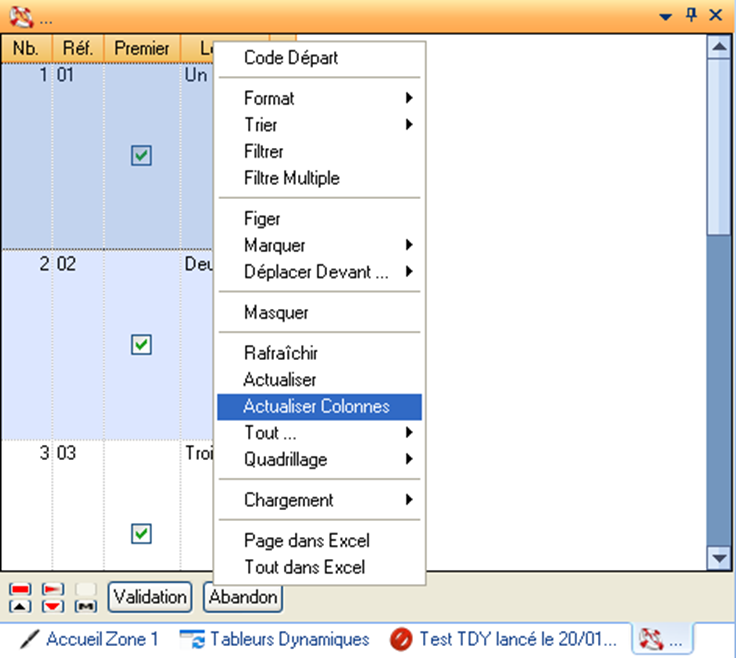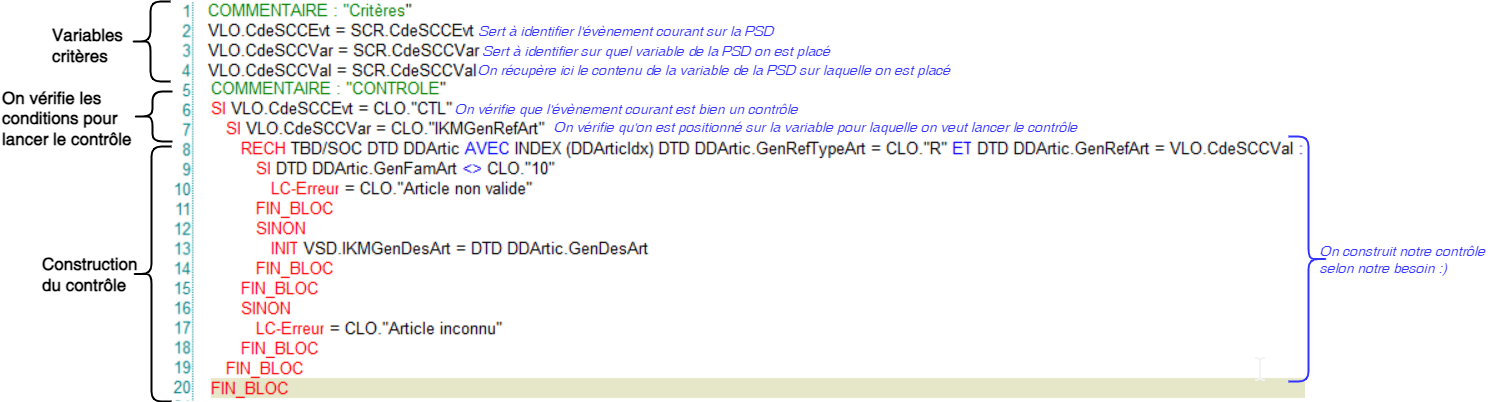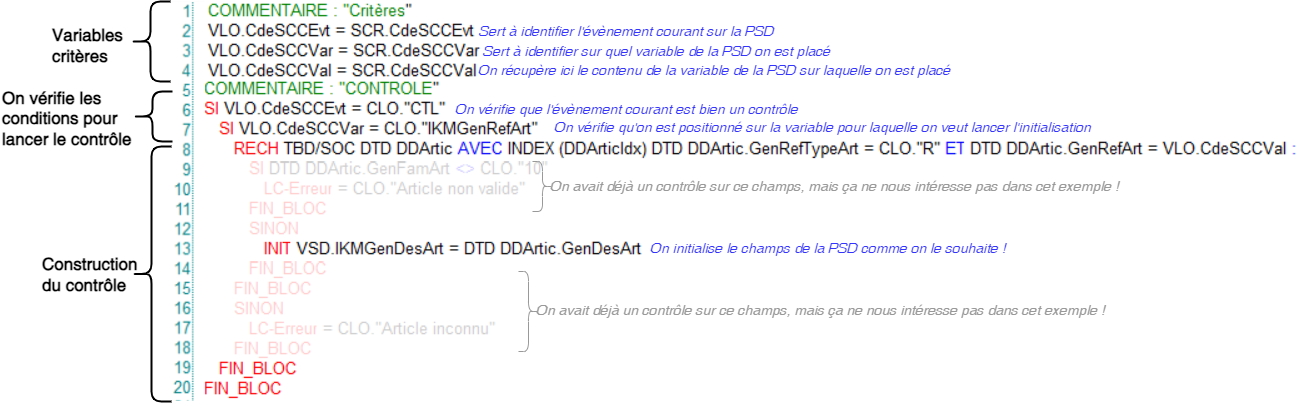PSD: règle de contrôle local
La requête de contrôle indique la suite à donner à la validation d’un champ (contrôle de la saisie effectuée) et permet de gérer si besoin la liste d’aide
La ou les requête(s) de contrôle local (requête de type PSD) se branche(nt) sur:
chacune des questions sur lesquelles on va vouloir agir (aide, contrôle de la saisie, affichage/masquage, …) pour le questionnaire
l’ergonomie pour la FMO
Quel contexte peut-on récupérer dans cette requête ?
Dans ces requêtes, 3 variables, qu’on récupère en général en début de requête, permettent d’identifier ce que l’on fait et sur quelle variable:
SCR.CdeSCCEvt : évènement demandé par l’utilisateur (aide, entrée, retour arrière…)
SCR.CdeSCCVar : référence de la question sur laquelle faire le contrôle
SCR.CdeSCCVal : valeur saisie par l’utilisateur qui permettra de contrôler
La variable SCR.CdeSCCEvt nous donne des informations sur le déroulement du questionnaire
« INI » : entrée sur le questionnaire
« AVT » : exécution avant question
« ASA » : à l’entrée sur la zone
« AID » : demande d’aide (F2 ou ?)
« CTL » : contrôle local (Entrée, Tab, clic)
« RET » : retour (Maj+Tab)
« CTG » : contrôle global (F1, Validation)
« ERR » : si erreur dans la zone
Les incontournables: aide et contrôle sont utilisées dans la majorité des PSD ! Les autres contextes permettent de gérer des comportements plus subtils.
Que peut-on faire avec cette requête ?
Voici quelques fiches un peu plus détaillées sur ce qui est faisable avec cette requête de contrôle local:
Créer une liste d’aide
Dans les grandes lignes…
L’extrait suivant vient de la fiche Brancher une liste d'aide sur une PSD, à consulter pour plus d’informations ! On peut aussi voir Mettre une liste d'aide choix multiple sur une PSD.
En résumé:
Il y a d’autres variables SDH qui peuvent être utiles lors de la création de la liste d’aide:
LisInfIco: on peut ajouter des icônes dans la liste d’aide
LisInfIma: on peut ajouter des images dans la liste d’aide
LisInfMDi1… et autres champs mots-directeurs: je peux utiliser ces mot-directeurs pour faire des tris dans ma liste d’aide.
On peut aussi appeler une liste de valeurs dans la requête avec le mot-clé INIT-LISTE-AIDE et la référence de la liste manuelle ou ISIA désirée.
Toutes les possibilités de la liste d’aide
Rappel des cas possibles pour une liste d’aide simple
Action | LisInfInf | LisInfDes |
Modification du séparateur « défaut » pour le « LisInfCom » | SEPARATEUR | Valeur du séparateur. Par défaut, la valeur est « # ». |
Affichage de colonnes différentes | COLAFFICHE | Liste chaînée des références de colonnes, séparées par le séparateur défini. Cas spéciaux : « R », « D » ou « V ». |
Modification des titres des colonnes | TITRES | Liste chaînée des titres de colonnes, séparés par le séparateur défini. |
Modification des types des colonnes | TYPES | Liste chaînée des types de colonnes, séparés par le séparateur défini. |
Modification des formats des colonnes | FORMATS | Liste chaînée des formats de colonnes, séparés par le séparateur défini. |
Modification des largeurs des colonnes | LARGEURS | Liste chaînée des largeurs de colonnes, séparées par le séparateur défini. |
Modification des hauteurs des lignes | HAUTEURS_TYPES HAUTEURS | |
Utilisation de colonnes pouvant être filtrées | FILTRES | Liste chaînée des références des colonnes (de type caractère, 5 au maximum) devant être filtrées, séparées par le séparateur défini. |
Les listes d’aide, comme toutes les listes de DIAPASON, bénéficient d’un enregistrement des paramètres de colonnes (couleur, position, etc.). En cas de modification de la liste d’aide par une des fonctions ci-dessus, si le résultat n’est pas visible à l’écran, il faut venir choisir le rechargement des colonnes par l’option sur la copie d’écran ci-dessous :
Ajouter un contrôle sur un champs de PSD
L’extrait suivant vient de la fiche Ajouter un contrôle sur un champs de PSD, à consulter pour plus d’informations !
En résumé
Initialiser un champ de PSD dynamiquement
L’extrait suivant vient de la fiche Initialiser un champs de PSD dynamiquement , à consulter pour plus d’informations !
En résumé
Initialiser dynamiquement les libellés des questions à l'aide des VBQ
L’extrait suivant vient de la fiche Initialiser dynamiquement les libellés des questions à l'aide des VBQ, à consulter pour plus d’informations !
Une fois les VBQ rattachées sur nos différentes questions, il suffit de les initialiser au bon moment dans notre requête de contrôle locale:
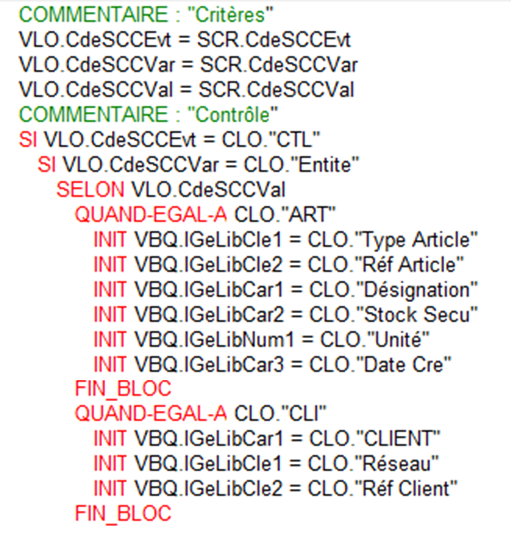
Et voilà le résultat 🙂 :
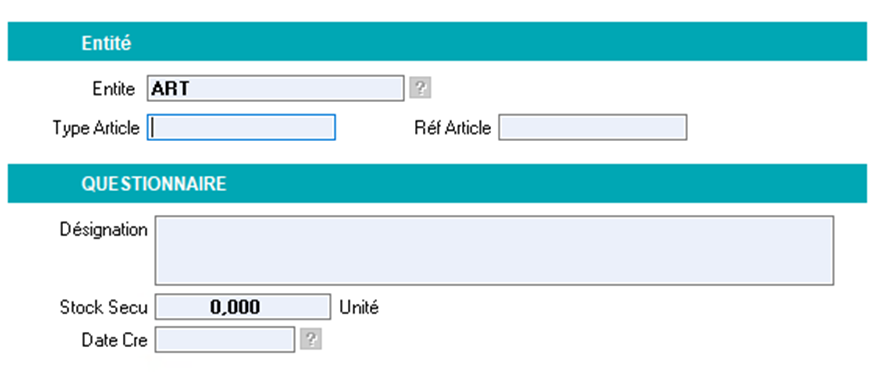
Et aussi…
VBP.Ques_IE= adresse à afficher dans l’Internet Explorer
Seules les initialisations de la VBP.Ques_IE faites dans une requête associée à une question et dans un des modes suivants (SCR.CdeSCCEvt) sera prise en compte : ASA, AID, CTL, CTG. Autre contrainte : dans le chemin du fichier à afficher, ll faut précéder les « / » ou les « \ » du caractère tilde (~) pour ne pas que PROGRESS les interprète. Par exemple le fichier C:\Windows\Temp\fichier.txt devra être passé à DIAPASON sous la forme C:~\Windows~\Temp~\fichier.txt.
VBP.Ques_AideAuto= indique que l’aide se déclenche dès l’entrée sur la question
VBP.Ques_AideValide= la validation de l’aide passe à la question suivante, car je veuxque mon utilisateur ne passe pas à la question suivante dans l’ordre mais à une question que j’ai définie.
VBP.Ques_Suivante= précise la question suivante où se positionnera le curseur.
VBP.Ques_AideSmart= activation de la SmartAide (aide intuitive)
Seules les initialisations des VBP.Ques_AideAuto, VBP.Ques_AideValide et VBP.Ques_AideSmart faites dans une requête associée à une question et dans le mode ASA seront prises en compte.
LC-WARNING= affiche un avertissement
LC-ERREUR= affiche un message, refuse le passage à la question suivante