Suivi Budgétaire
Introduction
Le suivi budgétaire consiste à contrôler les estimations du budget par les activités réelles de l’entreprise.
Le suivi budgétaire est caractérisé par la création de réalisés dans le temps, de révisions budgétaires si nécessaire.
Dans cet explorateur toutes les actions de suivi budgétaire sont disponibles avec les actions de gestion des réalisés, les actions de gestion des révisions budgétaires et les tableaux de bord d’aide à la décision ainsi que le tableau de bord des écarts.
Le schéma ci-dessous donne un exemple de suivi budgétaire.
Schéma présentant un exemple de Suivi Budgétaire
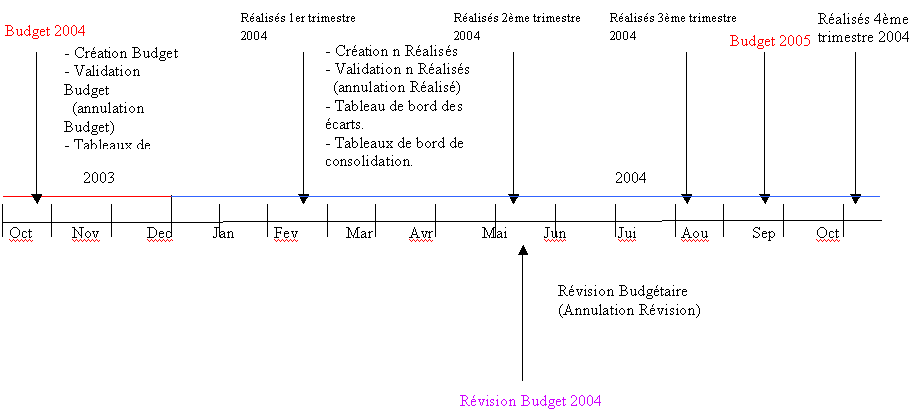
Consultation Budgets / Réalisés
Seuls les budgets validés seront visibles. La liste de l’explorateur présente le budget et les réalisés rattachés au budget.
Seules les actions de consultation sont disponibles.
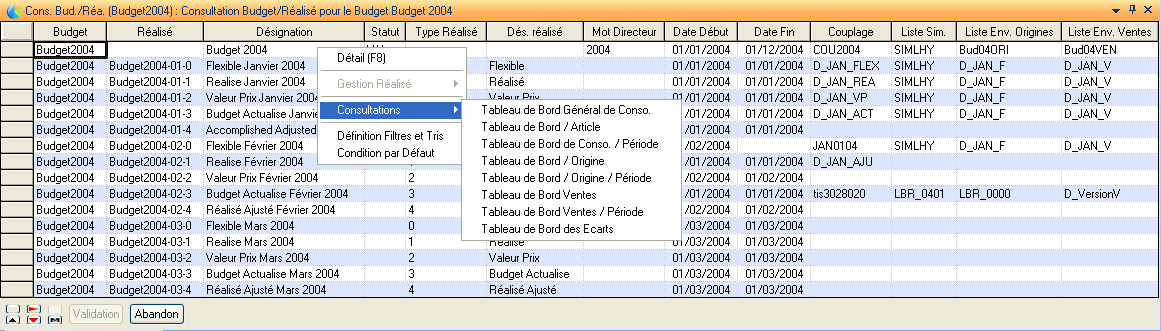
Budget: Référence Budget.
Réalisé: Référence du réalisé rattaché au budget.
Désignation: Désignation associée au budget ou au réalisé.
Statut: Statut rattaché au budget ou au réalisé. Vide indique que le réalisé n’a pas été validé, ‘VAL’ indique que le réalisé est validé.
Type Réalisé: Présente le type du réalisé
Dés. Réalisé: Désignation associée au type de réalisé.
Mot Directeur: Mot Directeur associé au budget ou réalisé.
Date Début: Date de début de période du budget ou réalisé.
Date Fin: Date de Fin de période du budget ou réalisé.
Couplage: Couplage associé au budget ou au réalisé.
Liste Simul.: Liste des références simulations rattachée au budget ou réalisé.
Liste Env. Origine: Liste des environnements quantités origines rattachée au budget ou réalisé.
Liste Env. Vente: Liste des environnements quantités ventes rattachée au budget ou réalisé. Les actions possibles sur cette liste sont les consultations des tableaux de bord de consolidation et le tableau de bord des écarts.
Gestion Budgétaire
Seuls les budgets validés seront visibles. La liste de l’explorateur présente le budget et les réalisés rattachés au budget.
Sur cette liste toutes les actions concernant la gestion budgétaire sont disponibles : les actions de gestion des révisions budgétaires, les actions de définition des réalisés et les actions de consultation des tableaux de bord.
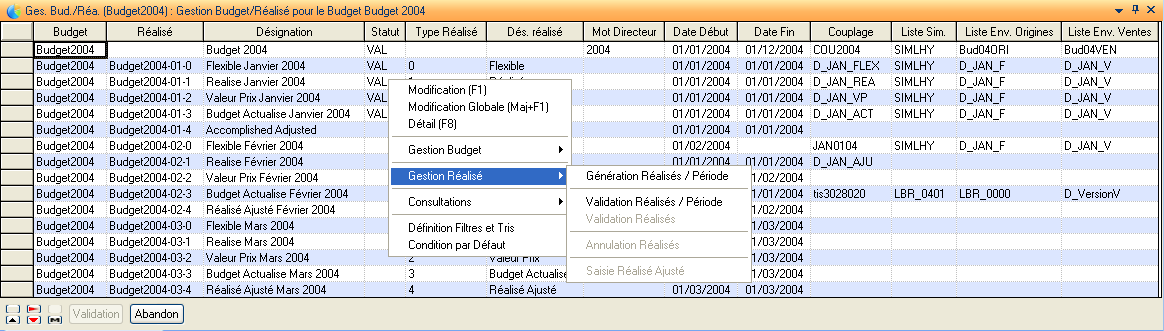
Budget: Référence Budget.
Réalisé: Référence du réalisé rattaché au budget.
Désignation: Désignation associée au budget ou au réalisé.
Statut: Statut rattaché au budget ou au réalisé. Vide indique que le réalisé n’a pas été validé, ‘VAL’ indique que le réalisé est validé.
Type Réalisé: Présente le type du réalisé.
Dés. Réalisé: Désignation associée au type de réalisé.
Mot Directeur: Mot Directeur associé au budget ou réalisé.
Date Début: Date de début de période du budget ou réalisé.
Date Fin: Date de Fin de période du budget ou réalisé.
Couplage: Couplage associé au budget ou au réalisé.
Liste Simul.: Liste des références simulations rattachée au budget ou réalisé.
Liste Env. Origine: Liste des environnements quantités origines rattachée au budget ou réalisé.
Liste Env. Vente: Liste des environnements quantités ventes rattachée au budget ou réalisé
Définition Réalisé
Onglet « Définition »
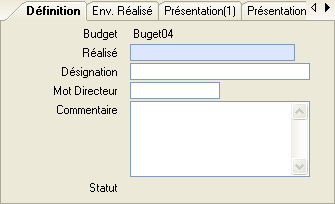
Budget: Référence Budget lié au Réalisé. Zone non saisissable.
Réalisé: Référence Réalisé.
Désignation: Désignation associée au Réalisé.
Mot Directeur: Mot Directeur associé au Réalisé.
Commentaire : Commentaire associée au Réalisé.
Statut: Statut du réalisé. Vide signifie que le réalisé n’est pas validé, ‘VAL’ signifie que le Réalisé est validé.
Onglet « Env. Réalisé »
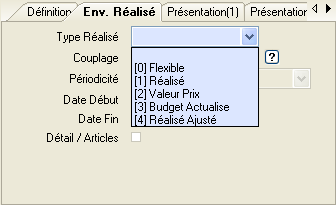
Type de Réalisé
Liste déroulante présentant les types de Réalisé possibles.
Les réalisés pouvant être gérés sont :
Type | Description |
0 | Flexible : Quantité réelle Réalisé * Valeur ‘Budget’ Nature Analytique |
1 | Valeur Prix : Quantité réelle Réalisé * Valeur ‘Valeur Prix’ Nature Analytique |
2 | Réalisé (anciennement Actualisé) : Quantité réelle Réalisé * Valeur ‘Réalisé’ Nature Analytique |
3 | Réalisé Ajusté (anciennement Actualisé Ajusté) : Quantité réelle Réalisé * Valeur ‘Réalisé’ Nature Analytique * Coefficient d’Ajustement Nature Analytique |
4 | Budget Actualisé : Quantité réelle Réalisé * Valeur ‘Budget Actualisé’ Nature Analytique |
Couplage
Référence Couplage associée au Réalisé. Cette zone est saisissable que pour les Réalisés dont le type est différent de ‘4’.
Périodicité
Périodicité du réalisé. Zone non saisissable, elle est initialisé par la périodicité du couplage.
Date Début
Date de début de période du couplage et donc du Budget. Zone non saisissable sauf pour le type de Réalisé ‘4’.
Date Fin
Date de fin de période du couplage et donc du Budget. Zone non saisissable sauf pour le type de Réalisé ‘4’.
Détail / Articles
Si coché, indique que le calcul a mémorisé le détail des coûts par article.
Onglet « Présentation(1) »
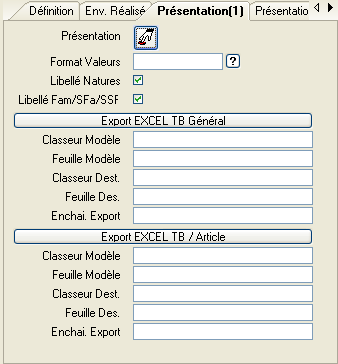
Présentation: Ce bouton permet de sélectionner les natures analytiques à présenter sur les différentes listes et tableaux de bord issus du calcul. Les natures analytiques non sélectionnées ici ne seront pas visibles. Il est également possible d’afficher des informations supplémentaires : le Coût de Revient, le Prix de Vente, la Marge en Valeur, la Marge en % et le Correctif CRV. Si aucune sélection n’est faite, on récupère la présentation du couplage.
Format Valeurs: Permet de spécifier un format de valeur sur les résultats de calcul. Ce format sera visible sur tous les tableaux de bord de consolidation.
Libellé Natures: Si coché, sur tous les tableaux de bord de consolidation c’est la désignation de la nature et non sa référence qui sera affichée. Par défaut ce logique est à oui.
Libellé Fam/Sfa/SSf: Si coché, sur tous les tableaux de bord de consolidation c’est la désignation des familles / sous familles et sous sous familles et non leur référence qui sera affichée. Par défaut ce logique est à oui.
Export Excel TB général: Ce tableau de bord de consolidation est lancé par l’action ‘Tableau de bord général de conso.’ qui se trouve dans le sous menu ‘Consultation’ du menu des Budgets. Lors de l’export vers Excel de ce tableau de bord, il est possible, sur les zones de ce volet, de préciser un classeur et une feuille modèle, un classeur et une feuille destination et d’exécuter une macro.
Export Excel TB / Article: Ce tableau de bord de consolidation est lancé par l’action ‘Tableau de bord / Article’ qui se trouve dans le sous menu ‘Consultation’ du menu des Budgets. Lors de l’export vers Excel de ce tableau de bord, il est possible, sur les zones de ce volet, de préciser un classeur et une feuille modèle, un classeur et une feuille destination et d’exécuter une macro.
Onglet « Présentation(2) »
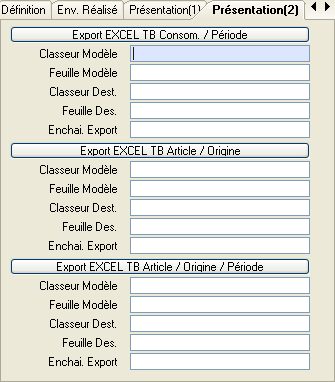
Export Excel TB Conso. / Période
Ce tableau de bord de consolidation est lancé par l’action ‘Tableau de bord de conso. / Période’ qui se trouve dans le sous menu ‘Consultation’ du menu des Budgets. Lors de l’export vers Excel de ce tableau de bord, il est possible, sur les zones de ce volet, de préciser un classeur et une feuille modèle, un classeur et une feuille destination et d’exécuter une macro.
Export Excel TB Article / Origine
Ce tableau de bord de consolidation est lancé par l’action ‘Tableau de bord / Origine’ qui se trouve dans le sous menu ‘Consultation’ du menu des Budgets. Lors de l’export vers Excel de ce tableau de bord, il est possible, sur les zones de ce volet, de préciser un classeur et une feuille modèle, un classeur et une feuille destination et d’exécuter une macro.
Export Excel TB Article / Origine / Période
Ce tableau de bord de consolidation est lancé par l’action ‘Tableau de bord / Origine / Période’ qui se trouve dans le sous menu ‘Consultation’ du menu des Budgets. Lors de l’export vers Excel de ce tableau de bord, il est possible, sur les zones de ce volet, de préciser un classeur et une feuille modèle, un classeur et une feuille destination et d’exécuter une macro.
Onglet « Présentation(3) »
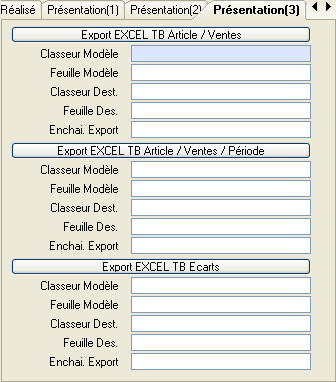
Export Excel TB Article / Ventes
Ce tableau de bord de consolidation est lancé par l’action ‘Tableau de bord Ventes’ qui se trouve dans le sous menu ‘Consultation’ du menu des Budgets. Lors de l’export vers Excel de ce tableau de bord, il est possible, sur les zones de ce volet, de préciser un classeur et une feuille modèle, un classeur et une feuille destination et d’exécuter une macro.
Export Excel TB Article / Ventes / Période
Ce tableau de bord de consolidation est lancé par l’action ‘Tableau de Ventes / Période’ qui se trouve dans le sous menu ‘Consultation’ du menu des Budgets. Lors de l’export vers Excel de ce tableau de bord, il est possible, sur les zones de ce volet, de préciser un classeur et une feuille modèle, un classeur et une feuille destination et d’exécuter une macro.
Export Excel TB Ecarts
Ce tableau de bord de consolidation est lancé par l’action ‘Tableau de bord des Ecarts’ qui se trouve dans le sous menu ‘Consultation’ du menu des Budgets. Lors de l’export vers Excel de ce tableau de bord, il est possible, sur les zones de ce volet, de préciser un classeur et une feuille modèle, un classeur et une feuille destination et d’exécuter une macro.
Onglet « Validation »
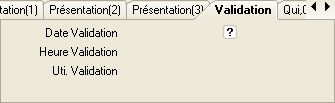
Date Validation
Indique la date de validation du Budget. Zone non Saisissable.
Heure Validation
Indique l’heure de validation du Budget. Zone non Saisissable.
Util. Validation
Indique l’utilisateur ayant validé le Budget. Zone non Saisissable.
Onglet « Qui,Quand ? » : informations générales de gestion de l’enregistrement.
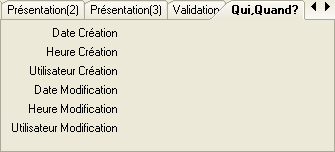
Gestion Budget
Les actions, contenues dans ce sous menu, sont actives que sur la ligne correspondant au budget
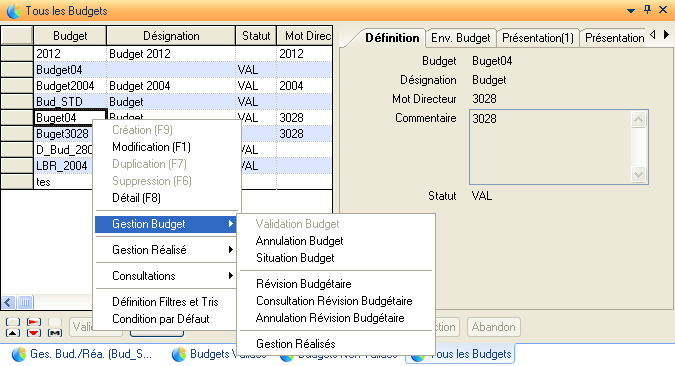
Annulation Budget
Cette action permet d’annuler un budget. Elle n’est possible que si aucun Réalisé n’a été calculé pour le budget sélectionné.
La référence couplage associée au budget et les résultats calculés lors de la validation sont supprimés. Le budget redevient non validé.
Le traitement associé à cette action est le traitement Diapason « PRV-VABUD » (avec l’option annulation). Il peut être lancé en Batch ou en Interactif.
L’annulation d’un budget entraîne :
le type du couplage passe de ‘B’ à ‘S’.
le type des environnements quantités associés au couplage passe de ‘B’ à ‘0’ et le logique EnvQtUtiBud passe à Non.
Le logique PrvSimUtiBud des simulations rattachées au couplage passe à non si ces simulations ne sont utilisées que par ce budget.
Situation Budget
Cette action permet de visualiser l’état d’avancement des différents réalisés d’un budget pour chacune des périodes du budget. Ces réalisés sont définis sur la zone ‘Réalisés Utilisés’ dans l’onglet ‘Env. Budget’ de la définition d’un budget.
En colonne, sont présentés les types de Réalisés gérés et en ligne, les périodes du budget.
Les états d’avancement possibles d’un réalisé pour une période donnée sont :
Etat | Description |
Le réalisé du type concerné n’a pas été défini pour la période donnée | |
S | Le réalisé du type concerné a été saisi pour la période donnée mais n’est pas validé |
V | Le réalisé du type concerné a été validé pour la période donnée |
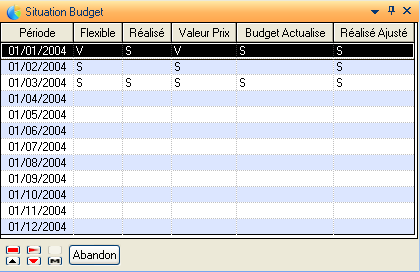
Révision Budgétaire
Cette action permet d’effectuer des révisions budgétaires afin d’ajuster, de rectifier les données d’un budget en prenant en compte de nouvelles données inconnues lors de la validation du budget.
Un budget est une association d’une référence budget et d’un couplage (exemple référence budget : 2004 et référence couplage D_COU). Le principe de la révision est d’associer une autre référence couplage au budget courant et d’archiver les anciennes données.
Les anciennes données du budget vont être archivées sous la forme : référence budget + ‘R’ + un indice (format ‘99’ qui s’incrémente de un à chaque révision) et la référence couplage à remplacer.
Exemple : Pour un budget 2004 associé au couplage D_COU, on souhaite corriger les données du budget en associant un nouveau couplage D_COU1.
La révision va permettre de remplacer le couplage D_COU par le couplage D_COU1. Donc toutes les informations rattachées au budget 2004 seront rattachées au budget 2004-R-01.
Toutes les informations rattachées au couplage D_COU1 seront rattachées au budget 2004.
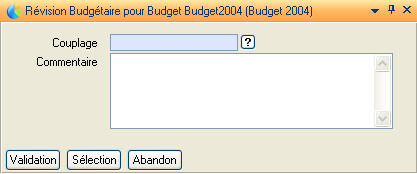
Couplage
Référence Couplage pour la révision budgétaire. Zone munie d’une aide présentant les couplages de type ‘S’.
Commentaire
Commentaire associé à la révision.
La validation d’une révision budgétaire est le traitement Diapason « PRV-VABUD ». Il peut être lancé en Batch ou en Interactif.
La validation de la révision entraîne :
le type du couplage passe de ‘S’ à ‘B’
le type des environnements quantités associés au couplage passe de ‘0’ à ‘B’ et le logique EnvQtUtiBud passe à Oui.
Le logique PrvSimUtiBud des simulations rattachées au couplage passe à oui.
Consultation Révision Budgétaire
Cette liste présente toutes les révisions budgétaires effectuées sur un budget.
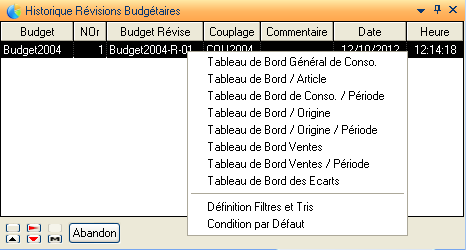
Budget: Référence Budget actif.
NOr: Numéro Ordre.
Budget Révisé: Référence budget Révisé : toutes les données de l’ancien budget sont stockées avec cette référence budget.
Couplage: Référence couplage révisé.
Commentaire : Commentaire associé à la révision.
Date : Date de la révision.
Heure: Heure de la révision.
Sur toutes les révisions d’un budget, il est possible de consulter tous les tableaux de bord existants.
Il est également possible de lancer le tableau de bord des écarts qui permet de comparer les écarts entre les données du budget archivé et les réalisés du budget.
Annulation Révision Budgétaire
Cette action permet d’annuler la dernière révision budgétaire effectuée sur le budget.
Dans notre exemple, cette action va permettre de supprimer l’association budget 2003 et couplage D_COU1 et d’associer budget 2003 et couplage D_COU.
L’annulation d’une révision entraîne :
le type du couplage passe de ‘B’ à ‘S’.
le type des environnements quantités associés au couplage passe de ‘B’ à ‘0’ et le logique EnvQtUtiBud passe à Non.
Le logique PrvSimUtiBud des simulations rattachées au couplage passe à non si ces simulations ne sont utilisées que par ce budget.
Gestion Réalisé
Les actions, contenues dans ce sous menu, sont actives que sur les lignes correspondantes aux réalisés.
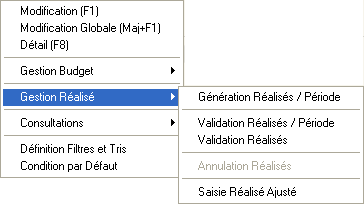
Génération Réalisés / Période
Cette action permet de générer tous les réalisés gérés par le budget pour une période donnée.
Les références réalisés générés par cette action sont sous la forme suivante : référence budget + le mois de la période + le type de réalisé.
Exemple : si la date de génération est le 01/01/2004, les références générées seront :
pour Flexible => Budget2004-01-0
pour Réalisé => Budget2004-01-1
pour Valeur Prix => Budget2004-01-2
pour Budget Actualisé => Budget2004-01-3
pour Réalisé Ajusté => Budget2004-01-4
Le nombre de zones à saisir dans le volet ‘Saisie des Couplages’ de la fiche dépend des types de réalisés gérés par le budget. Si le budget ne gère que le type Flexible, seule la zone de saisie du couplage associé à ce type sera visible.
Pour le type de réalisé ‘4’ (Réalisé Ajusté), il n’est pas nécessaire de saisir de couplage, ce type de réalisé est déduit du réalisé de type ‘1’ (Réalisé). Donc, ce réalisé ne sera généré que si le réalisé de type ‘1’ est géré.

Date Génération Réalisés: Date de génération des réalisés du budget.
Couplage Flexible: Couplage associé au réalisé de type Flexible.
Couplage Réalisé: Couplage associé au réalisé de type Réalisé.
Couplage Valeur Prix: Couplage associé au réalisé de type Valeur Prix.
Couplage Budget Actualisé: Couplage associé au réalisé de type Budget Actualisé.
Remarque : il n’est pas nécessaire de saisir de couplage pour la génération des réalisés. Les références couplages pourront être saisies ultérieurement.
Validation Réalisés / Période
Cette action permet de valider tous les réalisés de la période de l’enregistrement courant.
Cette action lance une saisie de critères permettant de sélectionner les réalisés à valider. La zone de sélection, par cette action, est initialisée par les réalisés appartenant à une même période.
La validation de cette fiche lance le traitement Diapason « PRV-VAREA ». Il peut être lancé en Interactif ou en Batch.
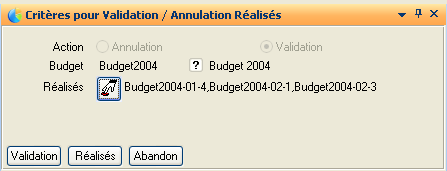
Action: Indique si c’est une action de validation ou d’annulation de Réalisés. Cette zone est non saisissable.
Budget : Présente la référence du budget concernée. Zone non Saisissable.
Réalisés: Permet de sélectionner les références réalisées à valider c’est à dire ayant un statut à vide. Par cette action, cette zone est initialisée par les réalisés de la période de l’enregistrement courant.
La validation d’un réalisé entraîne :
le type du couplage passe de ‘S’ à ‘A’
le type des environnements quantités associés au couplage passe de ‘0’ à ‘A’ et le logique EnvQtUtiRea passe à Oui.
Le logique PrvSimUtiRea des simulations rattachées au couplage passe à oui.
Validation Réalisés
Cette action permet de valider les réalisés d’un budget.
Cette action lance une saisie de critère permettant de sélectionner les réalisés à valider.
La validation de cette fiche lance le traitement Diapason « PRV-VAREA ». Il peut être lancé en Interactif ou en Batch.
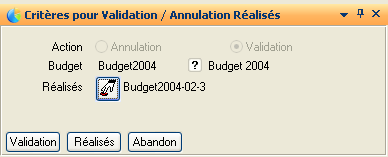
Action: Indique si c’est une action de validation ou d’annulation de Réalisés. Cette zone est non saisissable.
Budget: Présente la référence du budget concernée. Zone non Saisissable.
Réalisés: Permet de sélectionner les références réalisées à valider c’est à dire ayant un statut à vide.
La validation d’un réalisé entraîne :
le type du couplage passe de ‘S’ à ‘A’
le type des environnements quantités associés au couplage passe de ‘0’ à ‘A’ et le logique EnvQtUtiRea passe à Oui.
Le logique PrvSimUtiRea des simulations rattachées au couplage passe à oui.
Annulation Réalisés
Cette action permet d’annuler la validation de réalisés.
Cette action lance une saisie de critère permettant de sélectionner les réalisés à annuler.
La validation de cette fiche lance le traitement Diapason « PRV-VAREA ». Il peut être lancé en Interactif ou en Batch.
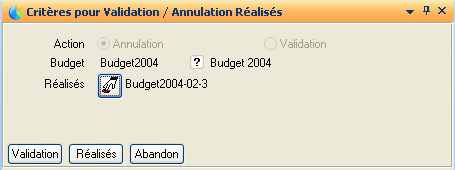
Action: Indique si c’est une action de validation ou d’annulation de Réalisés. Cette zone est non saisissable.
Budget : Présente la référence du budget concernée. Zone non Saisissable.
Réalisés: Permet de sélectionner les références réalisées à annuler c’est à dire ayant un statut ‘VAL’.
L’annulation d’un réalisé entraîne :
le type du couplage passe de ‘A’ à ‘S’
le type des environnements quantités associés au couplage passe de ‘A’ à ‘0’ et le logique EnvQtUtiRea passe à non.
Le logique PrvSimUtiRea des simulations rattachées au couplage passe à non si ces simulations ne sont utilisées que par ce réalisé.
Saisie Réalisé Ajusté
Cette action est active que sur les réalisés de type ‘4’ (Réalisé Ajusté). Ce tableur est initialisé par les natures analytiques du réalisé de type ‘1’ (Réalisé) et permet de saisir les coefficients d’ajustement par nature analytique.
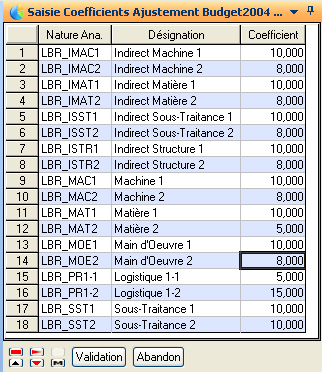
Consultations
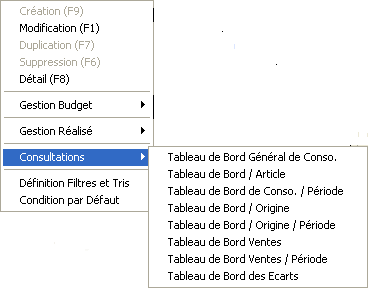
Tableau de bord Général de Conso.
Cette action a pour but de présenter les résultats du calcul budget ou réalisé.
Les natures analytiques sont présentées dans l’ordre paramétré sur la définition du Budget ou du Réalisé (zone ‘Présentation’ dans l’onglet ‘Présentation (1)’). La première ligne ressort les totaux généraux toutes familles, sous-familles et sous-sous-familles confondues. Les lignes suivantes sont les totaux par famille, par sous-famille et par sous-sous-famille.
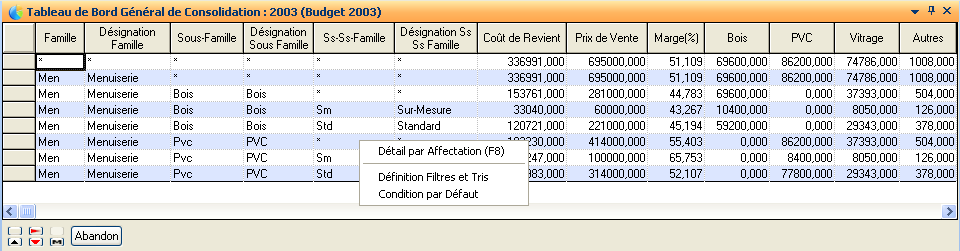
Famille: Référence Famille. « * » : toutes familles confondues.
Désignation Famille: Désignation associée à la référence Famille.
Sous Famille: Référence Sous Famille. « * » : toutes Sous familles confondues.
Désignation Sous Famille: Désignation associée à la référence Sous Famille.
Ss Ss Famille: Référence Sous Sous Famille. « * » : toutes Sous Sous familles confondues.
Désignation Ss Ss Famille: Désignation associée à la référence Sous Sous famille.
Les colonnes suivantes représentent les natures analytiques sélectionnées dans la définition du Budget ou du Réalisé ainsi que des informations complémentaires qui sont : le Coût de Revient, le Prix de Vente, la Marge (Valeur), la Marge (%) et le Correctif CRV.
Sur ce tableau de bord, les actions possibles sont :
Détail par Affectation
Permet de visualiser le détail par affectation de la ligne courante.
Cette liste détaille pour chaque nature analytique de la ligne courante les totaux Coûts de Revient par Affectation.
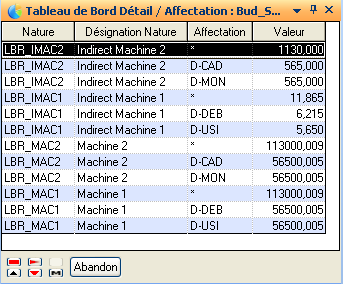
Nature: Référence Nature Analytique.
Désignation Nature: Désignation associée à la référence Nature Analytique.
Affectation: Référence Affectation rattachée aux différentes Natures Analytiques du Budget ou Réalisé. Les lignes ayant ‘*’ sur Affectation représente le Total Coût de Revient de la Nature Analytique (on retrouve cette valeur sur le tableau de bord général de conso.)
Valeur: Coût de Revient
Tableau de bord / Article
Ce tableau présente les résultats par article. Il permet de ressortir le coût moyen ainsi que la marge moyenne pour chacun d’eux. Un flag indique si un tarif de vente a été trouvé pour l’article ou non (colonne V)
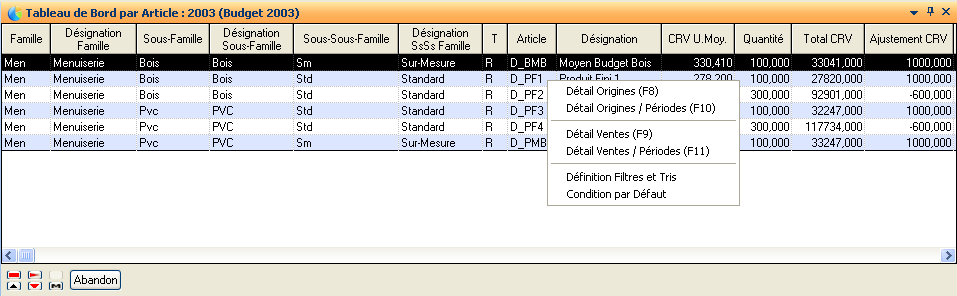
Famille: Référence Famille de l’article.
Désignation Famille: Désignation associée à la référence Famille.
Sous-Famille: Référence Sous Famille de l’article.
Désignation Sous-Famille: Désignation associée à la référence Sous Famille.
Sous-Sous-Famille: Référence Sous-Sous-Famille de l’article.
Désignation Sous-Sous-Famille: Désignation associée à la référence Sous Sous Famille.
T: Type Article.
Article: Référence Article.
Désignation: Désignation associée à l’article.
CRV U. Moy: Coût de Revient unitaire moyen.
Quantité: Quantité Article
Total CRV: Total Coût de Revient pour l’article.
Correctif CRV: Correctif Coût de Revient de l’article.
V: Article destiné à la vente.
Px Vte Moy.: Prix de Vente Moyen pour l’article.
Total Vente: Prix Total de vente pour l’article.
Marge: Marge de l’article en Valeur.
% Marge: Marge de l’article en Pourcentage.
Actions disponibles
Détail Origines
Action présentant une liste décrivant pour chacune des origines de l’article courant la quantité article, le coût de revient unitaire et le coût de revient total.
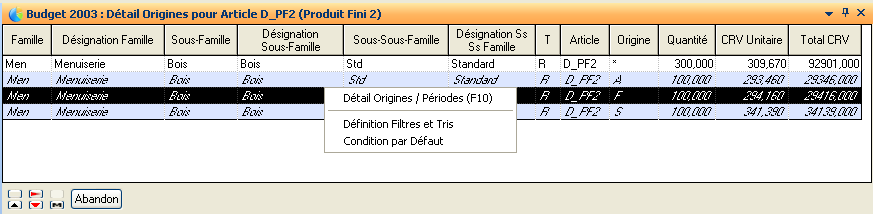
De cette liste, il est possible de lancer la liste du détail origines par période de la ligne courante. Cette liste est décrite ci-dessous.
Détail Origines / Période
Action présentant une liste décrivant pour chacune des origines de l’article les mêmes informations que la liste précédente avec en plus la répartition des quantités par période (Budget ou Réalisé).
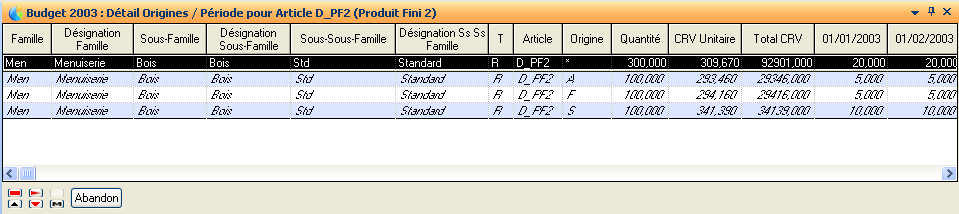
Détail Ventes
Cette liste présente pour l’article courant le détail de vente pour chaque réseau avec la quantité vendue, le prix de vente unitaire, la marge unitaire et le correctif Coût de Revient. La première ligne est le total vente tous réseaux confondus.
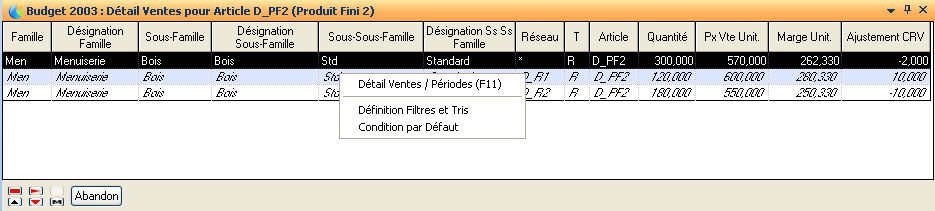
Famille: Référence Famille de l’article.
Désignation Famille: Désignation associée à la référence Famille.
Sous-Famille: Référence Sous Famille de l’article.
Désignation Sous-Famille: Désignation associée à la référence Sous Famille.
Sous-Sous-Famille : Référence Sous-Sous-Famille de l’article.
Désignation Ss-Ss Famille: Désignation associée à la référence Sous Sous Famille.
Réseau: Référence Réseau de vente. La valeur * signifie tous réseaux confondus.
T: Type Article.
Article: Référence Article.
Quantité: Quantité Article Vendue.
Px Vte Unit: Prix de vente Unitaire / Réseau et tous réseaux confondus.
Marge Unit.: Marge unitaire par réseau et tous réseaux confondus.
Correctif CRV : Correctif Coût de Revient par Réseau.
Depuis cette liste, il est possible de lancer la liste du détail des ventes par période afin de visualiser la répartition des quantités vendues par période budgétaire ou réalisé.
Détail Ventes / Périodes
Cette liste présente les mêmes informations que la liste des détails de vente avec en plus une répartition des quantités vendues par période budgétaire ou réalisé.
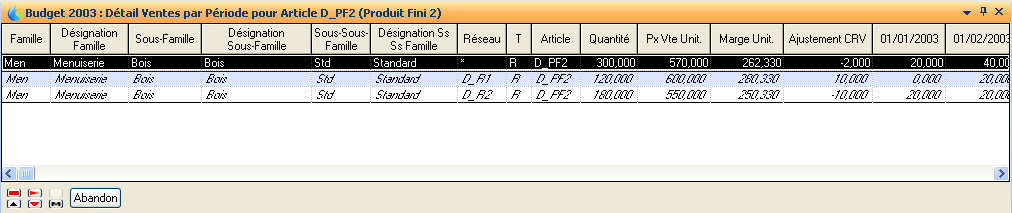
Tableau de bord de Conso / Période
Cette liste présente le tableau de consolidation par période. Elle permet de visualiser par période le coût de revient de la nature analytique. Entre deux périodes, un cumul des périodes précédentes et de la période courante est proposé.
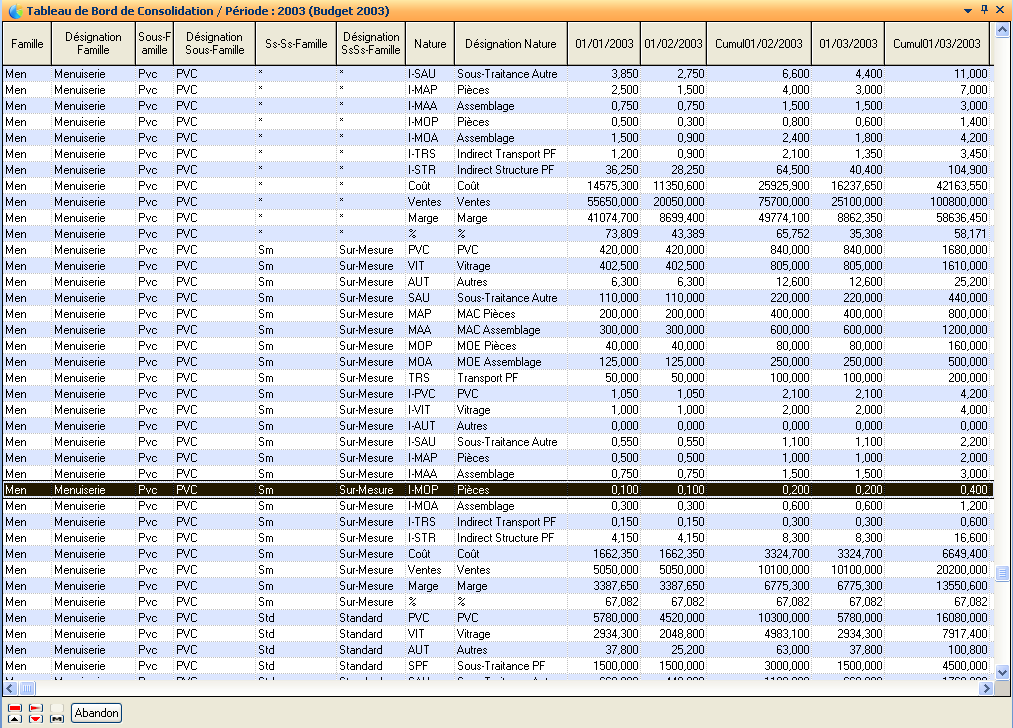
La valeur ‘*’ dans le contenu des colonnes Famille, Sous Famille et Sous Sous Famille indique que les valeurs sont pour toutes Familles et/ou Sous Famille et/ou Sous Sous Famille confondues.
Tableau de bord / Origine
Cette liste présente pour chaque Origine article et par famille Sous-Famille Sous-Sous-Famille la quantité, le coût unitaire et le total coût de revient.

Famille: Référence Famille de l’article.
Désignation Famille: Désignation associée à la référence Famille.
Sous-Famille: Référence Sous Famille de l’article.
Désignation Sous-Famille: Désignation associée à la référence Sous-Famille.
Sous-Sous-Famille : Référence Sous-Sous-Famille de l’article.
Désignation Sous-Sous-Famille: Désignation associée à la référence Sous-Sous Famille.
T: Type Article.
Article: Référence Article.
Origine: Origine de l’article.
Quantité : Quantité Article.
CRV Unitaire: Coût de Revient Unitaire.
Total CRV: Total Coût de Revient
Depuis cette liste, il est possible de lancer cette même liste mais avec une répartition des quantités par période (voir Tableau de Bord / Origine / Période).
Tableau de bord / Origine / Période
Ce tableau de bord est identique, pour les premières colonnes, au ‘Tableau de bord / Origine’, et présente ensuite une répartition des quantités origine (approvisionnées, sous-traitées, fabriquées) par période.
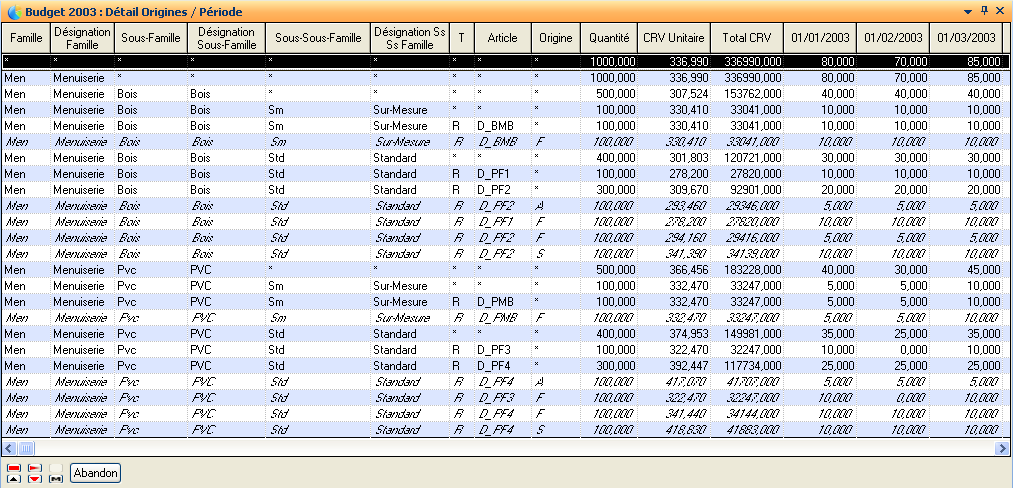
Tableau de bord Ventes
Cette liste présente le tableau de bord des ventes par famille sous-famille et sous-sous-famille, par réseau et article.
La valeur ‘*’ dans le contenu des colonnes présente les totaux par réseau, par sous-sous-famille, par sous-famille ou par Famille.
La première ligne présente le total général.
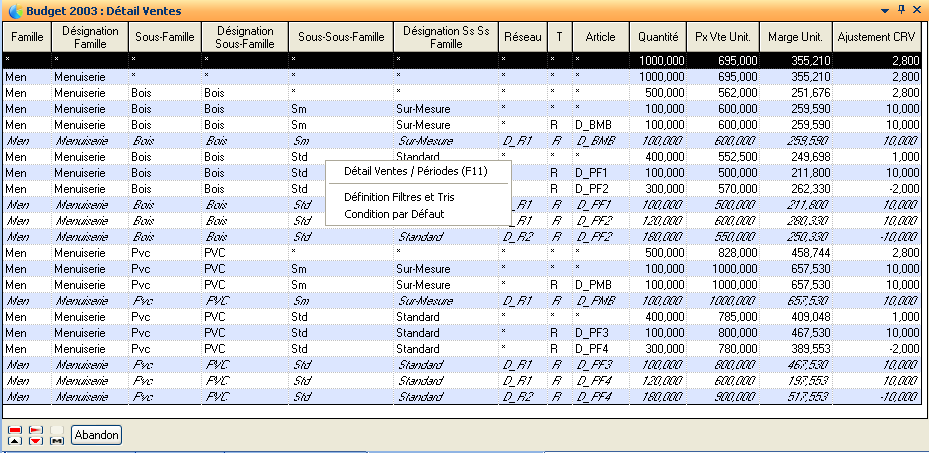
Famille: Référence Famille de l’article.
Désignation Famille: Désignation associée à la référence Famille.
Sous-Famille: Référence Sous Famille de l’article.
Désignation Sous-Famille: Désignation associée à la référence Sous-Famille.
Sous-Sous-Famille : Référence Sous-Sous-Famille de l’article.
Désignation Sous-Sous-Famille: Désignation associée à la référence Sous-Sous-Famille.
Réseau: Référence Réseau de vente. La valeur * signifie tous réseaux confondus.
T: Type Article.
Article: Référence Article.
Quantité : Quantité Article Vendue.
Px Vte Unit: Prix de vente Unitaire / Réseau et tous réseaux confondus.
Marge Unit.: Marge unitaire par réseau et tous réseaux confondus.
Correctif CRV : Correctif Coût de Revient par Réseau.
Depuis cette liste, il est possible de lancer cette même liste mais avec une répartition des quantités par période (voir Tableau de Bord Ventes / Période).
Tableau de bord Ventes / Période
Ce tableau de bord est identique, pour les premières colonnes, au ‘Tableau de Bord Ventes’ et présente ensuite une répartition des quantités (ventes) par période.
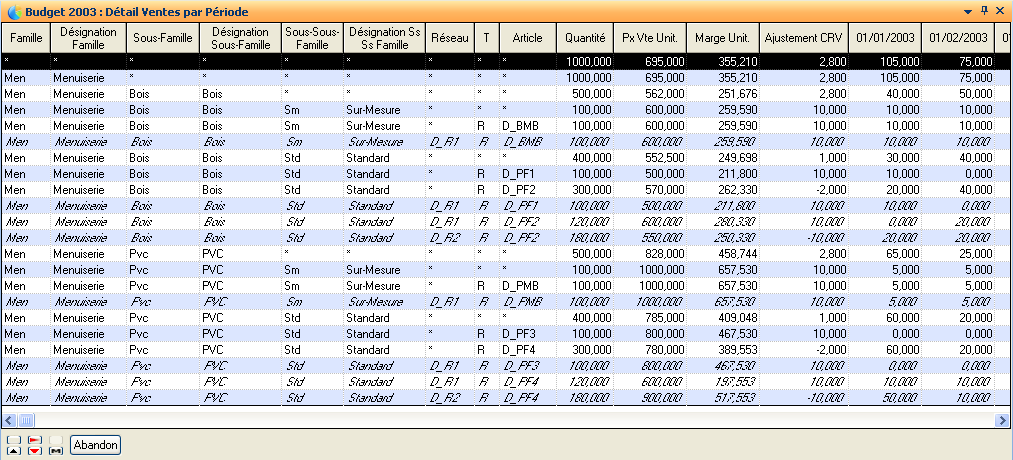
Tableau de bord des Ecarts
Ce tableau de bord permet l’étude de différents effets, résultant de la validation d’un Réalisé. A partir du Budget, de Réalisés et des coefficients ajustés, une étude des différents écarts peut être réalisée à partir de ce tableau de bord.
Il s’agit d’un tableau de bord, présentant, pour un article, un récapitulatif des différents prix calculés (Budget, Flexible, Réalisé, Valeur Prix, Réalisé Ajusté, Budget Actualisé) et des différents écarts, décomposés par nature analytique.
Cette action lance une fiche permettant de renseigner des critères pour le calcul des écarts.
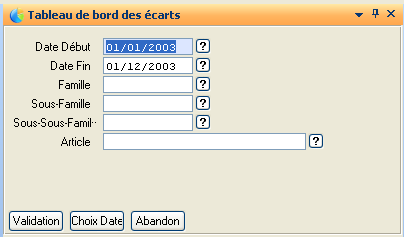
Date Début: Date de début de la première période.
Date Fin: Date de début de la dernière période.
Famille: Famille à consulter (vide pour toutes les familles).
Sous Famille: Sous-famille à consulter (vide pour toutes)
Sous Sous famille: Sous-sous-famille à consulter (vide par défaut pour toutes)
Article: Article à consulter (vide pour tous les articles).
La validation de cette fiche lance la liste suivante :
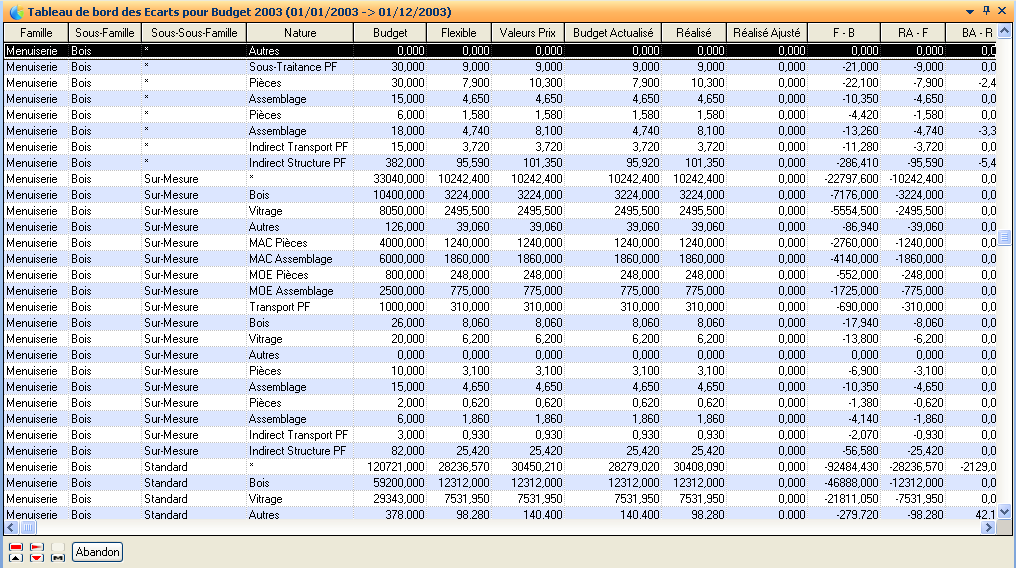
Famille: Référence ou désignation de la famille de l’article. (dépendant du paramétrage sur la définition du budget )
Sous-Famille: Référence ou désignation de la sous-famille de l’article.
Sous-Sous-Famille : Référence ou désignation de la sous-sous-famille de l’article.
Nature: Référence ou désignation de la nature analytique.
Budget: Présente le coût correspond à Quantité Prévisionnelle Budget * Coût de Revient Unitaire Budget.
Flexible: Présente le coût correspond à Quantité Réelle Réalisé * Coût de Revient Unitaire Budget.
Valeurs Prix: Présente le coût correspond à Quantité Réelle Réalisé * Coût de Revient Valeur Prix.
Budget Actualisé: Présente le coût correspond à Quantité Réelle Réalisé * Coût de Revient Budget Actualisé.
Réalisé: Présente le coût correspond à Quantité Réelle Réalisé * Coût de Revient Réalisé.
Réalisé Ajusté : Présente le coût correspond à Quantité Réelle réalisé * Coût de Revient Réalisé * Coefficients Ajustés.
F-B: La valeur correspond à l’écart entre le Flexible et le Budget. Elle permet de mettre en évidence des écarts de quantités (comparaison Quantités Prévisionnelles Budget et Quantité Réelles Actualisé).
RA-F: La valeur correspond à l’écart entre le Réalisé Ajusté et le Flexible. Elle représente l’écart de coût total hors effet quantité.
BA-R: La valeur correspond à l’écart entre le Budget Actualisé et le Réalisé. Permet de mettre en évidence les écarts entre les coûts (Paramètres de calcul, Prix Composants) du Budget et ceux du Réalisé, hors effet quantité.
RA-VP: La valeur correspond à l’écart entre le Réalisé Ajusté et la Valeur Prix. Elle permet de mettre en évidence les écarts de Données Techniques (entre Budget et Actualisé) et l’ajustement issu du rapprochement avec le compte de résultats, hors effet quantité.
BA-B: La valeur correspond à l’écart entre le Budget Actualisé et le Budget. Elle permet de mettre en évidence les écarts de coûts dus aux paramètres de calcul, hors effet quantité.
Remarque : Si le tableau de bord des écarts est demandé pour un seul article (saisie d’une référence article dans la fiche des critères), les colonnes « famille », « Sous-Famille » et « Sous-Sous-Famille » sont remplacées par les colonnes « Article » et « Désignation » contenant respectivement la référence et le désignation de l’article sur lequel porte la consultation.
