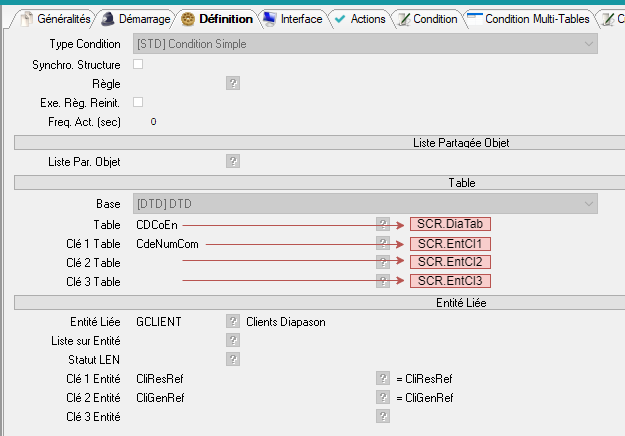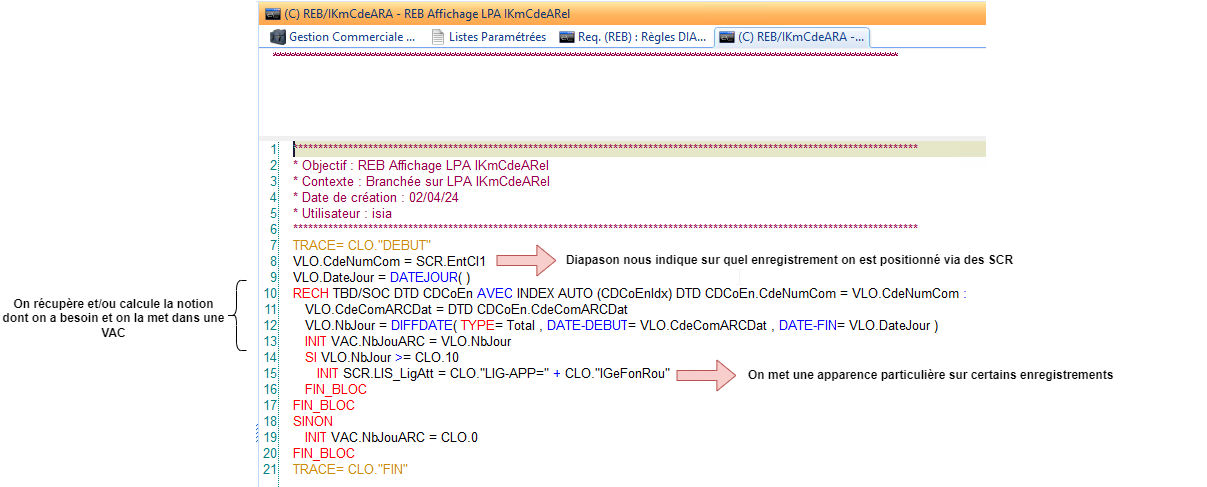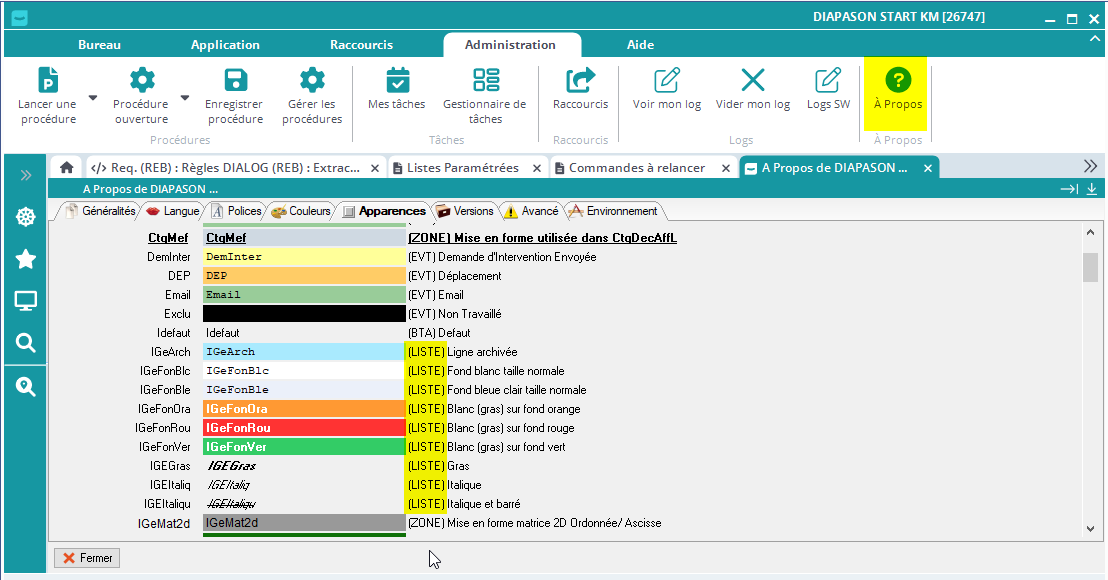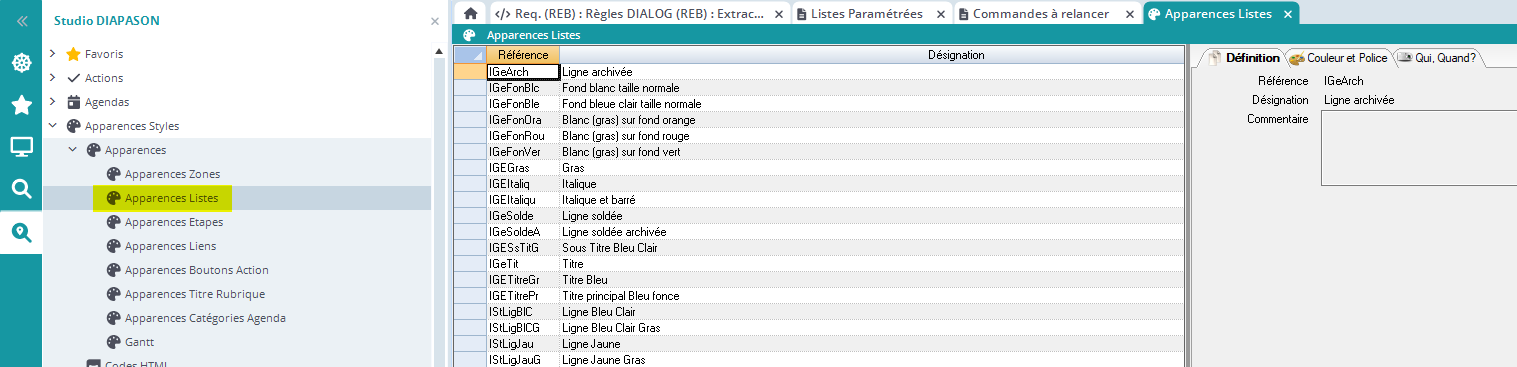Ajouter une requête d' affichage pour piloter le contenu et l'apparence de la LPA
A quoi ça sert ?
La requête d’affichage permet :
d’ajouter à une LPA des colonnes qui seront alimentées par requête. Ceci se fait par l’intermédiaire de variables de type VAC.
de piloter l’attribut de certains enregistrements affichés pas une LPA
La requête d’affichage peut être utilisée quel que soit le mode de chargement de la LPA (sur condition simple, complexe, par requête,…)
Les colonnes supplémentaires alimentées par la REB d’affichage (variable VAC) ne sont pas filtrables par l’utilisateur. Le bouton droit “Filtre” n’est pas accessible sur ces colonnes.
Ceci peut être bloquant pour certains usages.
Que souhaite-on afficher dans notre LPA ?
➡️ Dans des exemples précédents (Créer une LPA avec une condition simple Créer une LPA avec une condition multiple Créer une LPA avec requête ) nous avions crée des LPAs qui affichent les commandes commerciales en attente de validation (ARC envoyé) pour lesquelles une relance du client peut être nécessaire.
On souhaite ajouter une nouvelle colonne indiquant le nombre de jours écoulés depuis l’envoi de l’ARC. Ceci n’est pas une notion disponible dans les tables de Diapason. On va la calculer à la volée lors de l’affichage de la LPA.
De plus, on va mettre en rouge les commandes dont l’ARC a été envoyé il y a plus de 10 jours.
Les LPAs de nos exemples précédents ont 3 modes de chargement différents (condition simple, multiple, par requête…qui dépendent de la complexité du filtre que l’on souhaite faire) pourtant on va pouvoir utiliser la même règle d’affichage.
Créer la requête d’affichage
Dans la mesure du possible, cette requête doit porter LE MEME NOM que la liste paramétrée avec simplement un -A à la fin, pour “Affichage”. Cela permet de mieux s’y retrouver.
La requête d’affichage est exécutée pour chaque enregistrement sélectionné dans la LPA.
Elle reçoit en contexte (variables SCR) les informations relatives à l’enregistrement sur lequel on est.
Dans cette requête, on
Modifier la liste paramétrée
On commence par aller dans le Studio>Listes Paramétrées:
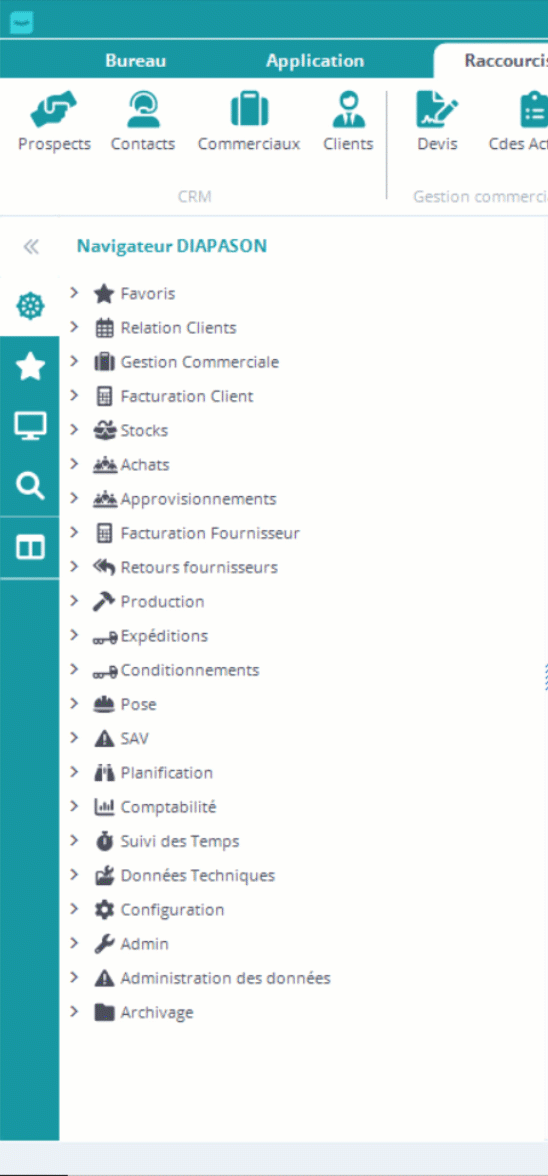
Et on peut ensuite modifier la/les LPA sur laquelle/lesquelles on souhaite gérer l’affichage par cette requête :
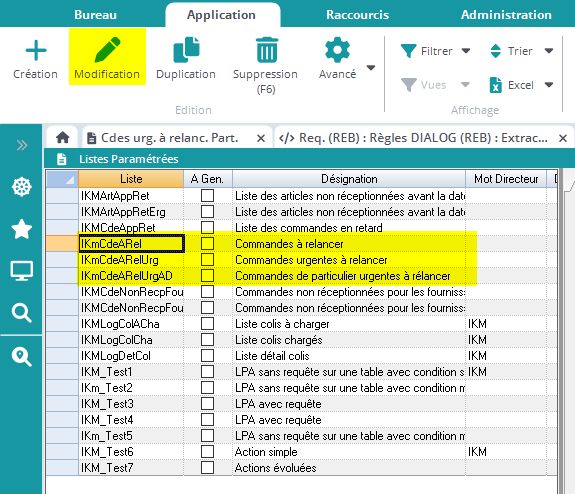
Il y a une seule information à modifier :
Onglet Interface 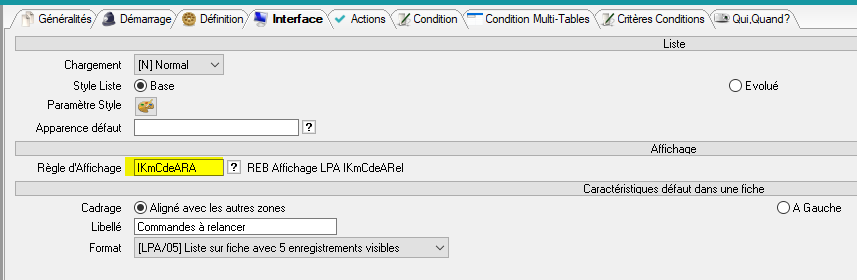 | On branche la requête d’affichage créée précédemment |
Ajouter ensuite la VAC dans la liste paramétrée (“gestion structure”)
Dans notre cas nous avons ajouté une nouvelle colonne, et nous avons donc créé une VAC, qu’il va falloir ajouter parmi les colonnes de notre LPA.
Pour cela, on va faire clic droit sur notre liste, puis “Gestion structure”:
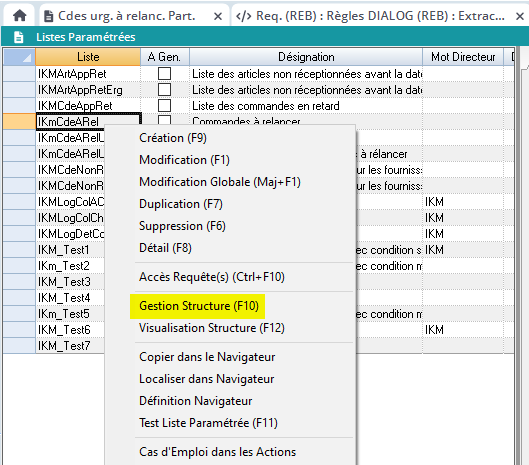
Le bouton “Sélection” permet de choisir les champs à mettre dans la LPA sous forme de colonne, et donc d’ajouter la VAC:
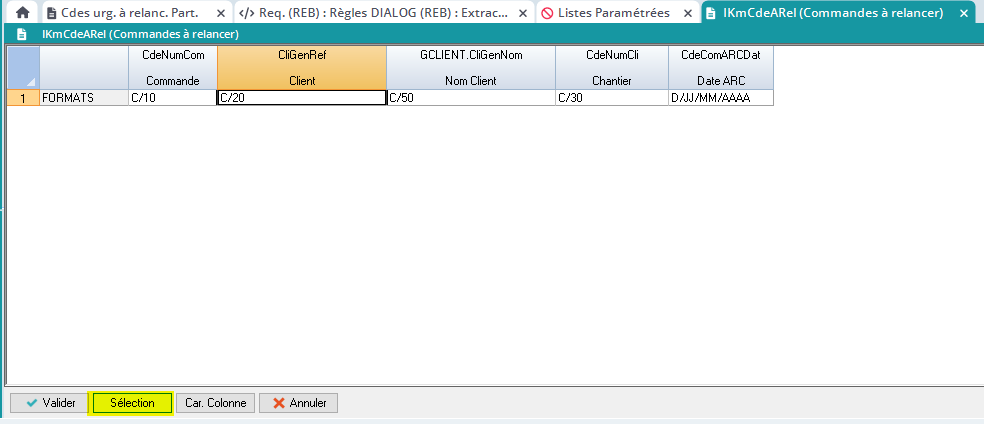
Diapason ajoute dans la sélection les VAC alimentées dans la REB d’affichage branchée sur la LPA (ici il y en a une seule).
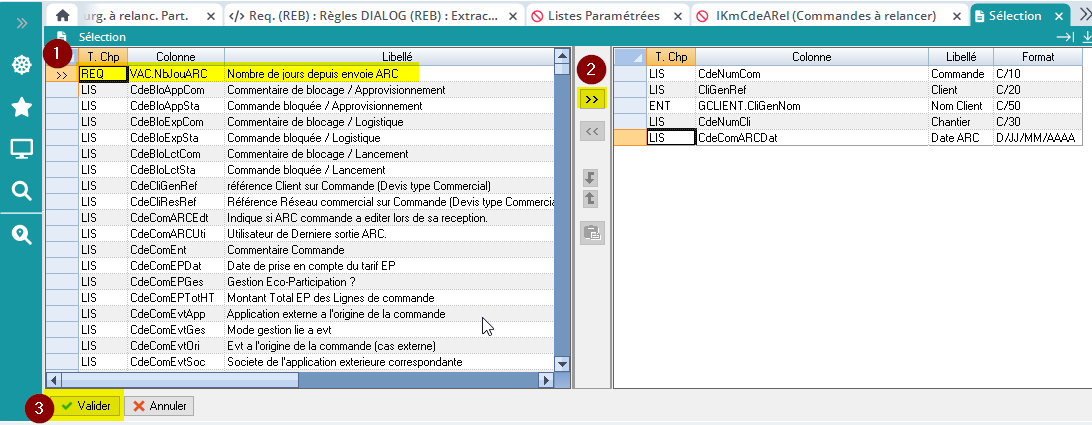
Le bouton “Car. colonne” permet de modifier les caractéristiques des colonnes :
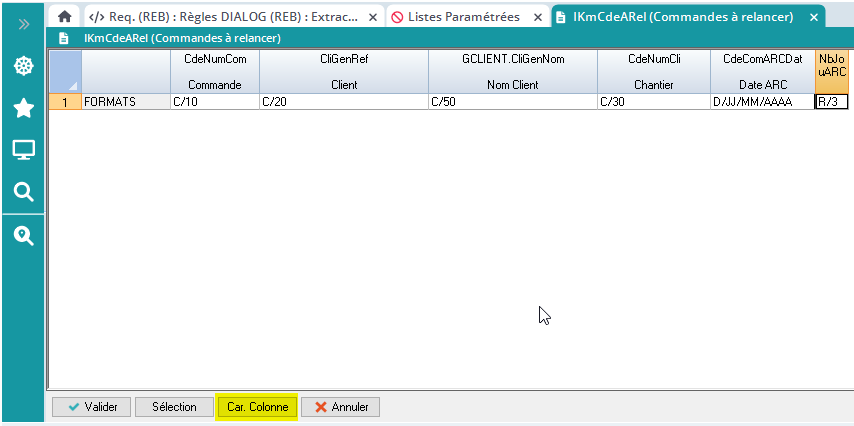
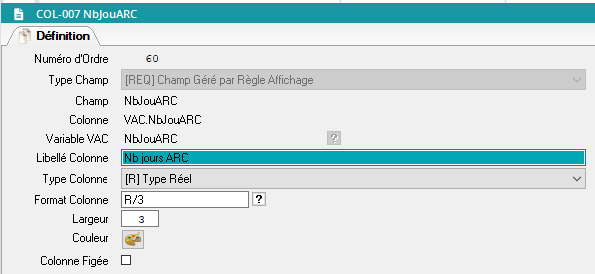
Une fois que tout est OK, on valide notre liste !
Générer la liste paramétrée
Toute modification de la LPA demande de la régénérer
On voit que notre liste est à générer car il y le coche “ A Gen”:
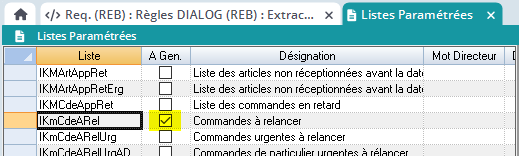
Et pour la générer, on fait clic droit, “Génération”, puis on choisit “Listes sélectionnées” pour générer uniquement la ou les listes qu’on a sélectionnées:
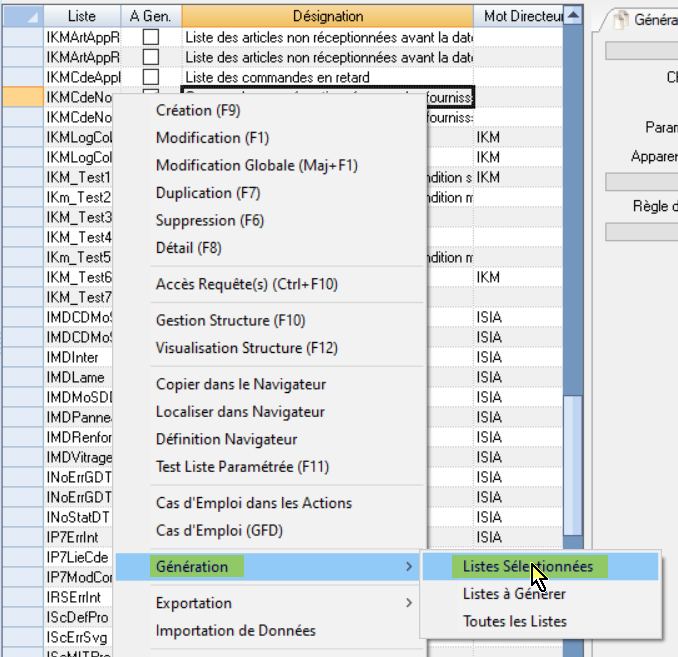
On valide ensuite l'écran suivant :
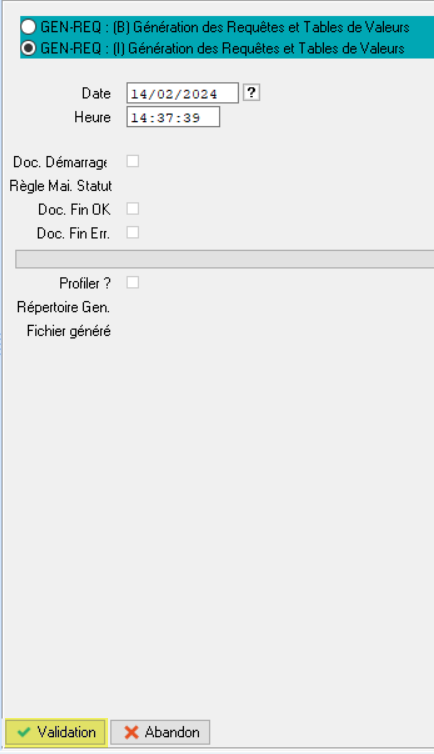
On peut aussi cliquer sur “Génération” et “Listes à générer” pour générer toutes les listes qui sont à générer !
Tester la liste paramétrée
Et enfin, il ne reste plus qu'à tester !
Pour cela, faire clic droit, “Test Liste Paramétrée”:
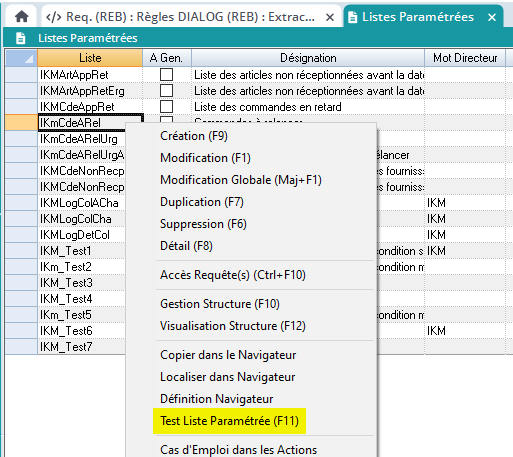
Et la liste s’affiche !
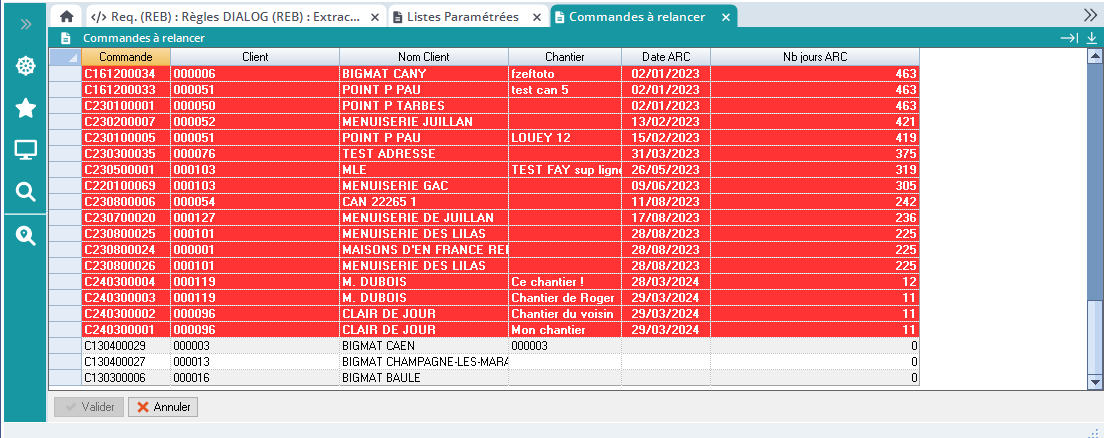
Est-ce que ça marche pour vous aussi ? 😉
Si rien ne s’affiche… avez-vous bien généré la liste ??? 🧐