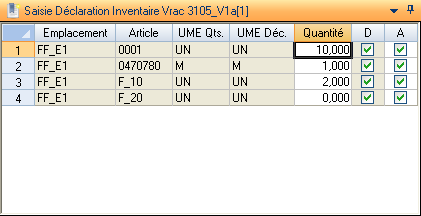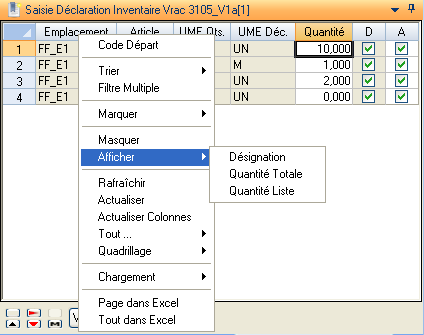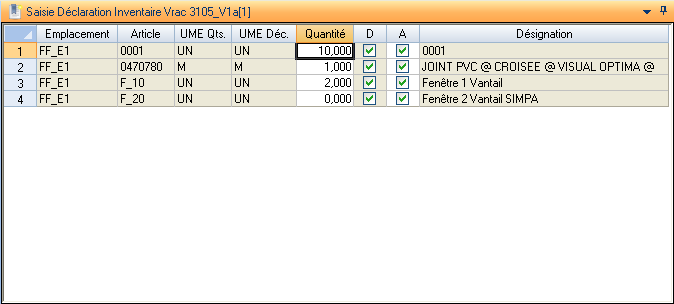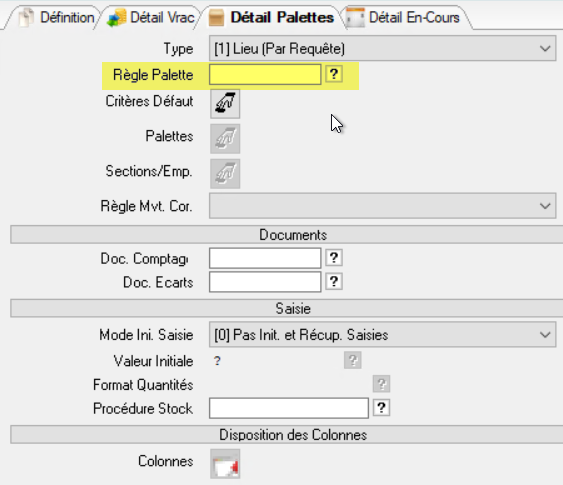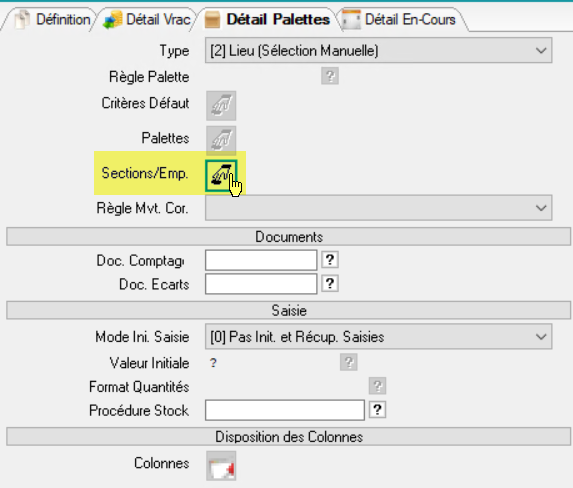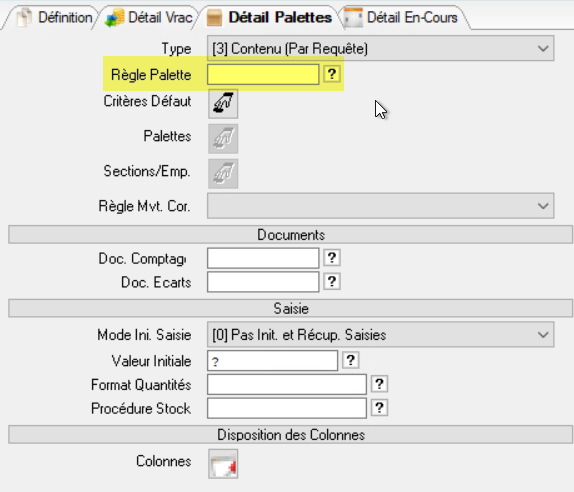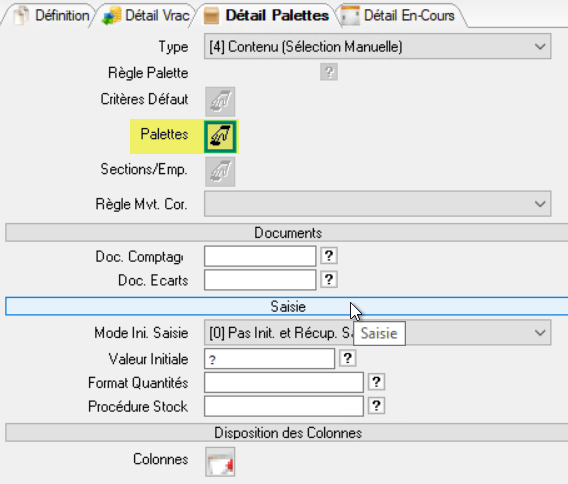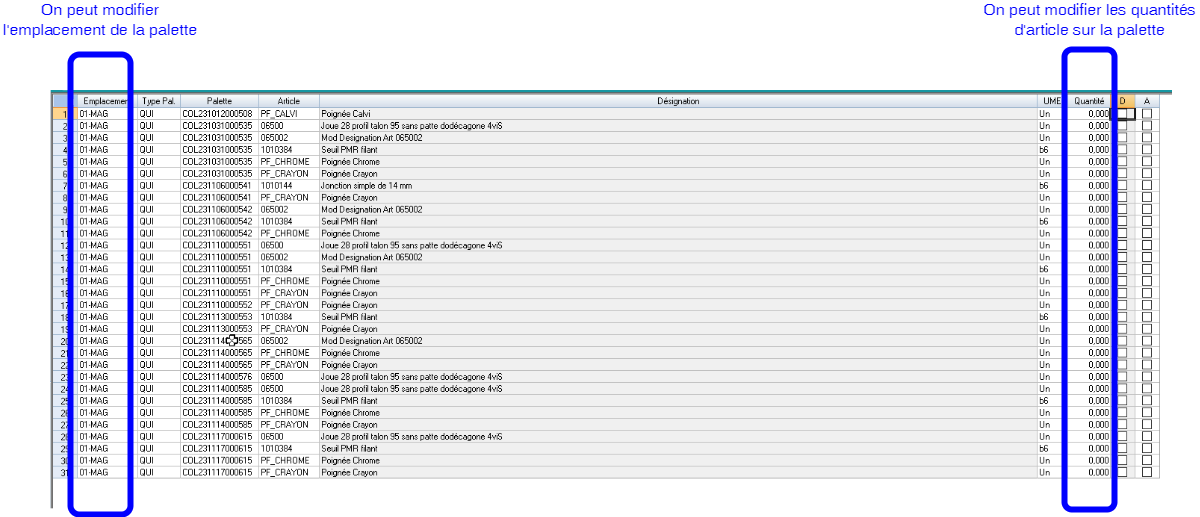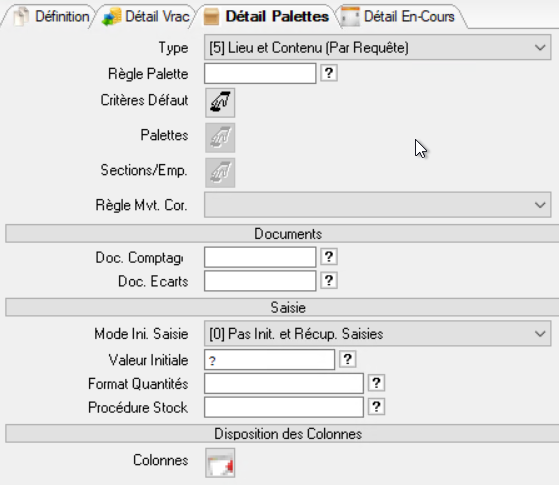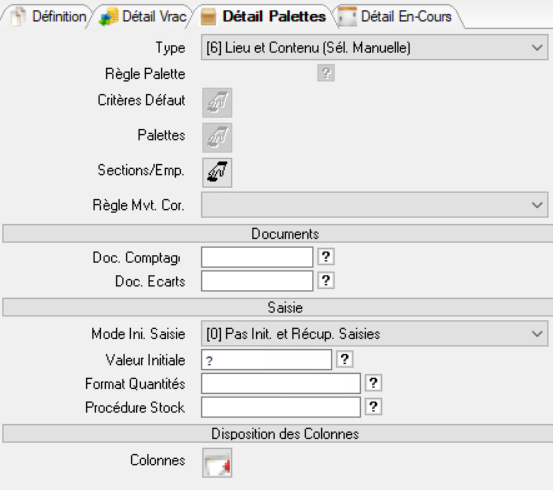Créer un inventaire
Vous pouvez consulter Schéma des étapes et statuts d'un inventaire pour comprendre les différentes étapes de l’inventaire !
Créer un inventaire à partir d’un inventaire type
Il est possible de créer un inventaire en se basant sur un inventaire type. Pour cela, on va sur l’inventaire-type à partir duquel on veut créer une photo, et on fait clic droit “ Création Inv/Inv Type”:
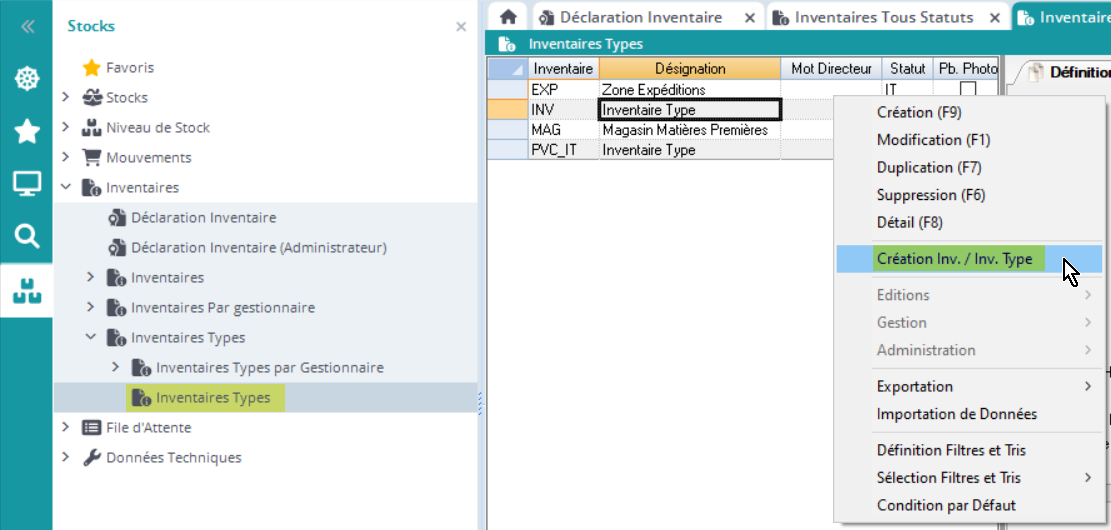
Diapason va alors pré initialiser la fiche de l’inventaire que vous souhaitez créer avec les données de la fiche de l’inventaire type. Vous devez au minimum saisir la référence de votre nouvel inventaire afin qu'elle soit unique, et si besoin modifier les autres informations de la fiche, héritées de l’inventaire type.
Les champs sont décris dans le chapitre ci-dessous !
Créer un inventaire à partir de zéro
On accède aux inventaires ici, soit en fonction de leur statut (Inventaires par Statut ou Inventaires Types), soit tous statuts confondus (Inventaires Tous Statuts) :
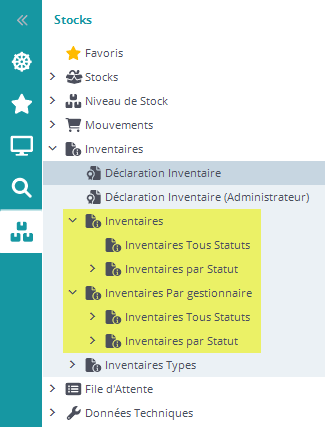
Que souhaite-on inventorier ?
Selon ce qu’on souhaite inventorier, on remplit un ou plusieurs des onglets :
On remplit ensuite l’onglet Définition :
Onglet « Définition »
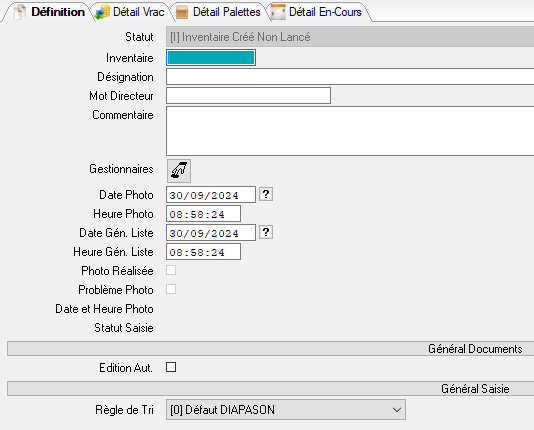
Statut : Statut Inventaire. Non Saisi.
Inventaire : Référence Inventaire. En général on oublie pas d’y mettre la date du jour.
Le dernier caractère ne doit pas être ‘d’ ou ‘D’. Obligatoire. (DIAPASON génère dans le cas du double contrôle une référence inventaire se terminant par un 'D')
Désignation : Désignation Inventaire.
Mot Directeur : Mot directeur associé à l'inventaire.
Commentaire : Commentaire associé à l'inventaire.
Gestionnaires : Gestionnaire associé à l'inventaire. Si par exemple on a des inventaires sur plusieurs lieux géographiques, on peut les rattacher à des gestionnaires pour le lieux géographique concerné. Ainsi, seuls les utilisateurs rattachés également à ce gestionnaire pourront saisir l’inventaire.
Les inventaires accessibles à chaque utilisateur en fonction des gestionnaires rattachés sont visibles dans la branche “Déclaration Inventaire”. En revanche, un administrateur pourra avoir accès à la branche “Déclaration Inventaire (Administrateur)”, dans laquelle il pourra voir tous les inventaires !
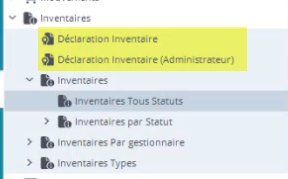
Date Photo : Date Photo Souhaitée. Initialisée à la date du jour. Obligatoire.
Heure Photo : Heure Photo Souhaitée. Initialisée à l’heure courante du jour. Obligatoire.
Date Gén. Liste : Date Génération Liste de Comptage. Initialisée à la date du jour. Obligatoire que dans le cas inventaire vrac de type Listes de comptage.
Heure Gén. Liste : Heure Génération Liste de Comptage. Initialisée à l’heure courante du jour. Obligatoire que dans le cas inventaire vrac et Listes de comptage.
Photo Réalisée : Photo réalisée ou non. Non saisi.
Problème Photo : Est à oui si l’inventaire est en erreur. Non saisi.
Date et Heure Photo : Date et Heure Photo réalisée. Non saisi.
Statut Saisie : Statut saisie de l’inventaire (Aucune saisie, Partielle ou Totale). Non saisi.
Edition Aut. : Edition automatique ou non des listes de comptage après génération des listes de comptage ou photo de l’inventaire.
Règle de tri : 2 règles sont disponibles :
‘0’ : règle défaut DIAPASON. Le tri sera effectué en considérant la notion d’emplacement.
‘1’ : règle utilisateur. Le tri sera effectué en considérant le tri indiqué par utilisateur (notion InvLisTri).
Onglet « Détail Vrac »
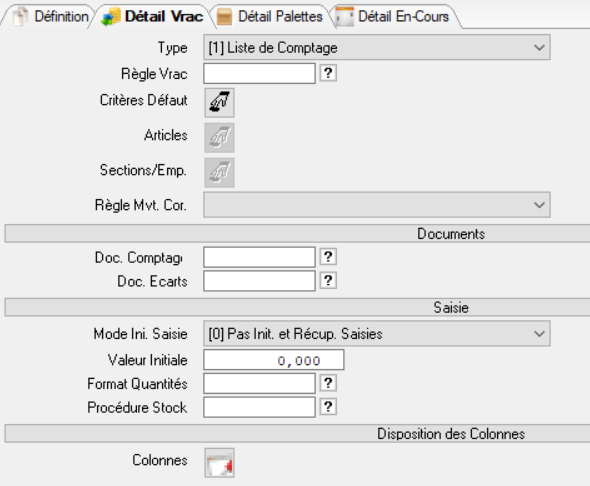
Type: Type inventaire Vrac. Création inventaire suivant processus existant (manuel ou à partir d’un inventaire type). Plusieurs types d’inventaires sont possibles :
[1] Inventaire par liste de comptage | Les éléments suivants doivent être renseignés : requête REB/INV liste de comptage, REB document, différents paramètres de saisie (filtre actions, format affichage et saisie par liste de comptage, …). |
[2] Inventaire pour une liste d’articles donnée par requête |
|
[3] Inventaire pour une liste d’articles sélectionnés manuellement | Identique à Inventaire pour une liste d’articles donnée par requête, mais la sélection des articles et des liens sections/emplacements est manuelle. |
[4] Inventaire pour tous les articles | Identique à inventaire pour une liste d’articles donnée par requête, mais la sélection des articles est automatique (R et C) lors de la photographie des stocks et la sélection des liens sections/emplacements est manuelle. |
Règle Vrac : Saisir la référence de la Requête REB de type INV pour la création des listes de comptage. Cette zone n’est active que si l’inventaire est de type « Liste de Comptage » ou « Liste d’Articles (Requête) ». Obligatoire dans ces cas .
Critères Défaut : Permet de renseigner les différents critères utilisés dans la requête liste de comptage de la zone précédente. Cette zone n’est active que si l’inventaire est de type “Liste de Comptage”. Le signe [+] indique que la zone est renseignée.
Articles : Permet de sélectionner les articles gérés en stock. Cette zone n’est active que si le type de l’inventaire est “Liste d’Articles (Sél. Manuelle)”. Obligatoire.
Le signe [+] indique que la zone est renseignée.
Sections/Empla. : Permet de sélectionner les liens Sections / Emplacements de l’inventaire. Cette zone n’est active que si l’inventaire est de type “Liste d’Articles (Requête)” ou de type “Liste d’Articles (Sél. Manuelle)” ou de type “Tous les Articles”.
Le signe [+] indique que la zone est renseignée.
Règle Mvt. Cor. : Paramétrage Mouvement Correctif. Obligatoire.
Si aucun mouvement correctif n’est défini (dans Données Techniques de Stock Inventaires), cette zone ne s’affichera pas.
Doc. Comptage : Document de type REB pour l’édition des listes de comptage. Obligatoire.
Doc. Ecarts : Document de type REB pour l’édition des écarts. Obligatoire.
Mode Ini. Saisie : Permet d’initialiser la déclaration de l’inventaire. Quatre types d’initialisation existent :
[0] Pas Init. et Récup. Saisies | Si des saisies ont été effectuées alors initialisation du tableur avec les valeurs saisies sinon pas d’initialisation. ➡️ Quand je lance la déclaration pour la première fois, elle est vide, et je peux entrer les valeurs que je vais compter (qui se mettent en orange) :  Si je valide la déclaration, et que je la réouvre plus tard, les valeurs que j’ai entrées sont toujours visibles :  |
[1] Valeur Photo | On reprend les valeurs de la photo au moment de saisir la déclaration. ➡️ Ci-dessous, on a ouvert la déclaration, et dans la colonne quantité on a par défaut les quantités du stock informatique, qu’on peut aller modifier : les quantités modifiés apparaissent en orange !  |
[2] Valeur Donnée | Si des saisies ont été effectuées alors initialisation du tableur avec les valeurs saisies sinon valeur donnée. ➡️ Ici, on a mis par exemple une valeur donnée de 10 : 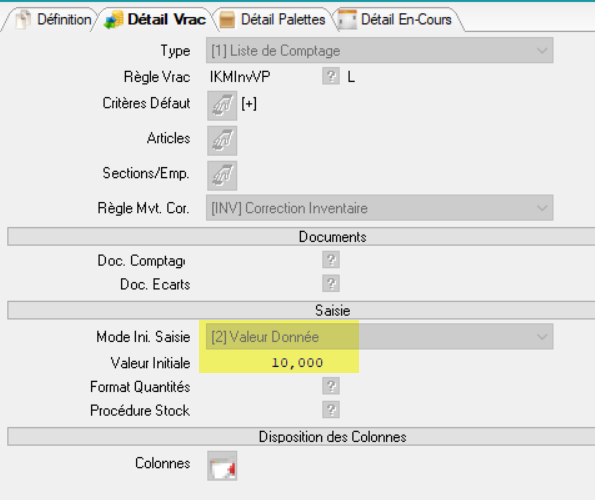 Quand je lance la déclaration pour la première fois, toutes les valeurs sont à la valeur initiale, et je peux entrer les valeurs que je vais compter (qui se mettent en orange) :  Si je valide la déclaration, et que je la réouvre plus tard, les valeurs que j’ai entrées sont toujours visibles :  |
[3] Pas Init. sans Récup. Saisies | Quand on ouvre la déclaration pour la première fois, elle est vide. On peut alors déclarer les valeurs qu’on a comptées, qui se mettent en orange :  On déclare ici :
Quand on valide la déclaration et qu'on revient dessus plus tard, les valeurs des quantités sont de nouveau à zéro, mais nos saisies précédentes ont été prises en compte ! On peut donc effectuer de nouvelles déclarations mais attention, si on redéclare une quantité là où on avait déjà déclaré précédemment, la déclaration précédente est oublié !  On déclare donc ici: On déclare ici :
Une fois qu’on a fait le calcul des écarts, ça donne donc :  On a donc inventorié au final :
|
[4] Pas d’Init. Et Reset Saisies | Quand on ouvre la déclaration pour la première fois, elle est vide. On peut alors déclarer les valeurs qu’on a comptées, qui se mettent en orange :  Si on valide la déclaration et qu'on revient dessus plus tard, les saisies précédentes sont oubliées, et toutes les quantités sont remises à zéro :  |
Pas Init. et Récup. Saisies : Si des saisies ont été effectuées dans la déclaration, alors on initialise le tableur avec les valeurs saisies et sinon pas d’initialisation.
Valeurs Photo : Si des saisies ont déjà été effectuées dans la déclaration, alors on initialise le tableur avec les valeurs saisies, sinon on prends les valeurs de la photo.
Valeur Donnée : Si des saisies ont été effectuées alors initialisation du tableur avec les valeurs saisies sinon valeur donnée.
Pas Init. sans Récup. Saisies : même si des saisies ont été effectuées, pas d’initialisation du tableur.
Pas d’Init. Et Reset Saisies : ce mode permet de revenir sur une déclaration vierge (état d’origine, les déclarations éventuelles sont supprimées).
Valeur Ini. : Permet de saisir la valeur d’initialisation pour le cas où l’on choisit d’initialiser la saisie avec une valeur donnée.
Cette zone n’est active que dans le cas de l’initialisation de la saisie par une valeur donnée.
Format Quantités : Format de saisie des quantités pour la déclaration d’inventaire.
Procédure de stock : Procédure de stock de saisie d’inventaire.
Colonnes : Ce bouton permet de lancer une liste en sélection multiple permettant de réordonner les colonnes et/ou d’en enlever .
Onglet « Détail Palette »
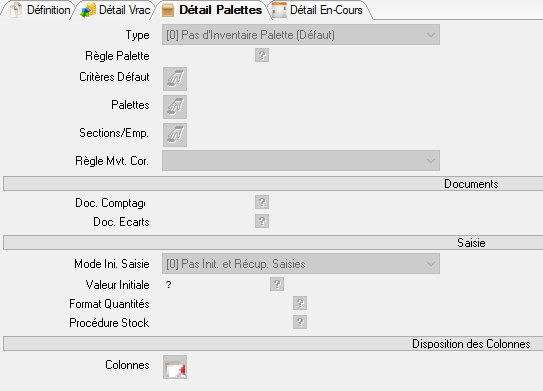
Les inventaires palettes ont différents niveaux de finesse :
Souhaite on réaliser un inventaire afin de vérifier uniquement le bon emplacement de la palette, sans vouloir vérifier le contenu de la palette (palette filmée par exemple) : Inventaire Lieu
Souhaite on réaliser un inventaire afin de vérifier le contenu de la palette, sans vouloir vérifier la cohérence entre l’emplacement physique et informatique de la palette (palette en mouvement) : Inventaire Contenu
Souhaite on réaliser un inventaire afin de vérifier le bon emplacement de la palette mais aussi l’exactitude de son contenu : Inventaire Lieu et Contenu
Type: Type inventaire Palette :
[1] Lieu (Par Requête) | Ici, on vérifie que la palette est sur le bon emplacement, mais on ne vérifie pas le contenu de la palette ! On ne peut pas sélectionner une liste de palettes à inventorier, mais seulement les emplacements sur lesquels on va vérifier la présence des palettes. |
[2] Lieu (Sélection manuelle) | Idem que le type 1, mais cette fois on sélectionne les emplacements à inventorier manuellement, et non par requête. |
[3] Contenu (Par Requête) | Ici, on vérifie uniquement le contenu de la palette, mais on ne vérifie pas qu’elle est sur le bon emplacement ! On vient sélectionner par requête les palettes pour lesquelles on veut vérifier le contenu. |
[4] Contenu (Sélection manuelle) | Ici, on vérifie uniquement le contenu de la palette, mais on ne vérifie pas qu’elle est sur le bon emplacement ! On vient sélectionner manuellement les palettes pour lesquelles on veut vérifier le contenu. |
[5] Lieu et Contenu (Par Requête) | On sélectionne les emplacements sur lesquels on souhaite inventorier les palettes. On va vérifier non seulement la présence de ces palettes, mais également leur contenu: |
[6] Lieu et Contenu (Sél. Manuelle) | On sélectionne les emplacements sur lesquels on souhaite inventorier les palettes. On va vérifier non seulement la présence de ces palettes, mais également leur contenu : |
Règle Palette : Saisir la référence de la Requête REB de type INV. Cette zone n’est active que si le type de l’inventaire est géré par requête.
Pour les types “Lieu (Par Requête)” et “Lieu et Contenu (Par Requête)” la requête devra sélectionner les liens sections / Emplacements de l’inventaire. Pour le type ‘Contenu (Par Requête)” la requête devra sélectionner les palettes pour l’inventaire. Obligatoire. L’utilisation de cette règle est détaillée dans un chapitre dédié.
Critères Défaut : Permet de renseigner les différents critères utilisés dans la requête de la zone précédente. Cette zone n’est active que si le type de l’inventaire est géré par requête.
Le signe [+] indique que la zone est renseignée.
Palette : Permet de sélectionner les palettes de l’inventaire. Cette zone n’est active que si l’inventaire est de type “Contenu (Selection Manuelle)”. Obligatoire
Le signe [+] indique que la zone est renseignée.
Sections/Empla. : Permet de sélectionner les liens Sections / Emplacements pour l’inventaire. Cette zone n’est active que si l’inventaire est de type “Lieu (Sélection Manuelle)” ou bien de type “Lieu et Contenu (Sélection Manuelle)”. Obligatoire.
Le signe [+] indique que la zone est renseignée.
Règle Mvt. Cor. : Paramétrage Mouvement Correctif. Obligatoire.
Si aucun mouvement correctif n’est défini (dans Données Techniques de Stock Inventaires) cette zone ne s’affichera pas.
Doc. Comptage : Document de type REB pour l’édition des listes de comptage. Obligatoire.
Doc. Ecarts : Document de type REB pour l’édition des écarts. Obligatoire.
Ini. Saisie : Permet d’initialiser la déclaration de l’inventaire. Quatre types d’initialisation existent :
Pas Init. et Récup. Saisies : Si des saisies ont été effectuées alors initialisation du tableur avec les valeurs saisies sinon pas d’initialisation.
Valeurs Photo : Si des saisies ont été effectuées alors initialisation du tableur avec les valeurs saisies sinon valeurs photos.
Valeur Donnée : Si des saisies ont été effectuées alors initialisation du tableur avec les valeurs saisies sinon valeur donnée.
Pas Init. sans Récup. Saisies : même si des saisies ont été effectuées, pas d’initialisation du tableur.
Pas d’Init. Et Reset Saisies : ce mode permet de revenir sur une déclaration vierge (état d’origine, les déclarations éventuelles sont supprimées).
Valeur Ini. : Permet de saisir la valeur d’initialisation pour le cas où l’on choisit d’initialiser la saisie avec une valeur donnée. Cette zone n’est active que dans le cas de l’initialisation de la saisie par une valeur donnée.
Format Quantités : Format de saisie des quantités pour la déclaration d’inventaire (option non disponible dans le cas des inventaires lieu Seul).
Procédure de stock : Procédure de stock de saisie d’inventaire.
Colonnes : Bouton permettant de paramétrer les colonnes (disposition, affichage, masquage ...) du tableur de saisie. Principe identique à celui documenté pour l’onglet « Vrac » (option non disponible dans le cas des inventaires lieu seul).
Onglet « Détail En-Cours »
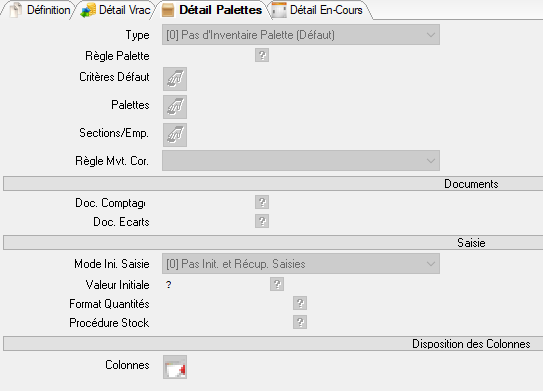
Type : Type inventaire En-Cours.
Règle En-Cours : Saisir la référence de la Requête REB de type INV. Cette zone n’est active que si le type de l’inventaire est géré par requête. Obligatoire dans ce cas.
L’utilisation de cette règle sera détaillée dans un chapitre dédié.
Critères Défaut : Permet de renseigner les différents critères utilisés dans la requête de la zone précédente. Cette zone n’est active que si le type de l’inventaire est géré par requête.
Le signe [+] indique que la zone est renseignée.
Ressources : Permet de sélectionner les ressources gérées par FAT . Cette zone n’est active que si l’inventaire est de type “Ressources (Sélection Manuelle)”. Obligatoire
Le signe [+] indique que la zone est renseignée.
Type [ Règle correspondance En-Cours] : Indique la méthode de correspondance entre les en-cours FAT (CTs, Articles) et les articles à valoriser. Deux méthodes sont disponibles :
‘0’ Défaut DIAPASON : Si la CT est référence comme article dans la base, la correspondance se fera sur cette référence sinon elle se fera sur le produit fini de l’OF à laquelle la CT est rattachée.
‘1’ Règle DIALOG : Cette règle a pour effet de renvoyer une liste standard décrivant les correspondances CT Article valorisé. L’utilisation de cette règle sera détaillée dans un chapitre dédié.
Règle correspondance : Saisir la référence de la Requête REB de type INV. Cette zone n’est active que si le type de correspondance est ‘1’ (règle DIALOG).
Critères Défaut : Permet de renseigner les différents critères utilisés dans la requête de la zone précédente.
Le signe [+] indique que la zone est renseignée.
Doc. Comptage : Document de type REB pour l’édition des listes de comptage. Obligatoire.
Doc. Ecarts : Document de type REB pour l’édition des écarts. Obligatoire.
Ini. Saisie : Permet d’initialiser la déclaration de l’inventaire. Quatre types d’initialisation existent :
[0] Pas Init. et Récup. Saisies | Si des saisies ont été effectuées alors initialisation du tableur avec les valeurs saisies sinon pas d’initialisation. ➡️ Quand je lance la déclaration pour la première fois, elle est vide, et je peux entrer les valeurs que je vais compter (qui se mettent en orange) :  Si je valide la déclaration, et que je la réouvre plus tard, les valeurs que j’ai entrées sont toujours visibles :  |
[1] Valeur Photo | On reprend les valeurs de la photo au moment de saisir la déclaration. ➡️ Ci-dessous, on a ouvert la déclaration, et dans la colonne quantité on a par défaut les quantités du stock informatique, qu’on peut aller modifier : les quantités modifiés apparaissent en orange !  |
[2] Valeur Donnée | Si des saisies ont été effectuées alors initialisation du tableur avec les valeurs saisies sinon valeur donnée. ➡️ Ici, on a mis par exemple une valeur donnée de 10 : 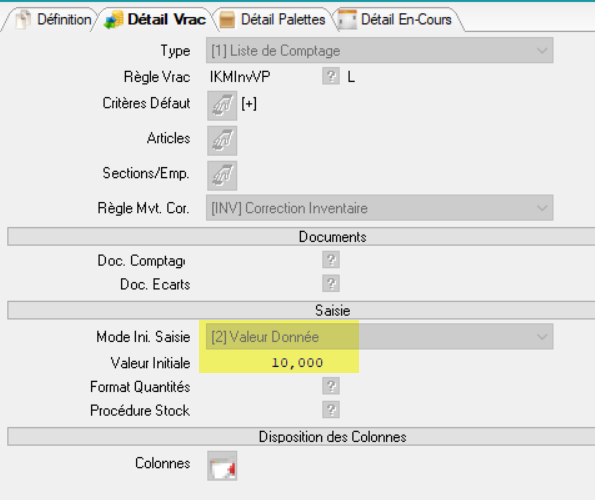 Quand je lance la déclaration pour la première fois, toutes les valeurs sont à la valeur initiale, et je peux entrer les valeurs que je vais compter (qui se mettent en orange) :  Si je valide la déclaration, et que je la réouvre plus tard, les valeurs que j’ai entrées sont toujours visibles :  |
[3] Pas Init. sans Récup. Saisies | Quand on ouvre la déclaration pour la première fois, elle est vide. On peut alors déclarer les valeurs qu’on a comptées, qui se mettent en orange :  On déclare ici :
Quand on valide la déclaration et qu'on revient dessus plus tard, les valeurs des quantités sont de nouveau à zéro, mais nos saisies précédentes ont été prises en compte ! On peut donc effectuer de nouvelles déclarations mais attention, si on redéclare une quantité là où on avait déjà déclaré précédemment, la déclaration précédente est oublié !  On déclare donc ici:
Une fois qu’on a fait le calcul des écarts, ça donne donc:  On a donc inventorié au final :
|
[4] Pas d’Init. Et Reset Saisies | Quand on ouvre la déclaration pour la première fois, elle est vide. On peut alors déclarer les valeurs qu’on a comptées, qui se mettent en orange :  Si on valide la déclaration et qu'on revient dessus plus tard, les saisies précédentes sont oubliées, et toutes les quantités sont remises à zéro :  |
Valeur Ini. : Permet de saisir la valeur d’initialisation pour le cas où l’on choisit d’initialiser la saisie avec une valeur donnée.
Cette zone n’est active que dans le cas de l’initialisation de la saisie par une valeur donnée.
Format Quantités : Format de saisie des quantités pour la déclaration d’inventaire.
Procédure de stock : Procédure de stock de saisie d’inventaire.
Ou retrouver l’inventaire nouvellement créé ?
Le nouvel inventaire est au statut I. On va le retrouver dans la liste des Inventaires Tous Statuts, et dans la liste des Inventaires créés non lancés (idem dans la branche par gestionnaire).
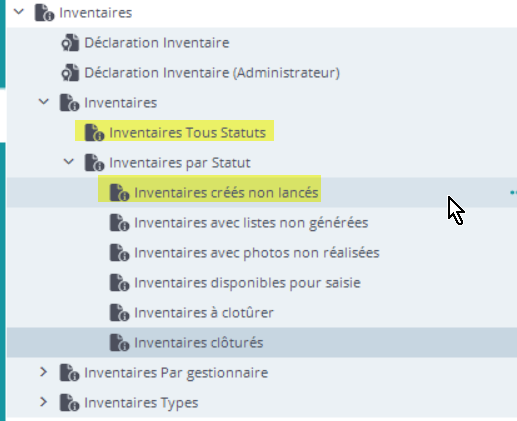


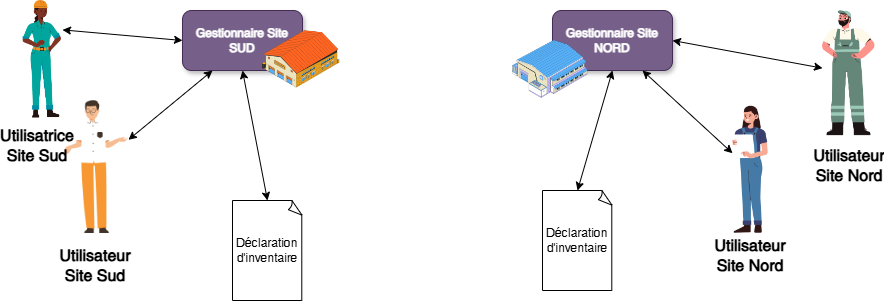
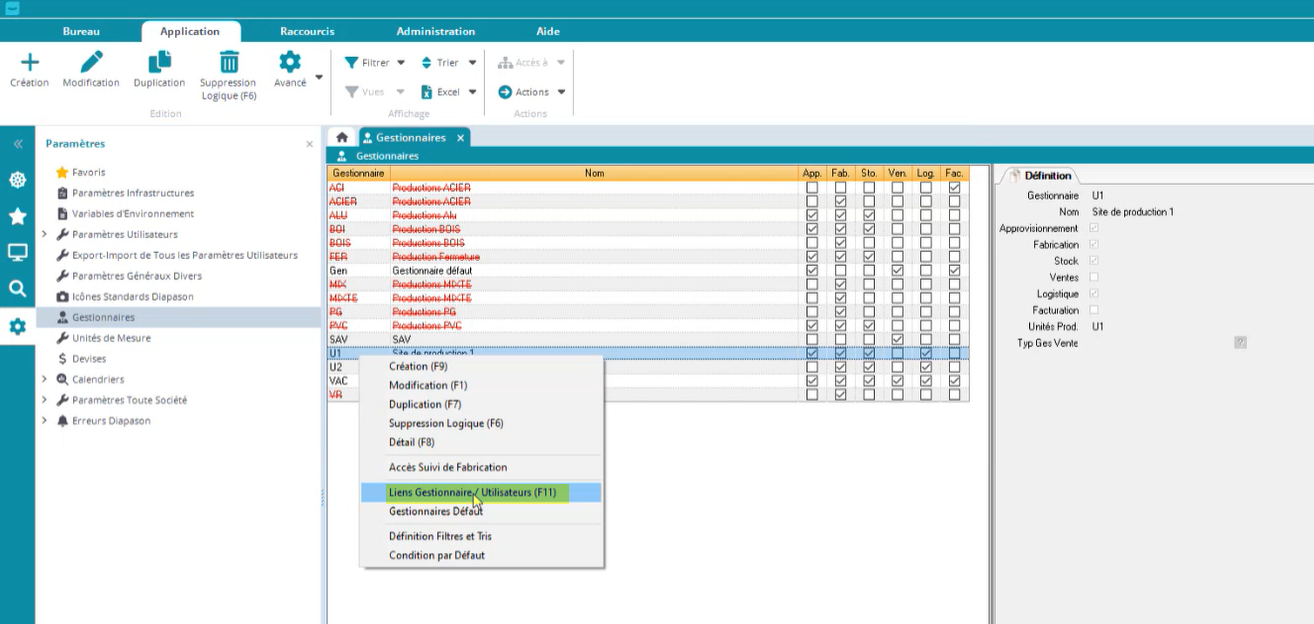
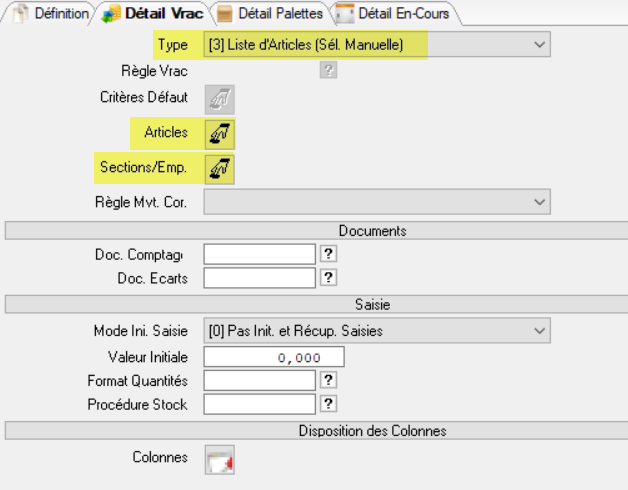
.png?inst-v=7035d960-28ae-4e16-bfa7-afd148dbb083)
.png?inst-v=7035d960-28ae-4e16-bfa7-afd148dbb083)

.png?inst-v=7035d960-28ae-4e16-bfa7-afd148dbb083)