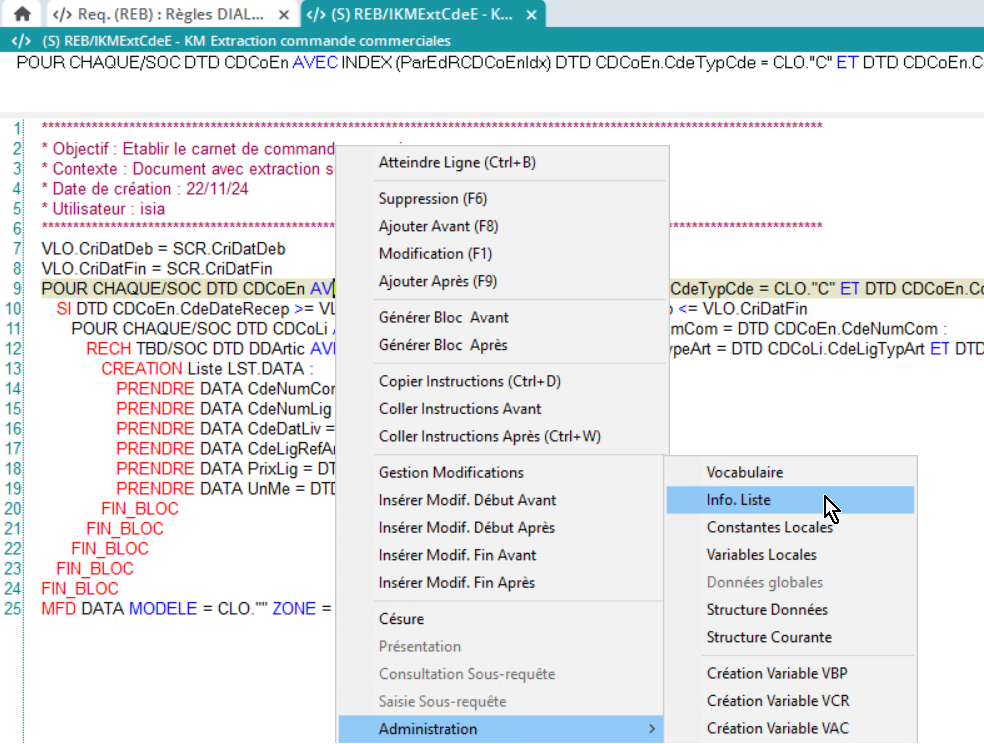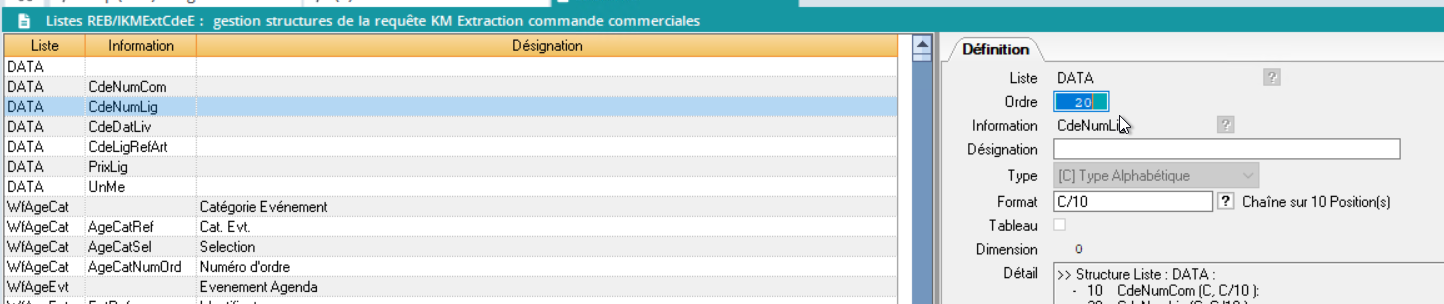Créer une édition Excel
ETAPE 1 : Créer la requête d’extraction et la tester
Je crée la requête
Quelles sont les informations que nous souhaitons extraire dans notre document ?🧐
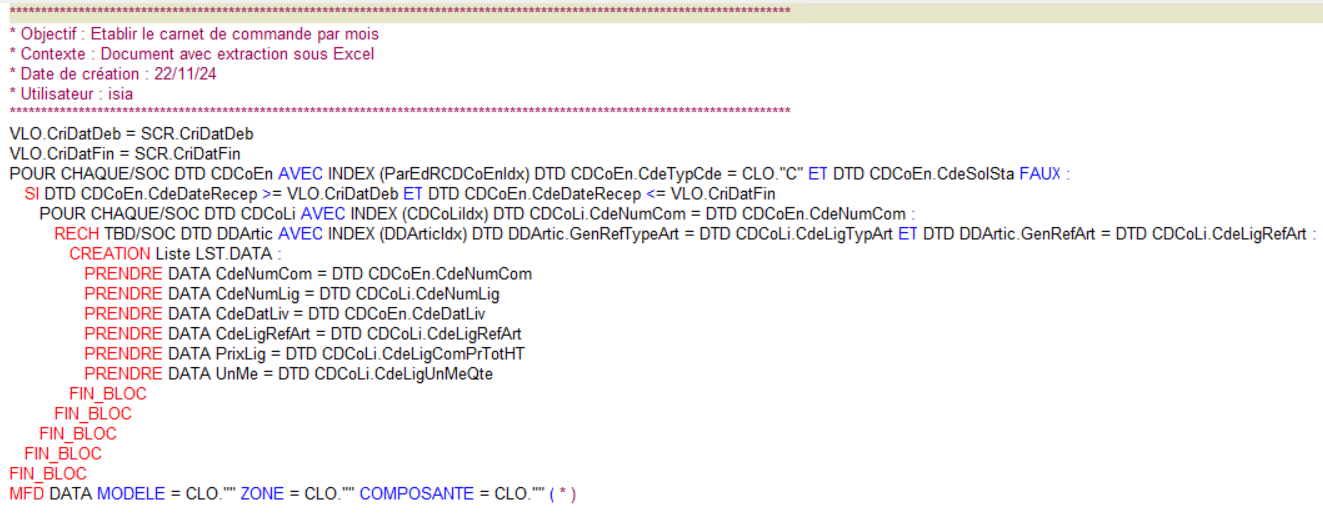 |
➡️ Je vais donc extraire ma liste DATA dans une feuille de mon classeur qui sera nommée DATA ! |
Comment remplir plusieurs feuilles de mon classeur ?
Dans le cas des documents REB/MFD (type 6), il est possible de créer plusieurs feuilles dans le classeur désigné, en enchaînant les MFD ListeX :
MFD ListeA MODELE =…
MFD ListeB MODELE =…
MFD ListeC MODELE =…
Pour le cas des documents sur entités (type 1), la feuille est le nom de la requête. Les listes sont toutes sur la même feuille les unes en dessous des autres, dans l’ordre d’exécution des requêtes REN.
➡️ on choisit le type de document dans une étape suivante !
DIALOG permet de typer les données (caractère numérique etc.) toutefois pour des raisons de compatibilité avec l’interprétation et le typage des données utilisé par le logiciel Excel il est nécessaire, si l’on veut considérer des données numériques comme des données caractères d’ajouter la terminaison « _cn » à la référence du champ.

Fournisseurs_cn qui est une colonne dont les valeurs numériques seront prises comme du caractère
Par exemple si l’on veut exporter la référence de produit « 00000123 », Excel utilisera par défaut un type numérique; ainsi la valeur de la colonne sera « 123 ». Le fait d’utiliser la terminaison « _cn » fait que Diapason ajoute automatiquement un simple quotte devant la valeur, pour qu’Excel considère cette valeur comme une valeur de type caractère.
Je teste ma requête
Une fois la requête écrite, il vaut mieux tester de suite les résultats qui sortent ! Pour cela, on clique sur Test REB:

On peut voir les résultats “bruts” de la requête, et en cliquant sur “Résultat Formaté”, on peut voir les résultats sous forme de colonnes, comme ils seront une fois exportés dans Excel !

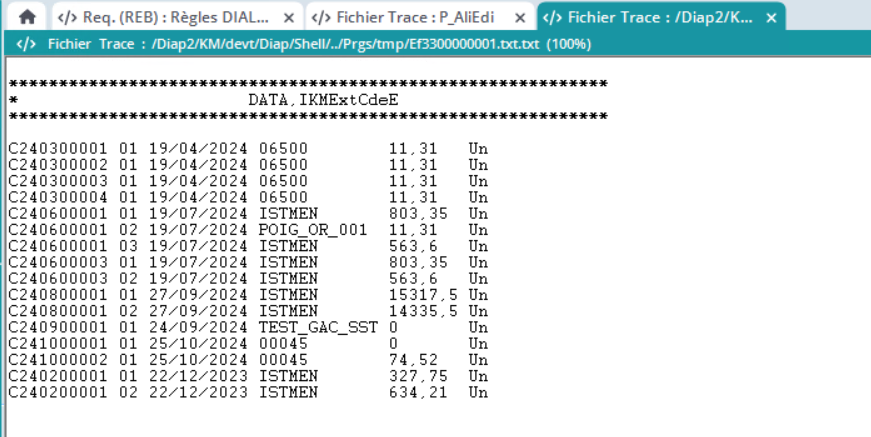
Si on a un erreur, c’est le moment de la corriger avant de poursuivre !
ETAPE 2 : On crée le document
On créé ensuite notre document :
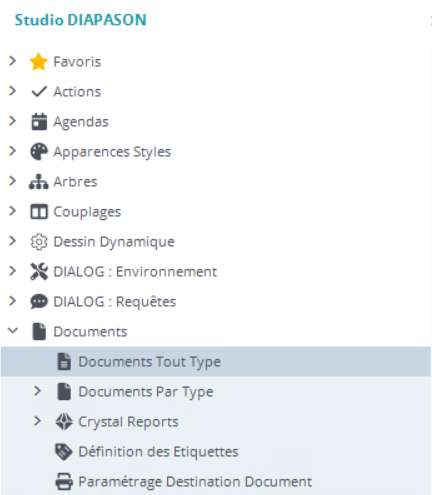
Comment le remplir ?
Pour avoir le détail de tous les champs du document, c’est par ici ! 🙂
Onglet Définition 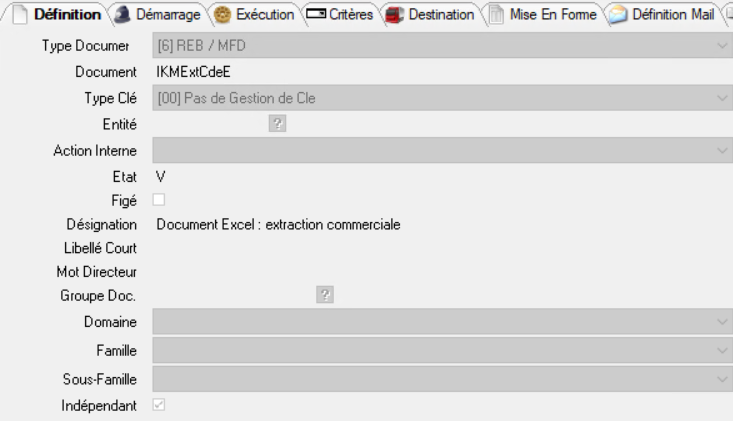 |
|
Onglet Exécution 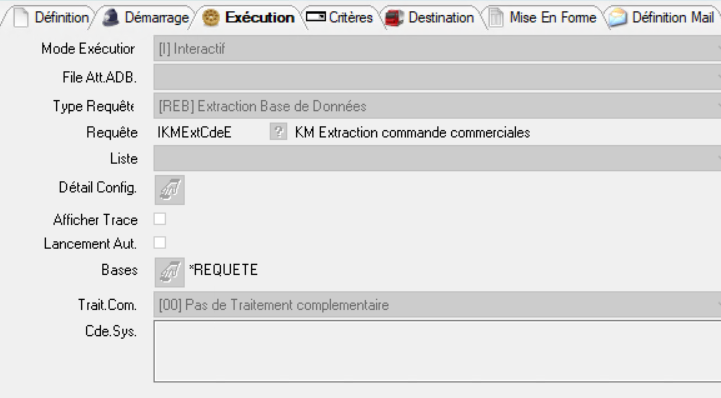 |
|
Onglet Destination 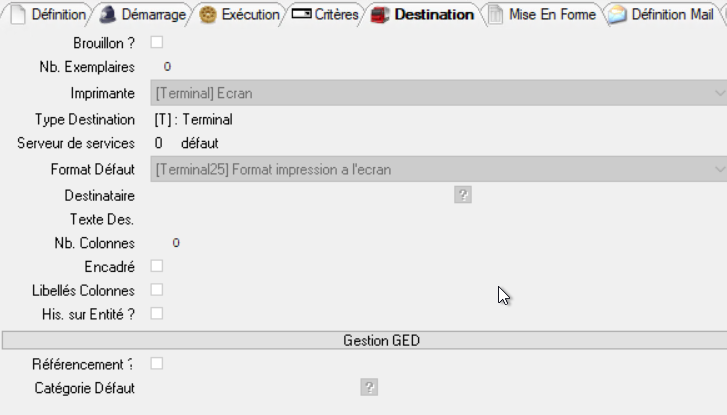 | On remplit ici où on envoie notre document. Dans notre cas on veut simplement l’afficher à l'écran ! Le champ « Imprimante » contient la désignation de l’imprimante utilisée pour l’impression. La configuration de l’imprimante s’effectue à partir de l’explorateur « Exploitation » dans l’application « Imprimantes». L’imprimante va permettre de choisir un type de sortie (Terminale, Fichier ou Papier) et un serveur d’édition. Attention le serveur d’édition devra être correctement configuré pour faire des éditions Office. Cette imprimante peut être surchargée via le paramétrage destination documents ! |
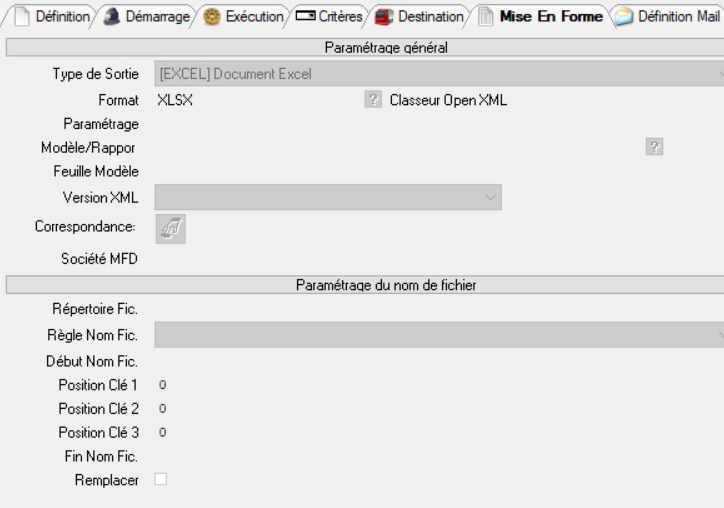 |
|
Une fois cette étape réalisée, il est toujours préférable de tester directement l’extraction, même s’il elle n’est pas encore mise en forme :
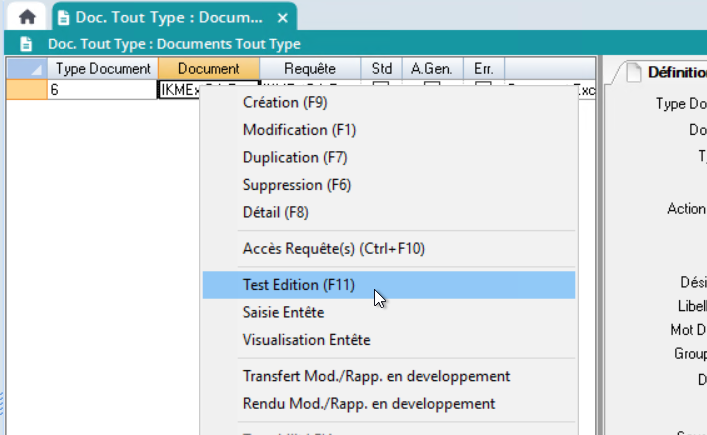
Pour nous, c’est tout bon, le fichier Excel contenant notre liste semble correct !
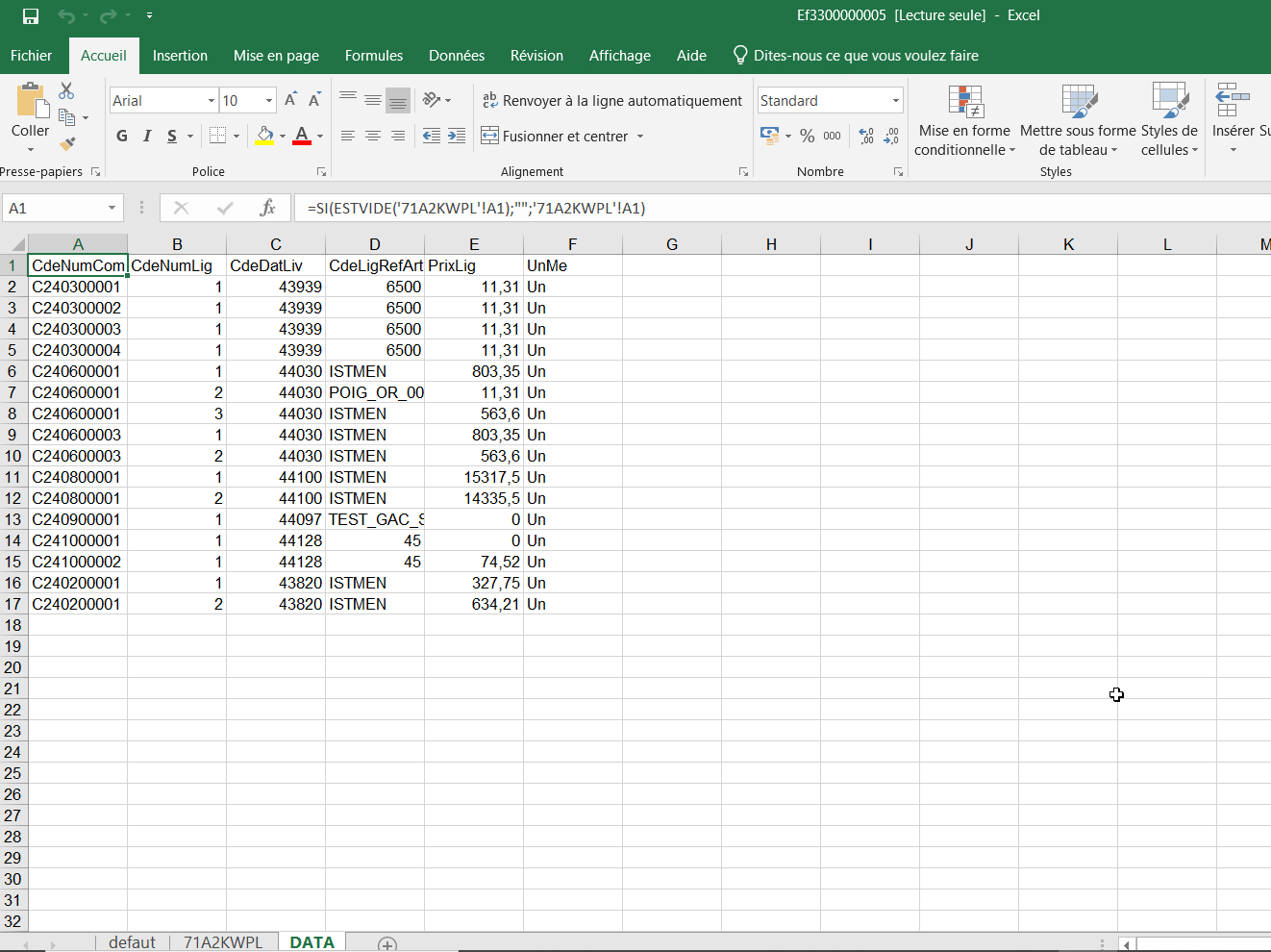
A noter qu’il comprends plusieurs feuilles:
defaut: cette feuille est vide et est toujours présente dans le cas ou il n’y a pas de modèles
une feuille/plusieurs feuilles avec un nom en chiffres et lettres, qui contiennent les données brutes
une/ plusieurs feuilles du nom de la/des listes crées dans notre requête qui contiennent les informations formatées
Bon, on a bien nos données dans un fichier Excel, mais il n’est pas très joli 🧐 . Dans la dernière étape, nous allons donc créer un modèle Excel ! 🖌️
Pour cela, inutile de fermer le fichier Excel qu’on vit d’extraire car on va s’en servir 😉
ETAPE 3 : on crée et on met en forme le modèle
A noter que même si on ne souhaite pas utiliser de modèle, il faut tout de même avoir un modèle par défaut. Ce modèle est un classeur Excel nommé « ClassDefaut » dans le répertoire des modèles associé à Diapason. La présence de ce classeur est obligatoire pour le bon fonctionnement des éditions.
En partant de l’extraction qu’on a réalisée précédemment, on va créer un modèle pour rendre notre extraction plus lisible.
Pour cela, on va commencer par renommer les colonnes, qui contenaient jusqu'à présent les références des champs exportés:
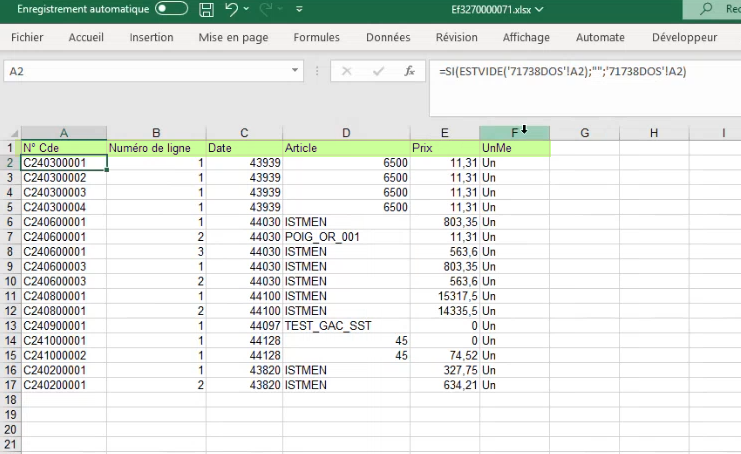
On peut modifier la taille des colonnes,
On peut piloter le format des colonnes,
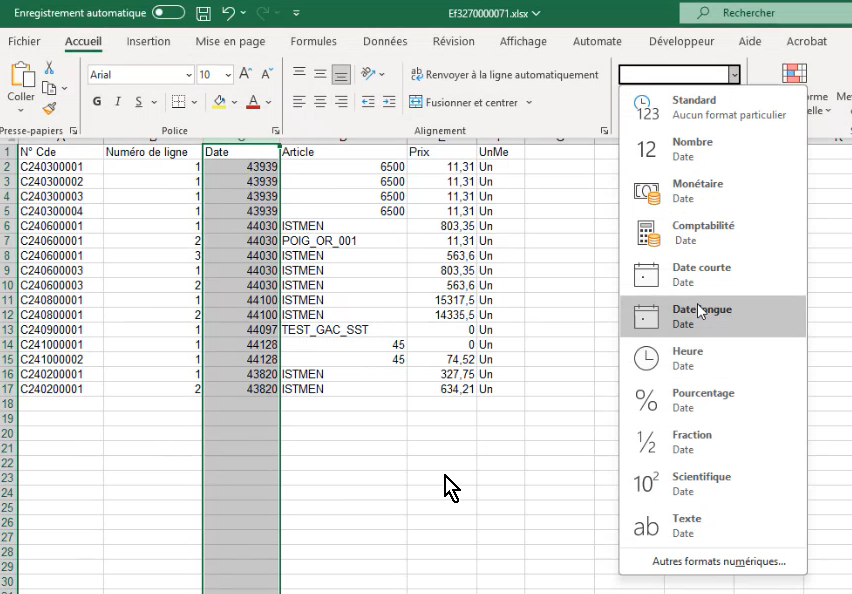
Ensuite, on peut supprimer les données qu’on avait exportées ainsi que les autres feuilles (feuille “défaut” et feuille(s) de données non-formatées)
Et on peut mettre en forme comme on le souhaite ! Pour cela voir le chapitre “Pour aller plus loin” en bas de page 😉
Avant de partir sur une mise en forme très compliqué, il vaut mieux tester une extraction avec une mise en forme simple. Si on teste de suite avec une mise en forme très aboutie, et que ça ne fonctionne pas, on ne saura pas si c’est à cause de la mise en forme, ou simplement que notre modèle est mal connecté, pas au bon endroit etc…
Enregistrer le modèle au bon endroit 😉
On va ensuite pouvoir enregistrer le modèle au bon endroit. Comment savoir où c’est ? 🧐
Sur notre document, en fonction du type de sortie qu’on a choisit, un serveur de services s’affiche :
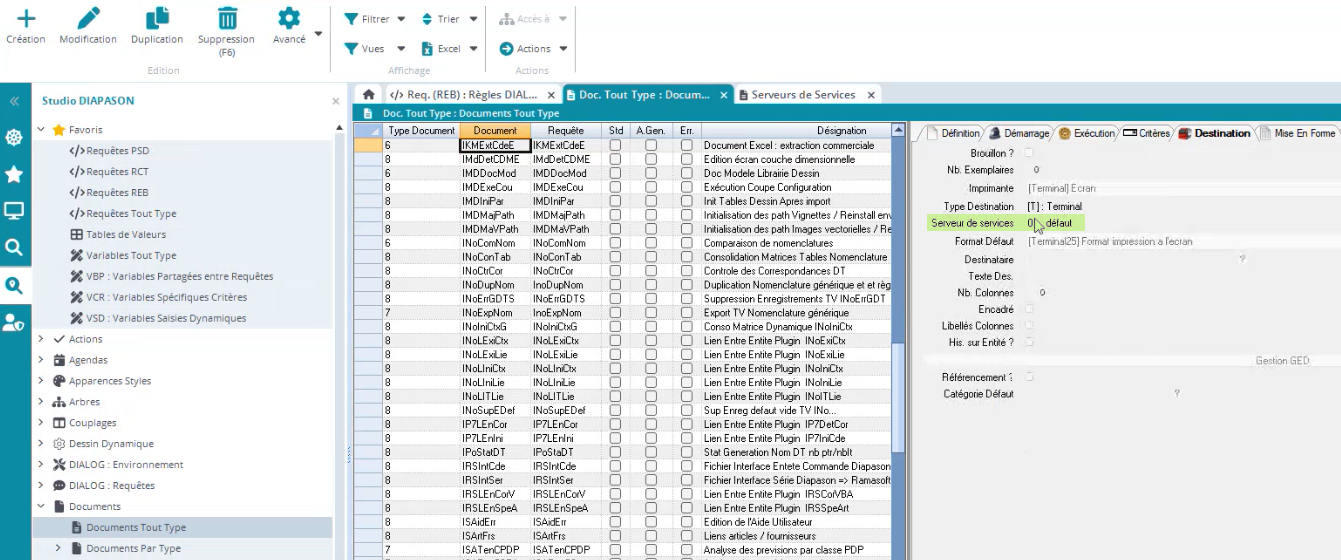
On peut donc aller consulter la définition de ce serveur de services, et on y trouve le dossier dans lequel on doit ranger notre modèle Excel :
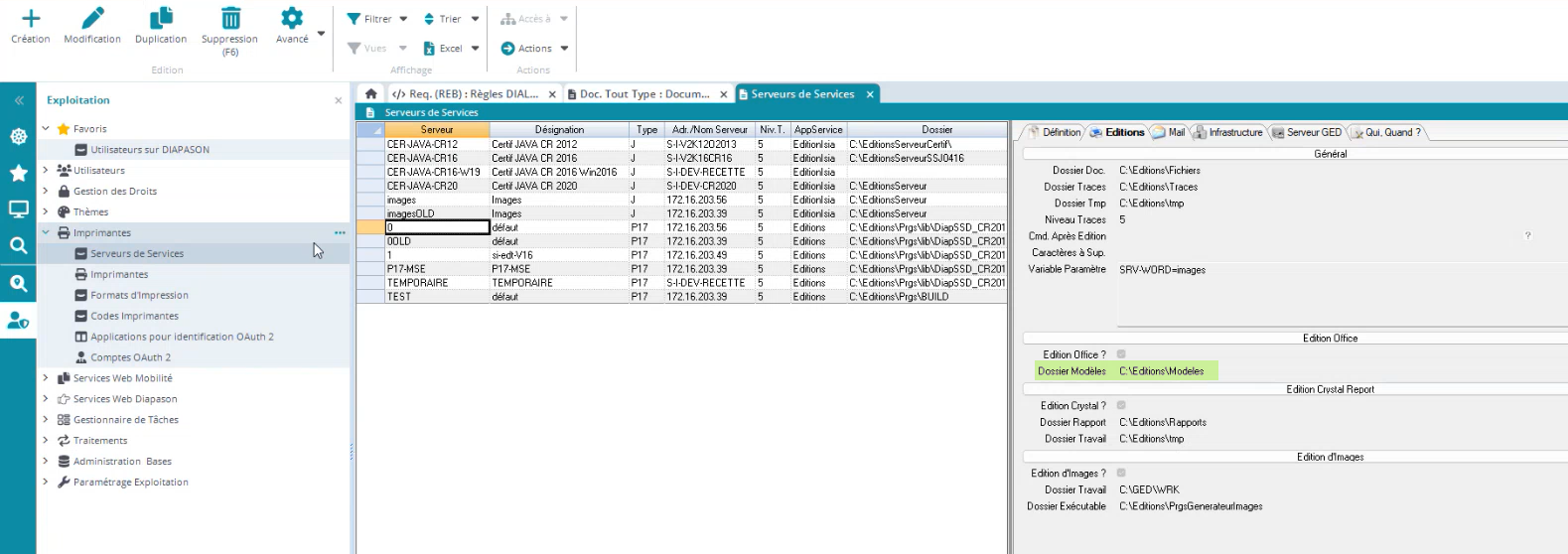
Alors c’est parti pour enregistrer ! Mais si vous avez bien suivi ce tuto et que vous avez utilisé une extraction Excel pour créer votre modèle, vous êtes surement déjà placé sur le bon serveur 😉 :
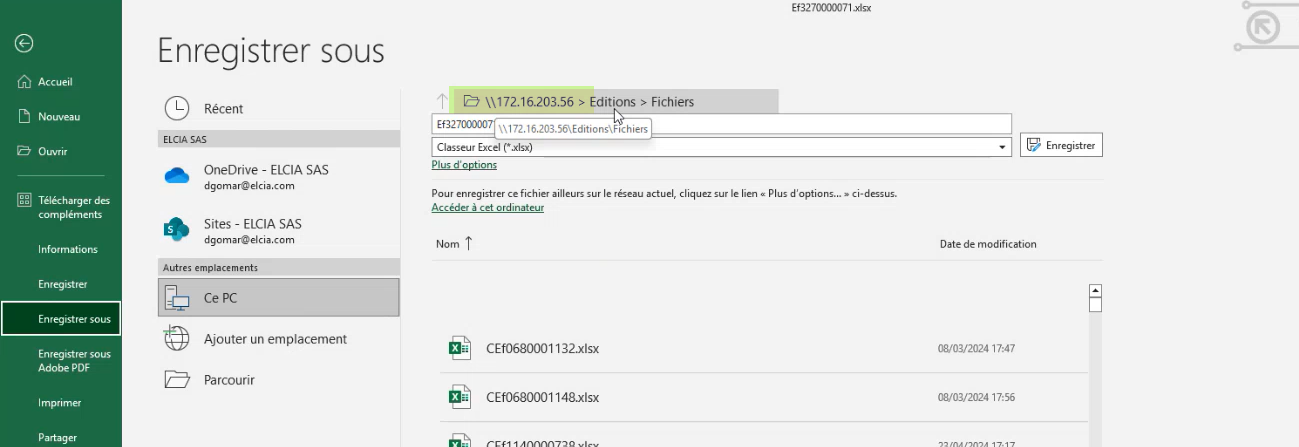
Vous pouvez ensuite enregistrer votre modèle au format XLSM, en le nommant de préférence comme votre requête et votre document dans DIAPASON.
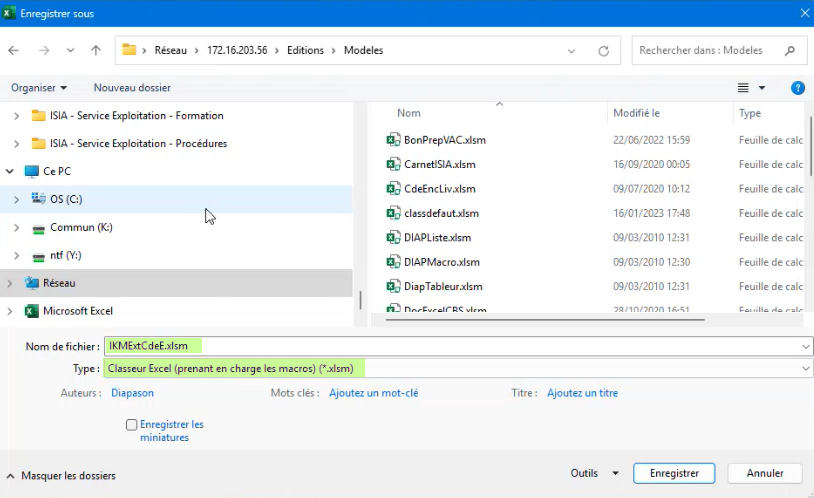
On rentre le modèle dans la définition de notre document
Enfin, il ne reste plus qu’à rentrer le nom de ce modèle sur notre document DIAPASON :
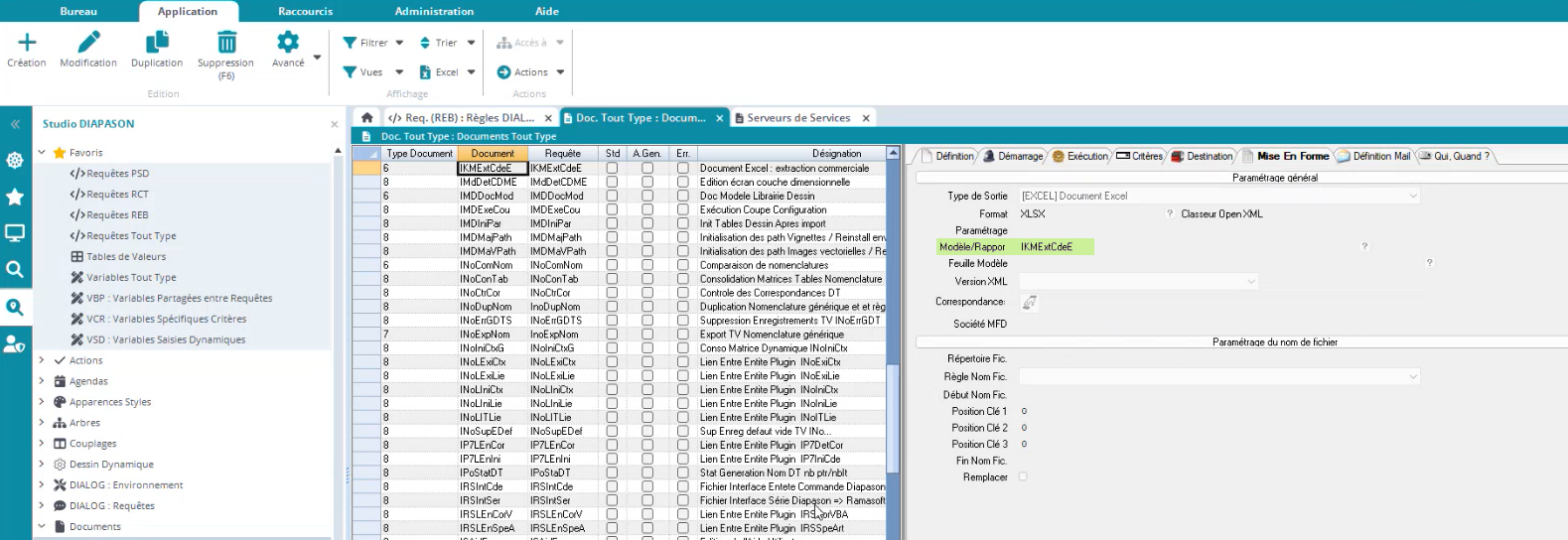
Le champ « Modèle » contient le nom sans extension du classeur Excel utilisé pour l’édition. L’extension sera rajoutée par DIAPASON au moment de l’ouverture du classeur. L’extension « xls » sera ajoutée lorsque l’édition s’effectue sur un Office 2003 et l’extension « xlsm » pour les Office 2007 et +.
Exemples :
« modele » est une valeur correcte,
« modele.xlsm » est une valeur incorrecte.
Et on peut tester !
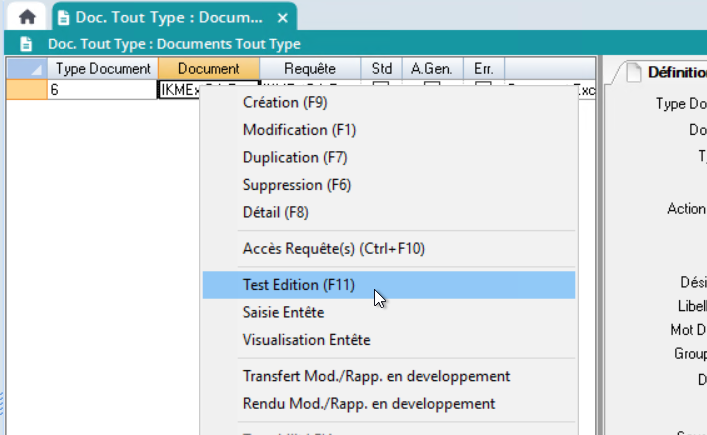
Afin de vérifier que le traitement s’effectue correctement il est plus simple d’utiliser une imprimante de type terminal !
Est-ce que votre document est bien extrait ? 🙂
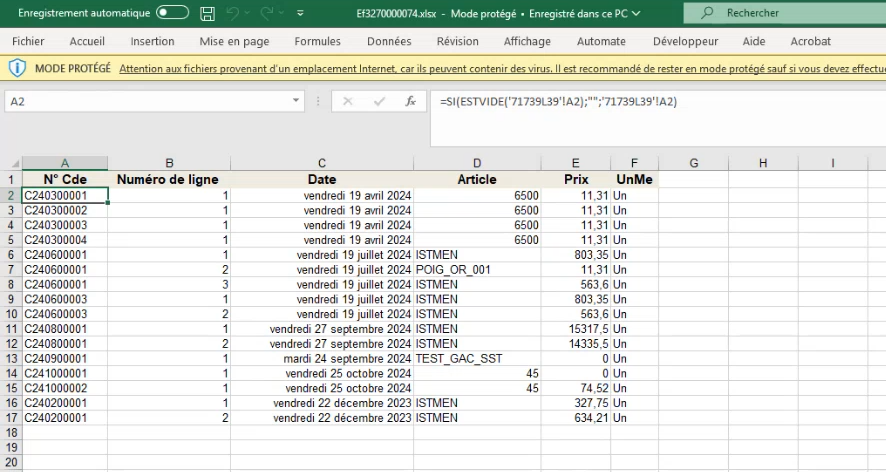
Pour aller plus loin: astuce de mise en page du modèle Excel
Organiser les données dans un tableau
Pour avoir une mise en page plus agréable, on peut organiser les données dans un tableau. Pour cela, je sélectionne toutes mes colonnes, ainsi que mes 2 premières lignes, et je clique su “insertion tableau”:
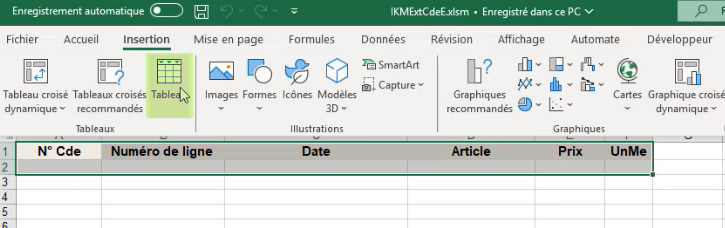
Je coche ensuite “Mon tableau comporte des en-têtes” dans le pop-up qui s’affiche:
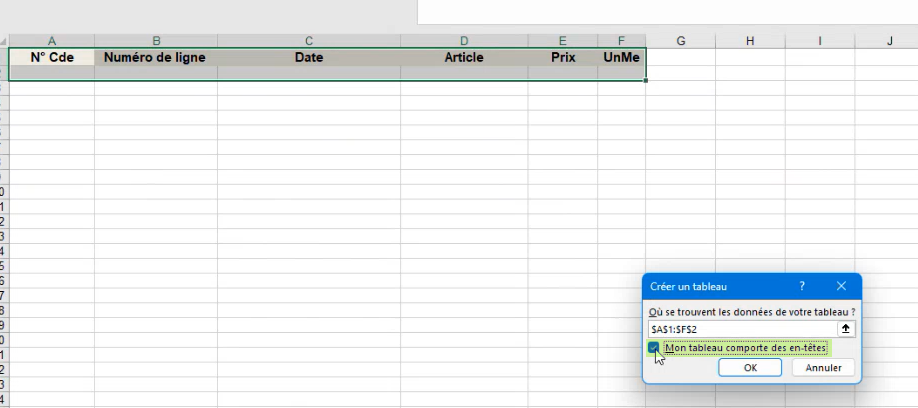
Je vois que des filtres apparaissent sur mon en-tête de tableau, et qu’il se met en couleur:
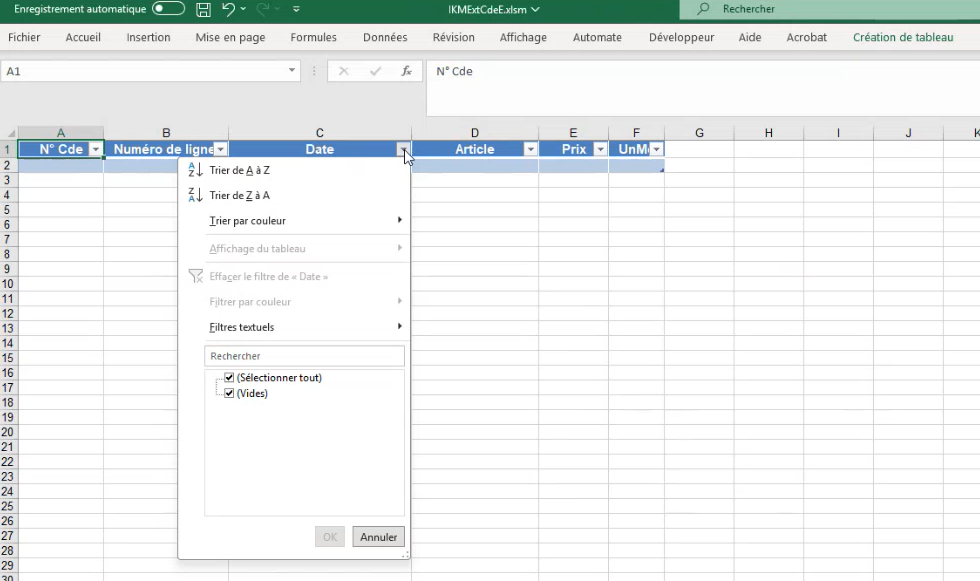
Je peux changer la mise en page dans l’onglet “Création de tableau” qui est apparu:
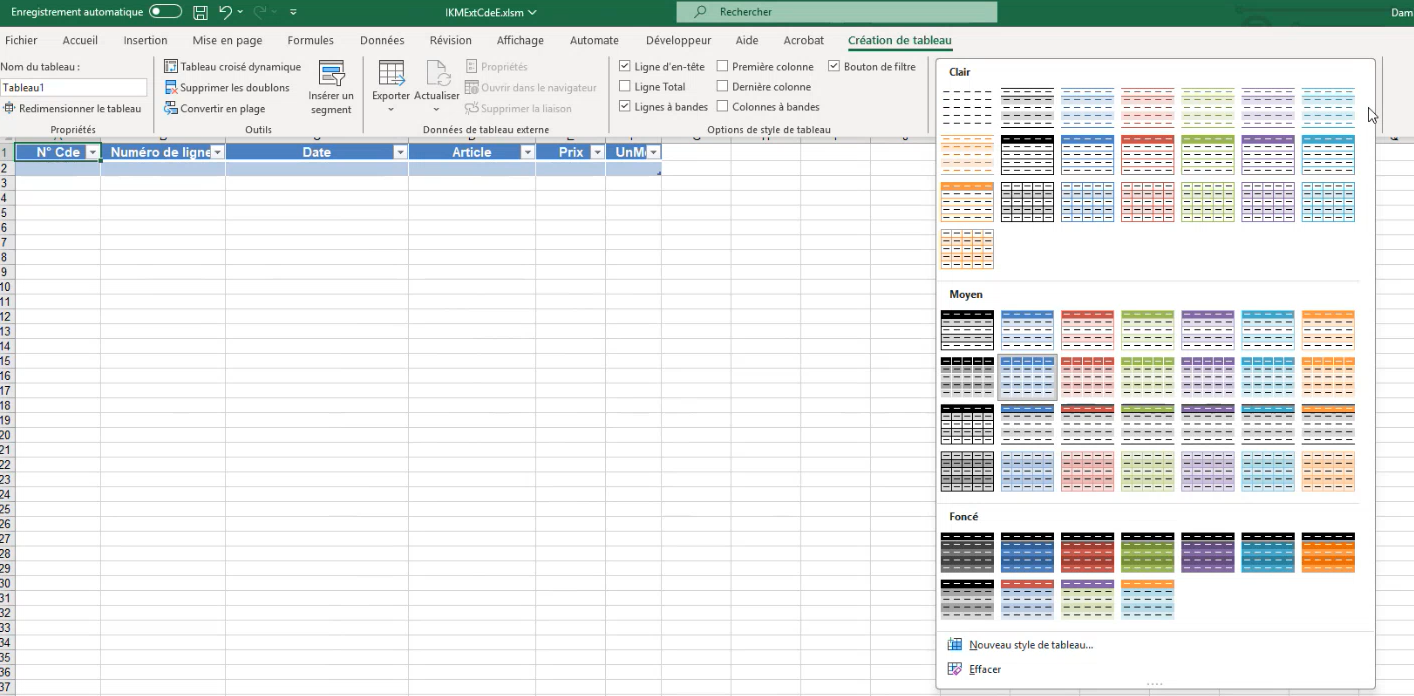
Et quand je teste, voilà le résultat ! 🙂
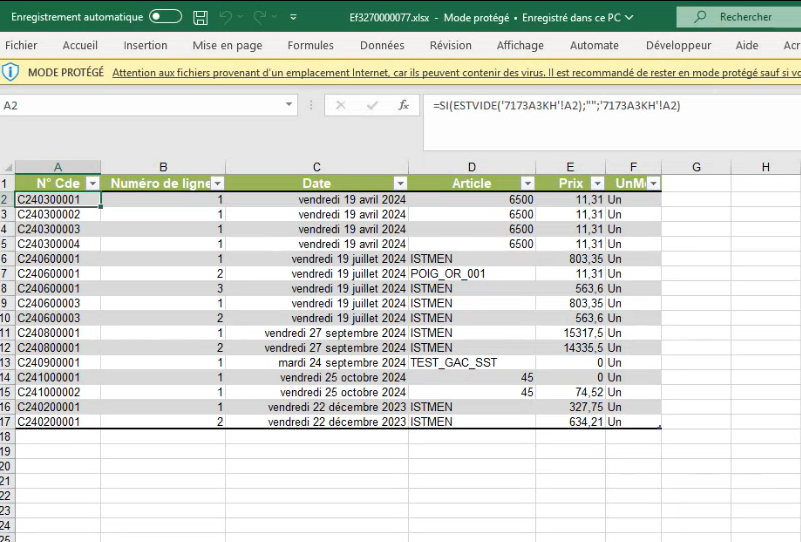
Extraire les données sur une plage différente de celle proposée par défaut
Par défaut, les données sont extraites dans le document Excel à partir de la cellule A2. Si on veut les extraire ailleurs, il faut déterminer une plage de données !
Il est ainsi possible de nommer une zone « Diap_Format_NomFeuille » ; cette zone permet de Définir un format pour les lignes situées en dessous de celles composant la zone « Diap_Format_NomFeuille».
Définition et utilisation de cette zone :
Cette Zone Doit être formée de cellules contiguës
Le report des données dans la feuille Excel se fait à partir de la première cellule de cette zone.
Les formats des cellules de cette zones seront reportés sur les lignes suivantes jusqu’à la fin des données importées depuis DIAPASON.
Si la zone des formats contient plusieurs lignes les formats de cette plage seront reportés jusqu’à la fin des donnes importés.
Si aucune Zone de format n’a été définie sur la feuille utilisée, l’export de données se fait à partir de la cellule « A2 » de la feuille Excel.
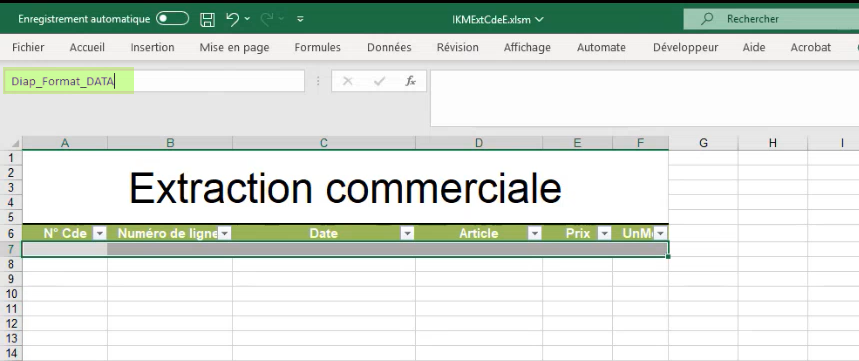 | Ici par exemple je souhaite ajouter un titre, et donc extraire mes données à partir de la cellule A7. Pour cela, je vais venir sélectionner la première ligne dans laquelle je souhaite extraire mes données, et je vais nommer cette place “Diap_Format_DATA”: |
Mes données sont bien extraites dans cette plage:
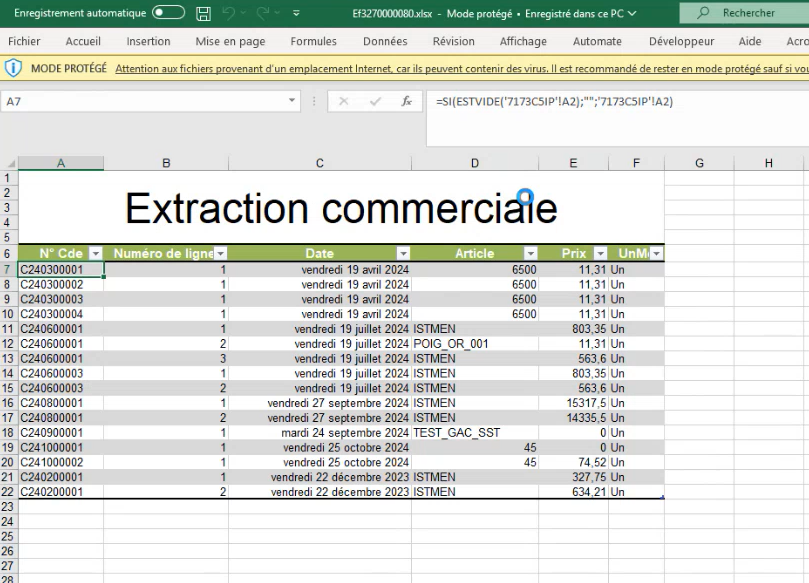
Lancer une macro à l’ouverture du fichier Excel
Il est possible de définir une macro en Visual Basic dans le modèle. Le programme de traitement des éditions Excel recherche et exécute, si elle existe, la macro nommée « diapmacro » sur le classeur modèle. Cette macro doit pour être reconnue et traitée faire partie d’un nouveau module du classeur. (par exemple une macro enregistrée sur une feuille ne sera pas trouvée par le programme de traitement de la macro). Les erreurs dues au code de la macro ne sont pas gérées par DIAPASON.
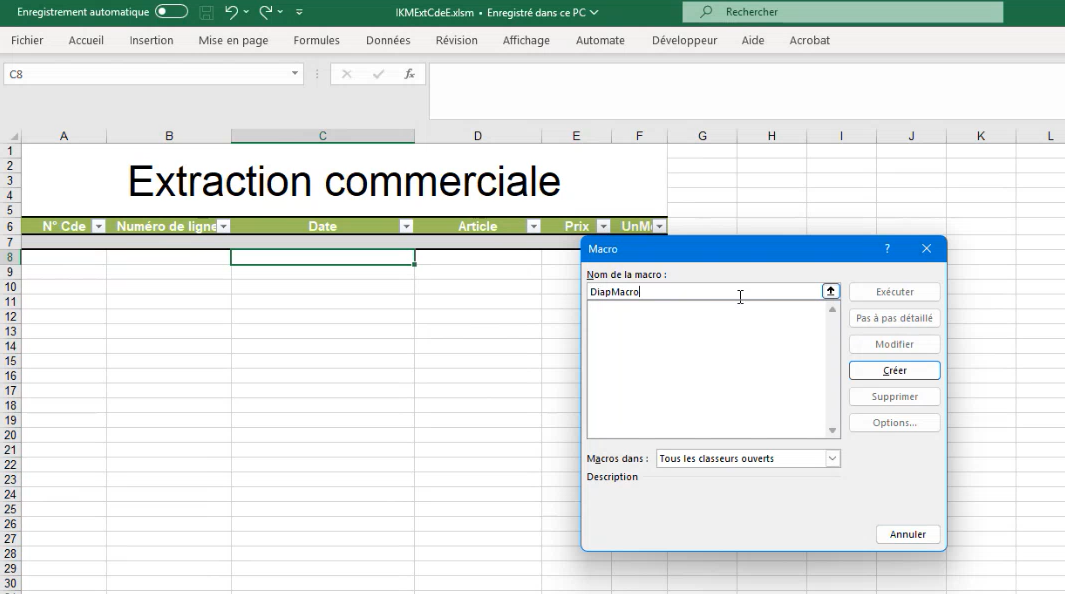
Et si ça ne fonctionne pas ?
Quels peuvent être les problèmes de paramétrage ?
Le modèle n’a pas été spécifié : si aucun nom de modèle n’est spécifié dans le document l’édition se fait en utilisant le model par défaut. La feuille qui sera alors imprimé sera la dernière feuille active c’est à dire celle contenant les dernières données exportées.
La feuille de destination ne fait pas partie du modèle : si le nom donné à la liste (dans la requête) n’est celui d’aucune feuilles du modèle considéré une feuille est créée portant ce nom, le titre des colonnes sera celui donné par la requête; l’exportation des données vers la feuille Excel se fera à partir de la première ligne de celle-ci. Dans le cas d’utilisation du classeur défaut une feuille est créé à partir de la feuille nommée « Défaut »
La feuille à imprimer n’a pas été spécifiée : dans le cas où la feuille à imprimer n’a pas été spécifiée dans la définition du document la dernière feuille active est imprimée.
Vérifiez bien que la désignation de l’imprimante sélectionnée pour l’édition du document est correctement déclarée sur le poste d’impression et pour le serveur d’impression dans DIAPASON !