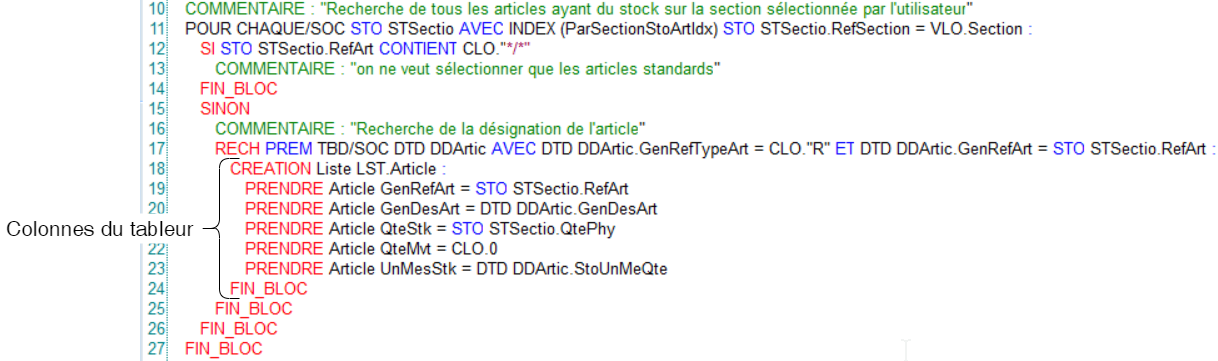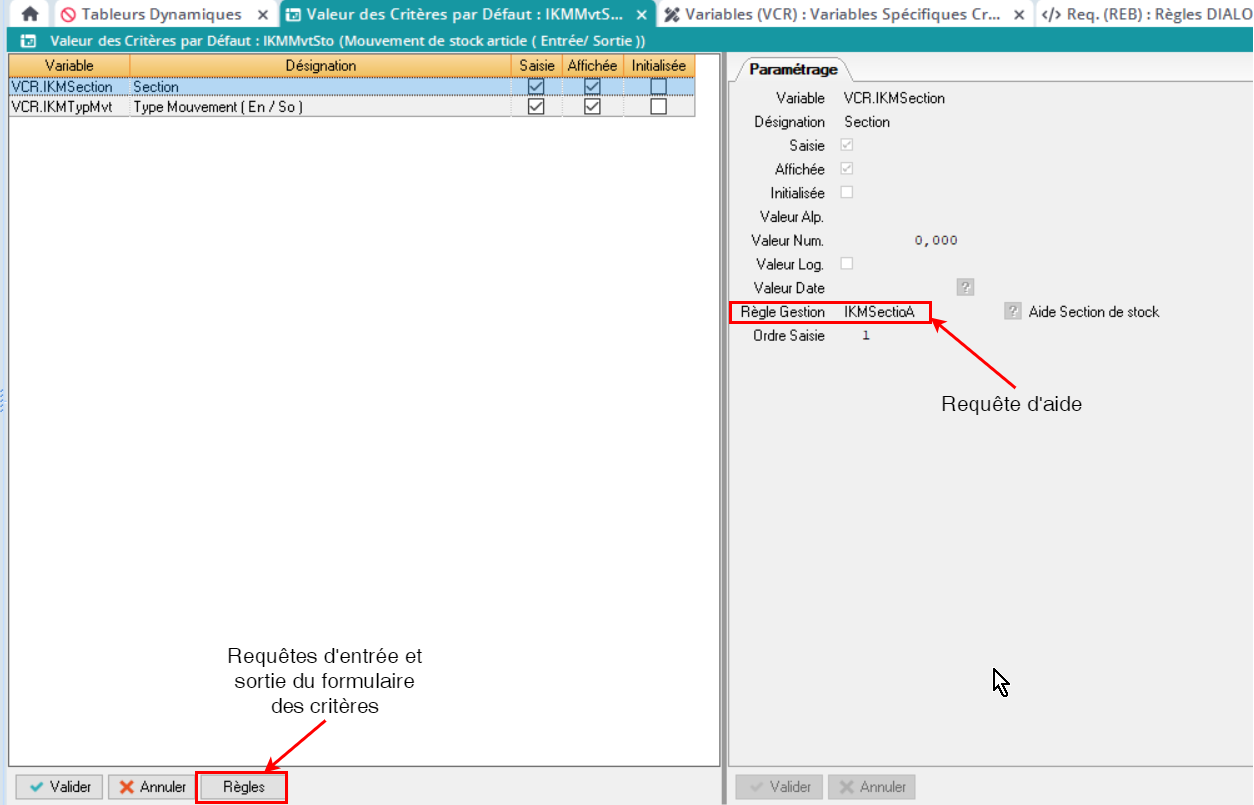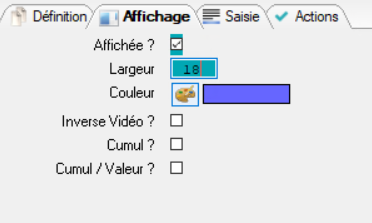Créer un tableur dynamique simple
Quelles sont les étapes pour créer un tableur dynamique simple ? Suivez le guide !
➡️ Dans notre exemple, nous souhaitons créer un tableur pour y réaliser des mouvements de stock: l’utilisateur devra décider en entrée du tableur dans quelle section les mouvements seront effectués, et s’il s'agira d’entrées ou de sorties.
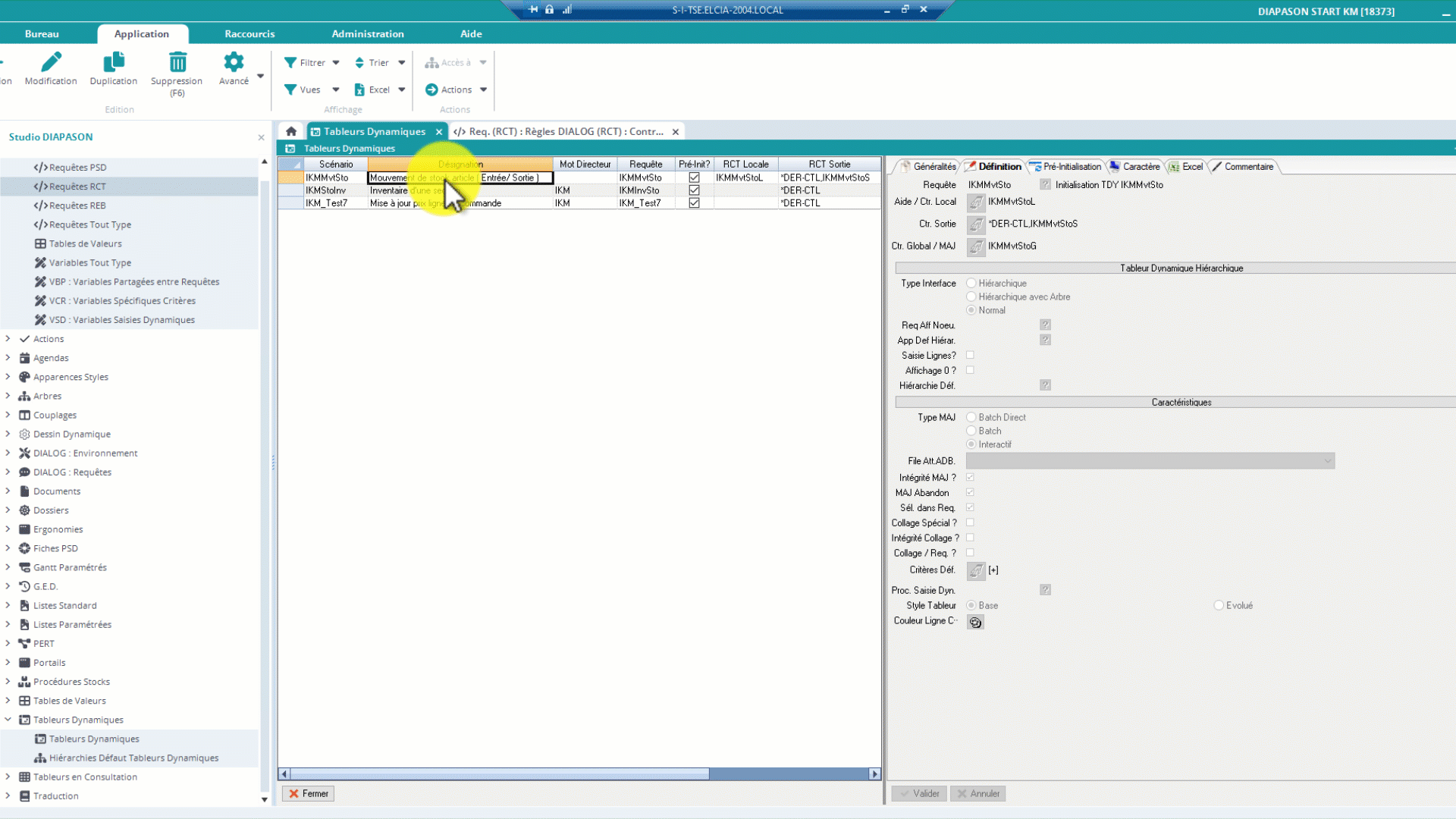
Quelles sont les différentes étapes pour créer le tableur ?
Etape 1: Créer la requête REB qui permet d’initialiser le tableur
On commence par créer la requête d’extraction (REB) qui va chercher les données nécessaires pour « alimenter » le contenu du tableau:

Avant d'écrire la requête, on va sans doute avoir besoin de créer des variables critère:
Est-ce qu’on doit demander des informations à l’utilisateur pour pouvoir lancer le tableur ? Dans notre cas on demande à l’utilisateur de choisir une section et un type de mouvement de stock pour lancer le tableur.
➡️ Il va donc falloir choisir des variables SCR ou VCR ou, si elles n’existent pas, créer des variables critère VCR à renseigner par l’utilisateur en entrée du tableur.
C’est par ici:
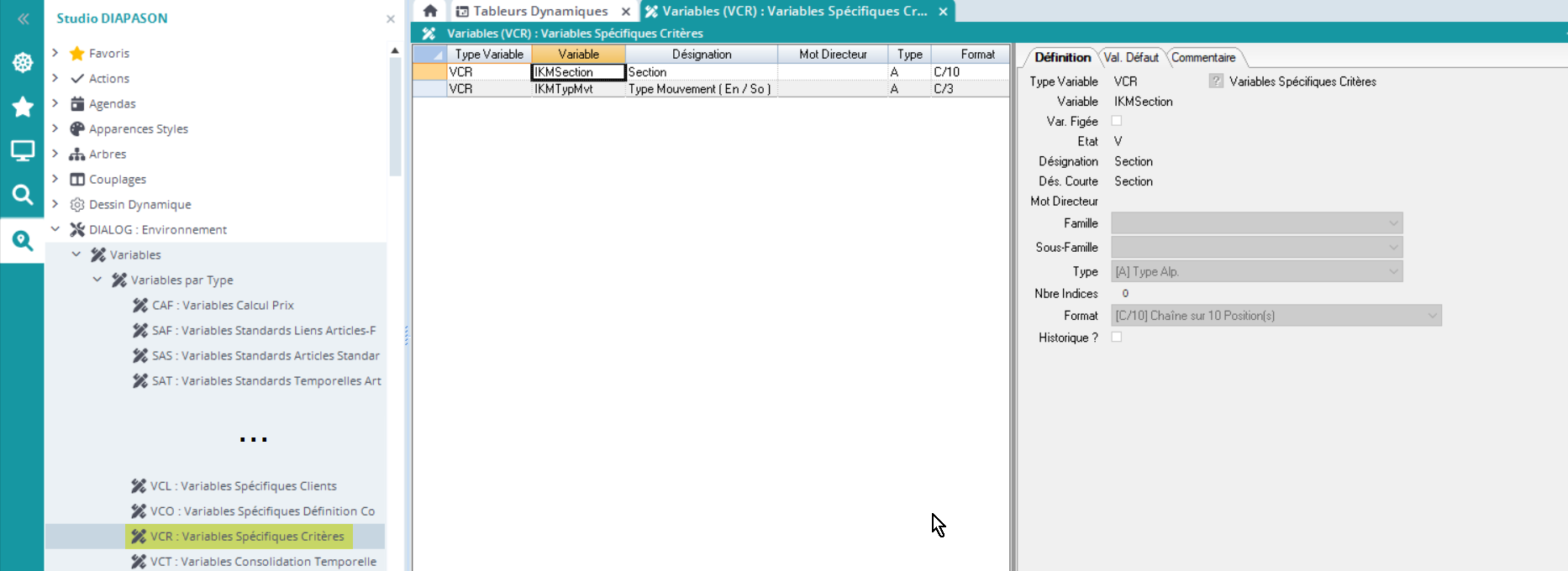
Comment écrire la requête ?
 | On récupère ( si il y en a), la valeur des critères saisie par l’utilisateur en entrée du tableur. Dans notre cas, c’est donc la section et le type de mouvement qu’on récupère ici ! |
|
Quand on crée une nouvelle colonne, on peut remplir la désignation, le format… ils seront récupérés dans le tableur, c’est donc un gain de temps ! 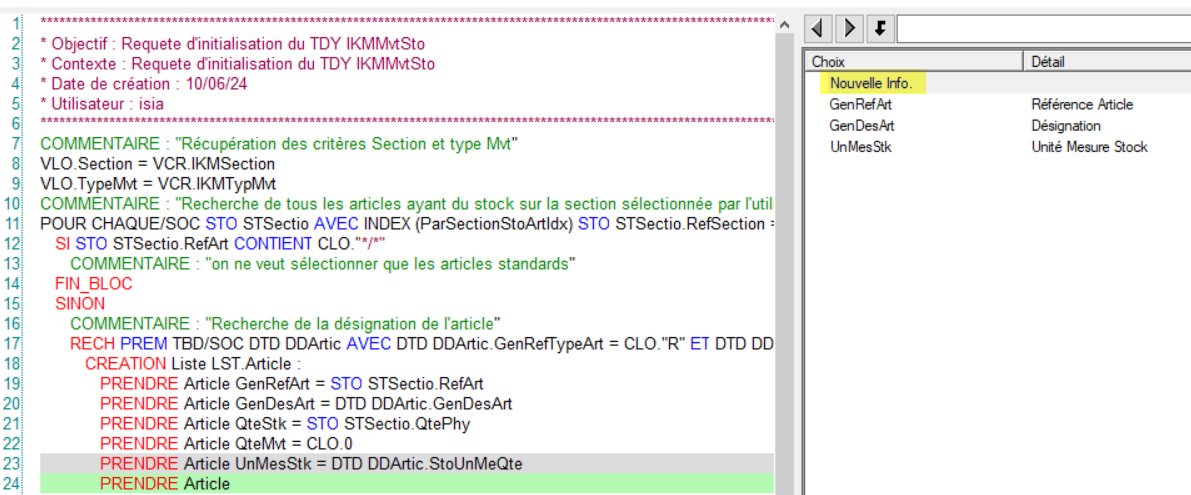 Puis: 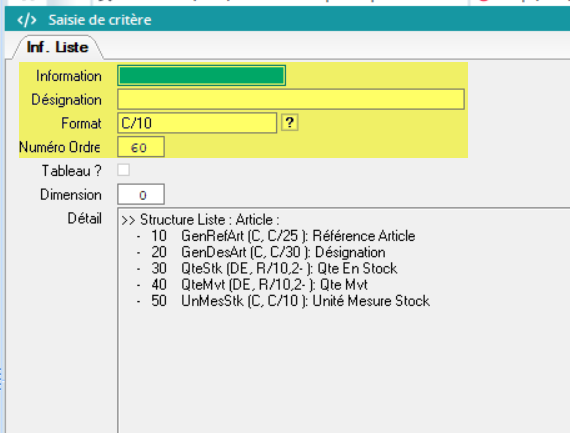 |
On préconise de nommer les colonnes de la liste avec le même nom que les champs standards qui les aliment ( Ex GenRefArt et non Article), quand on en utilise un. Cela permet de mieux s’y retrouver ! |
Créer le tableur dynamique
Une fois la REB créée, on va venir s’occuper de l’organisation et de la présentation des données en créant le tableur dynamique et en gérant les colonnes.
Pour créer le tableur dynamique, aller ici:
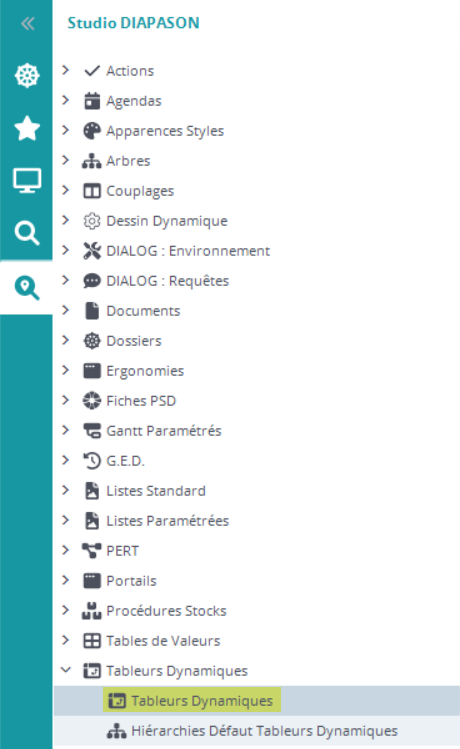
Comment remplir les différents champs du tableur ?
Pour avoir la liste complète et détaillée des champs, c’est par ici !
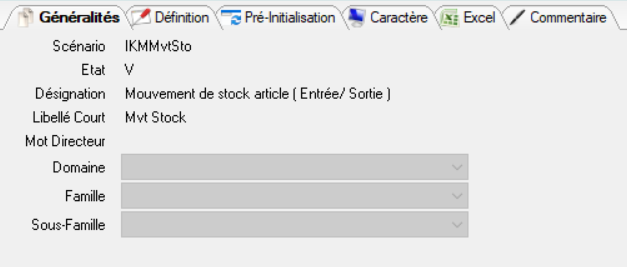 |
|
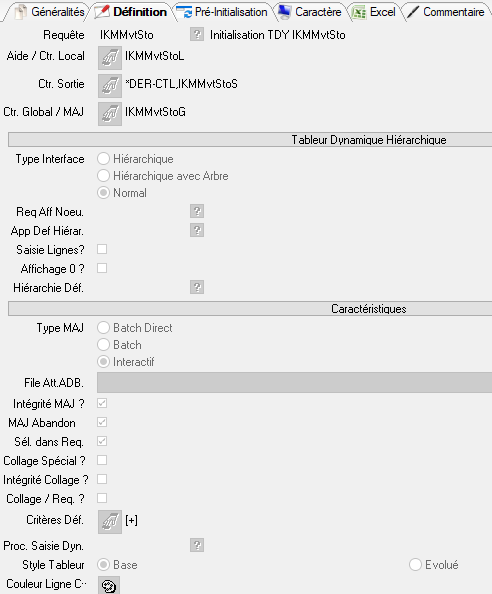 |
Dans le Ctr.Sortie, on a par défaut “*DER-CTL” qui est sélectionné: quand on est sur une cellule et qu’on valide/abandonne le tableur, si on ne sélectionne pas ça, la requête de contrôle local sur cette cellule n’est pas exécutée ! Autrement dit, on pourrait écrire n’importe quoi dans cette cellule sans aucun contrôle !
Il est possible également d’associer directement une liste d’aide sur la VCR… mais dans ce cas, si cette VCR est réutilisée pour un autre outil, sa liste d’aide sera toujours la même…
|
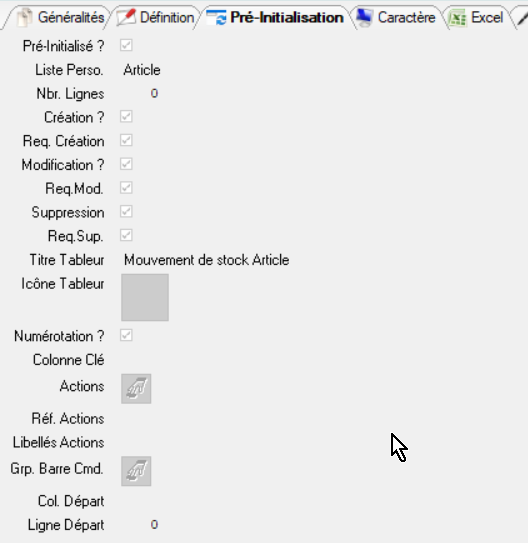 |
|
On peut ensuite valider le tableur !
On initialise les colonnes
Cette étape permet de faire le lien entre la structure de la liste que l’on a créé dans la REB et la manière dont on souhaite afficher ces données sous forme de colonnes dans le tableur.
Sur notre tableur on va ensuite faire clic. droit, “Initialisation des colonnes”:
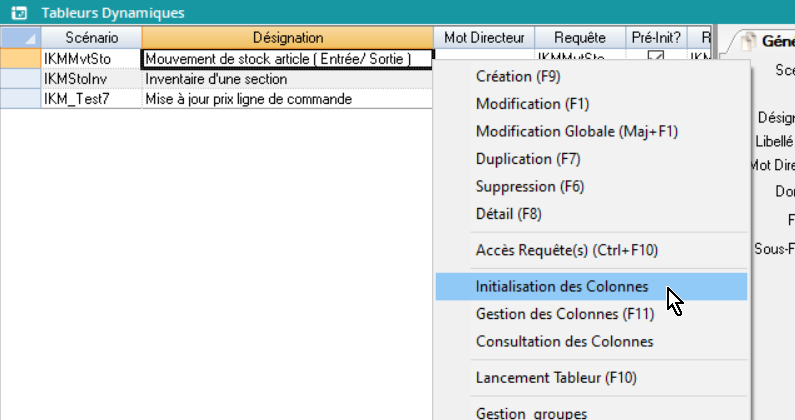
On peut alors initialiser l’affichage et la saisie de toutes les colonnes en même temps si on le souhaite:
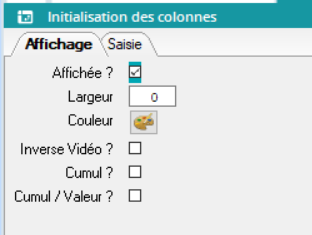
Une fois qu’on valide, DIAPASON nous propose de sélectionner les colonnes qu’on souhaite afficher dans notre tableur.
L’ordre des colonnes sélectionnées dans la partie droite de l'écran ci-dessous sera l’ordre des colonnes dans notre tableur !
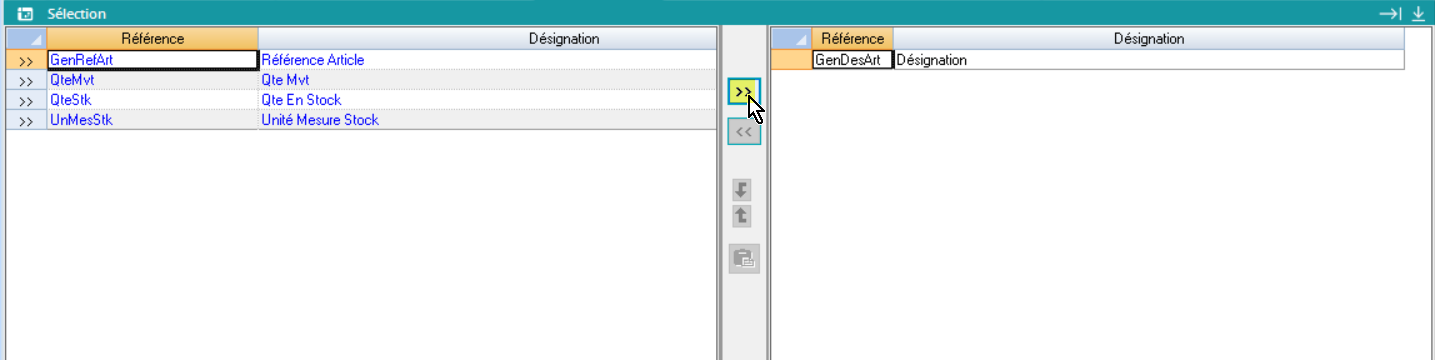
On peut ensuite valider !
On gère l’affichage et la saisie de chaque colonne
On va ensuite venir gérer indépendamment chacune des colonnes. Pour cela, on va faire clic droit, “Gestion des colonnes”:
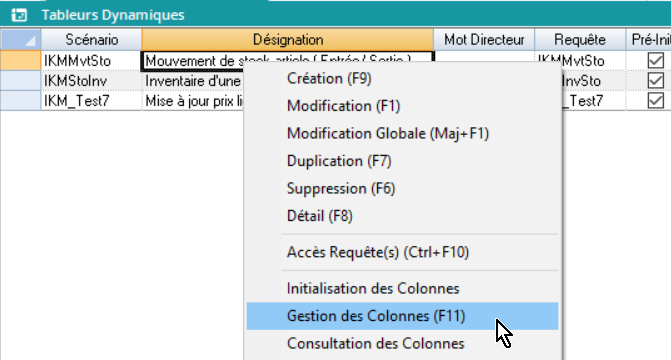
Dans l’écran qui s’affiche ensuite, on va pouvoir y gérer les caractéristiques de chaque colonne:
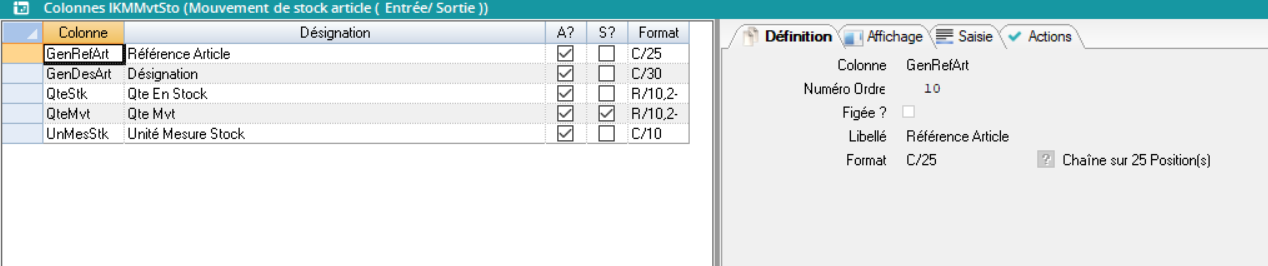
On peut par exemple définir des colonnes non saisies, ou gérer des aides…
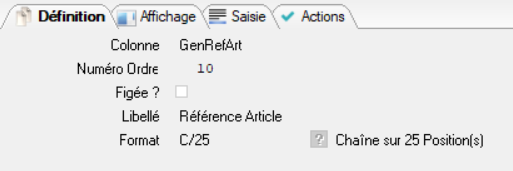 |
|
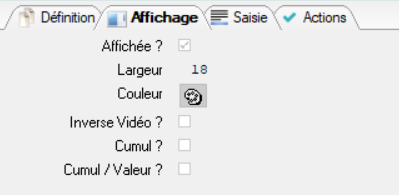 |
Ne pas hésiter à tester différentes largeurs, et valider le tableur pour voir comment ça rend !
|
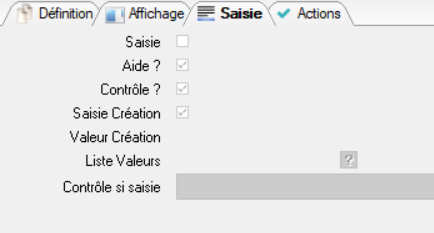 |
|
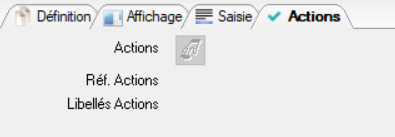 |
On peut ensuite valider !
N’hésitez pas à lancer le tableur pour venir tester la saisie des critères et l’affichage des données !
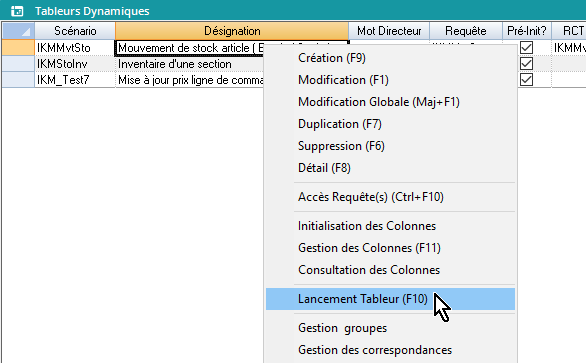
Créer la requête de contrôle local
On va ensuite pouvoir créer la requête RCT de contrôle local. Cette requête permet de gérer le comportement du tableur, et notamment si on veut y lancer des actions, ajouter de l’aide du du contrôle sur son contenu…
Pour tout savoir sur la requête RCT de contrôle local c’est pas ici !
On remplira donc cette requête selon notre besoin !
Un exemple de requête de contrôle local:
 | On commence par récupérer:
|
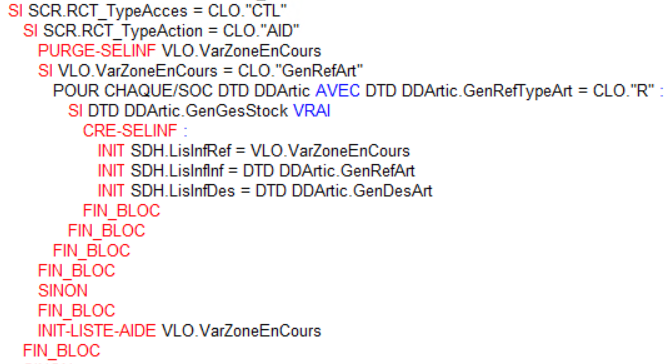 | Souvent, on ajoute de l’aide dans certaines cellules pour que l’utilisateur puisse choisir ce qu’il souhaite entrer parmi une liste de valeurs définies.
Comment ajouter une aide? ➡️ Créer une liste d' aide dans un tableur ou Créer une liste d' aide à choix multiple dans un tableur |
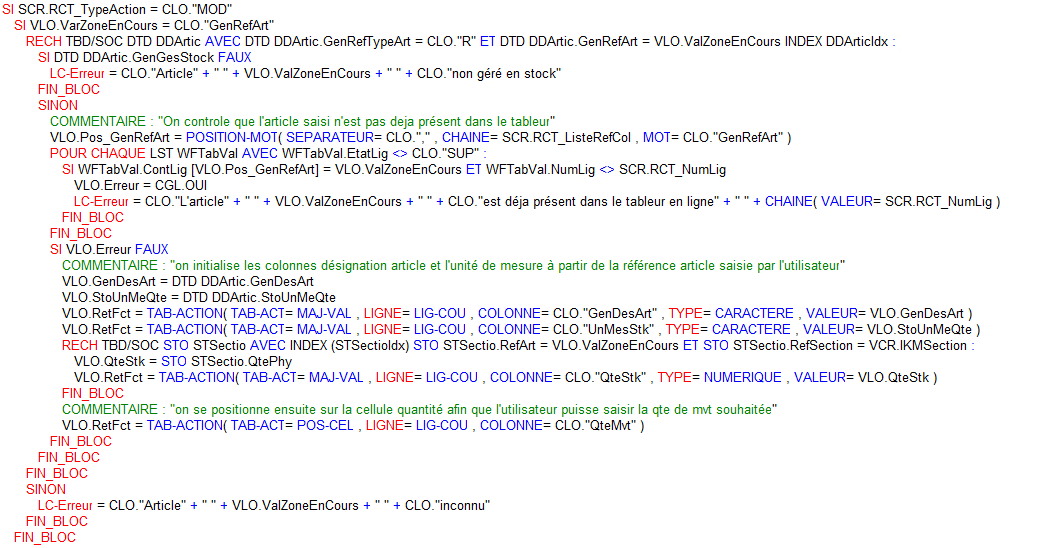 | On veut aussi souvent vérifier ce que l’utilisateur entre dans une cellule pour que le contenu du tableur soit cohérent.
On peut ensuite réaliser le contrôle selon le besoin ! 🙂 |
 | Il arrive de vouloir lancer une action depuis la tableur.
Comment lancer une action ?➡️ Lancer une action depuis le tableur dynamique |
On peut ensuite valider !
Créer la requête de sortie
On peut ensuite créer la requête RCT de sortie ( qui n’est pas obligatoire). Cette requête permet si besoin d’effectuer un contrôle de cohérence des données du tableur, et de bloquer la phase de traitement globale. L’utilisateur reste alors en saisi dans le tableur afin qu’il puisse corriger l’origine de l’erreur rencontrée.
Pour tout savoir sur la requête RCT de sortie c’est pas ici !
 |
Ici, par exemple, on a une erreur dans le cas où il y a des quantité nulle dans notre tableur. |
Et dans cette requête, tant qu’on a une erreur, on ne peut pas sortir du tableur, contrairement à la requête de contrôle globale, présentée ci-après !
Créer la requête de contrôle global
La requête de contrôle globale correspond au traitement de mise a jour à réaliser à partir des données contenues dans la tableur. Cette requête est exécutée lors de la phase de validation du tableur après l’exécution de la requête de sortie ( sans erreur), mais peut l’être aussi lors de l’abandon du tableur si le statut MAJ Abandon est coché sur la fiche de définition du tableur dynamique.
Pour tout savoir sur la requête RCT de contrôle global c’est pas ici !
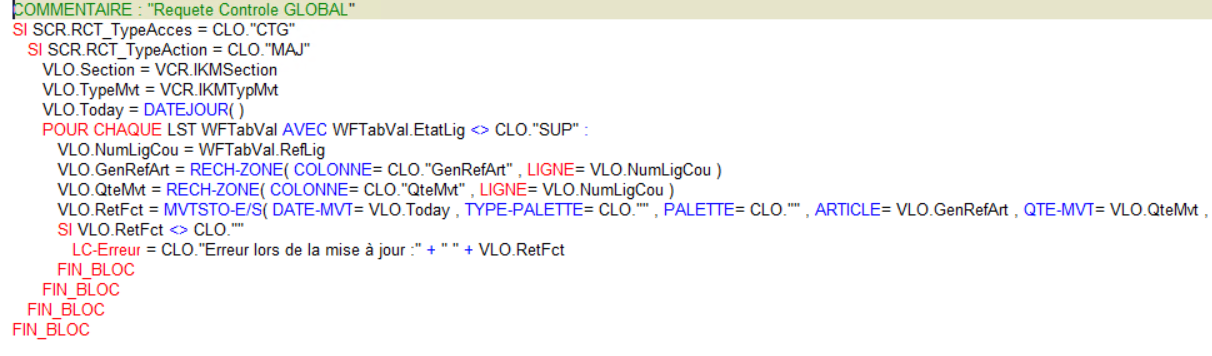 |
On effectue les mises à jour nécessaires en sortie de tableur ! On peut lancer des erreurs dans cette requête: ces erreurs n’empêcheront pas de sortir du tableur. |